iPadでBluetooth対応のマウスやトラックパッドを使う
Bluetooth対応のマウスやトラックパッドを使ってiPadを操作する方法や、その操作性をカスタマイズする方法をご説明します。
接続する
まず、Bluetooth対応のマウスやトラックパッドをiPadに接続する方法を参照してください。この機能を使うには、iPadOS 13.4以降を搭載したiPadが必要です。
iPadを操作する
Bluetooth対応のマウスやトラックパッドをiPadに接続すると、ディスプレイに が表示されます。
デスクトップコンピュータやノートブックコンピュータで使う場合と同様に、マウスを動かしたりトラックパッドをスワイプしたりしてください。ポインタが動く速さや、トラックパッドやマウスのその他の設定を調整できます。
画面のさまざまな要素の上で動かすと、ポインタの形状が変わります。たとえば、テキストの上ではI字型に変わるので、テキスト書類にポインタを挿入できることや、Webページの単語をハイライトおよびコピーできることがわかります。
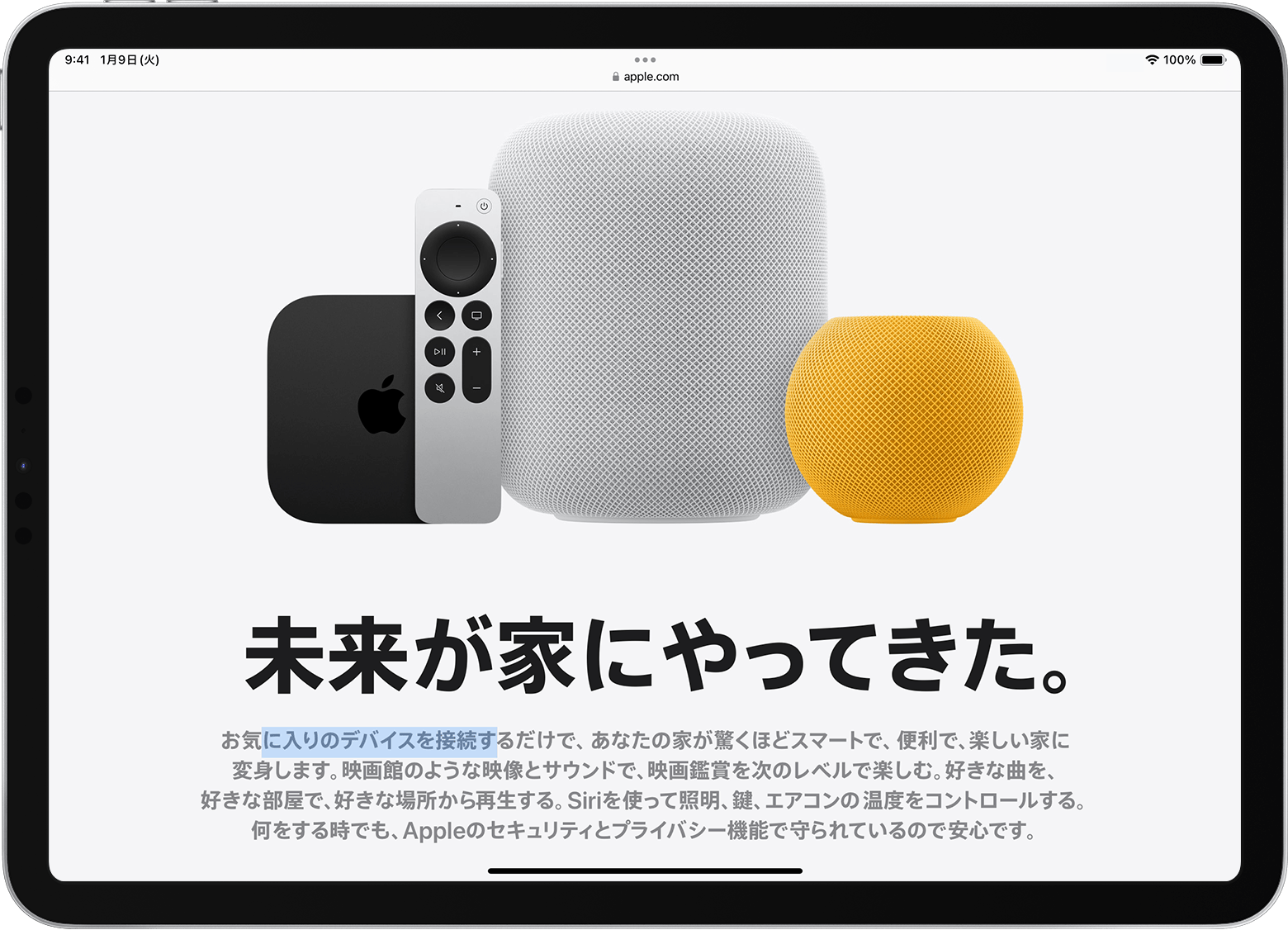
iPadOSの各部の上にポインタを置くと、それらの部分も見た目が変わり、さりげないアニメーション表示が出るので、操作しやすくなります。たとえば、アプリのツールバーボタンは色が変わり、ホーム画面上のアプリのアイコンは大きく表示されます。
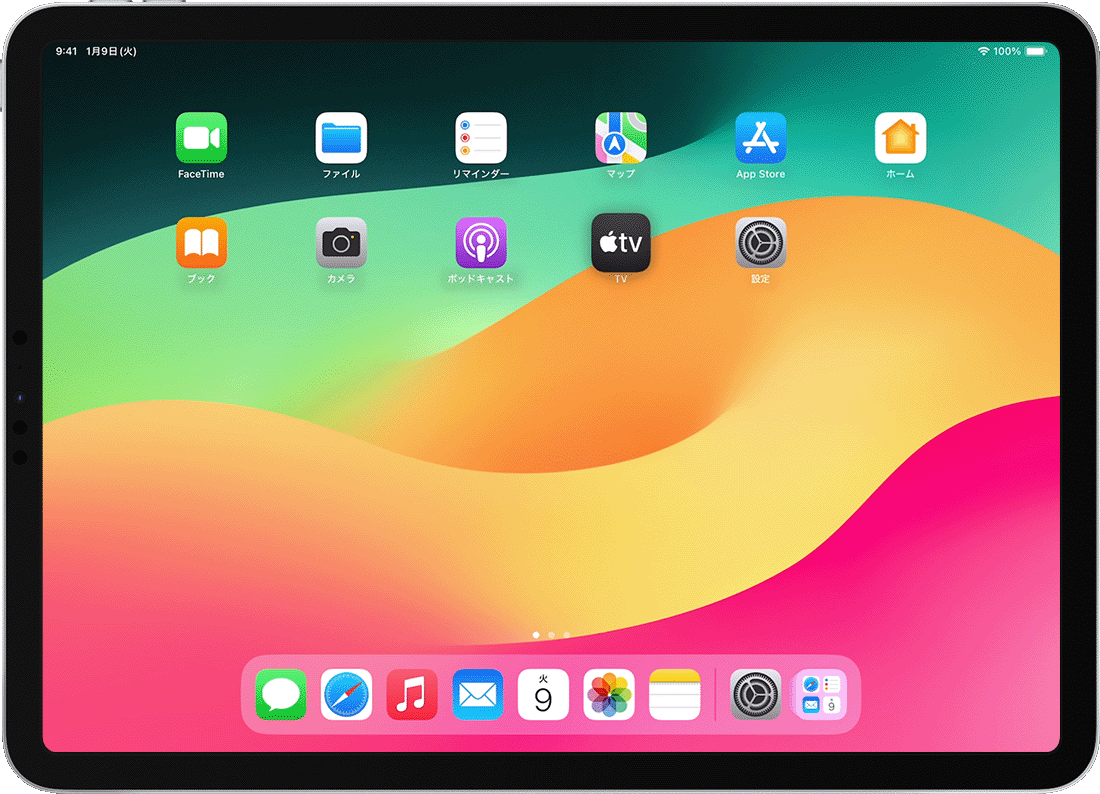
数秒ほど何もしない状態が続くと、ポインタは消えます。もう一度表示するには、マウスを動かすか、トラックパッドに触れてください。
Apple Magic Mouse(第1世代)やMagic Trackpad(第1世代)を使用する場合、iPadOSではスクロールなどのジェスチャに対応しません。
トラックパッドの設定を調整する
Bluetooth対応のトラックパッドの動作を変更するには、「設定」>「一般」>「トラックパッド」の順に選択します。表示される画面で、以下の設定を調整できます。
トラックパッドの使用時にポインタが動く速さを調整するには、「軌跡の速さ」スライダをドラッグします。
スクロール時に指の動きに合わせてコンテンツを動かすには、「ナチュラルなスクロール」をオンにします。
トラックパッドをタップしたときにクリックとして認識させるには、「タップでクリック」をオンにします。
2本指でクリックまたはタップした場合に副ボタンのクリックとして動作させるには、「2本指で副ボタンのクリック」をオンにします。
iPadOSでは、トラックパッドの副ボタンのクリックは、iPadのタッチスクリーンを長押しした場合、またはMacで「control」キーを押しながらクリック(右クリック)した場合と同様の働きをします。たとえば、トラックパッドの副ボタンのクリックでiPadのアプリのアイコンを操作した場合は、コンテクストメニューが表示されます。
また、どのポインティングデバイスでも、「control」キーを押しながらクリックすれば、iPadで副ボタンのクリックを実行できます。
マウスの設定を調整する
Bluetoothマウスの動作を変更するには、「設定」>「一般」>「トラックパッドとマウス」の順に選択します。表示される画面で、以下の設定を調整できます。
マウスの使用時にポインタが動く速さを調整するには、「軌跡の速さ」スライダをドラッグします。
スクロール時に指の動きに合わせてコンテンツを動かすには、「ナチュラルなスクロール」をオンにします。
マウスを使う場合は、副ボタンのクリックの動作も選択できます。iPadOSでは、副ボタンのクリックは、iPadのタッチスクリーンを長押しした場合、またはMacで「control」キーを押しながらクリック(右クリック)した場合と同様の働きをします。たとえば、マウスの副ボタンのクリックでiPadのアプリのアイコンを操作した場合は、コンテクストメニューが表示されます。
「副ボタンのクリック」を選択し、マウスの左側または右側のどちらをクリックしたときに副ボタンのクリックとして認識させるのか、または認識させないのかを選択します。また、どのポインティングデバイスでも、「control」キーを押しながらクリックすれば、iPadで副ボタンのクリックを実行できます。
ポインタをカスタマイズする
ポインタの見た目や動作を変更するには、設定アプリを開いて、「アクセシビリティ」>「ポインタコントロール」の順にタップします。この画面で、以下の機能をカスタマイズできます。
ポインタを暗くして透明度を下げるには、「コントラストを上げる」をオンにします。
「自動的にポインタを非表示」をタップして、ポインタを動かしていないときに表示しておく時間の長さを選択します。
ポインタの色を変更するには、「カラー」をタップします。
ポインタを大きく、または小さくするには、「ポインタのサイズ」スライダをドラッグします。
「ポインタアニメーション」をオンまたはオフにします。
Bluetooth対応のマウスまたはトラックパッドの使用時にページをスクロールする速さを調整するには、「スクロールの速さ」スライダを使います。
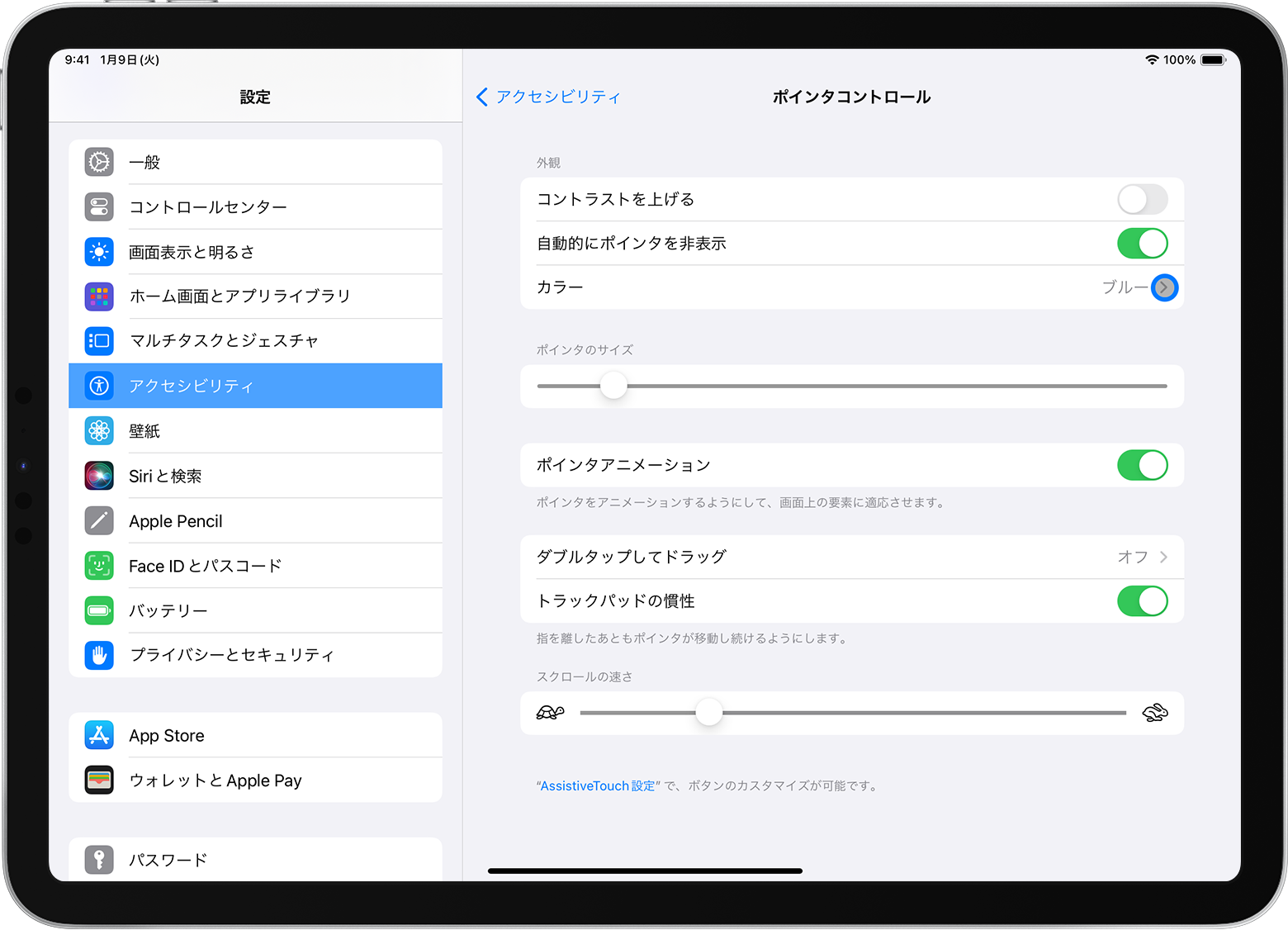
オンスクリーンキーボードの表示/非表示を切り替える
トラックパッドやマウスを接続しているときにオンスクリーンキーボードが表示されない場合は、画面の右下にある をタップします。表示されるメニューで、 をタップします。ソフトウェアキーボードを非表示にするには、 をタップします。
Apple が製造していない製品に関する情報や、Apple が管理または検証していない個々の Web サイトについては、推奨や承認なしで提供されています。Apple は他社の Web サイトや製品の選択、性能、使用に関しては一切責任を負いません。Apple は他社の Web サイトの正確性や信頼性についてはいかなる表明もいたしません。詳しくは各メーカーや開発元にお問い合わせください。
