Mac で外付けのグラフィックプロセッサを使う
Thunderbolt 3 を搭載した Mac で macOS High Sierra 10.13.4 以降を実行していれば、外付けのグラフィックプロセッサ (eGPU と呼ばれることもあります) を接続して、グラフィックス性能を底上げすることができます。
eGPU を使うには、Intel プロセッサを搭載した Mac が必要です。
eGPU のおかげで Mac のグラフィックス性能が向上し、プロ向けのアプリ、3D ゲーム、VR コンテンツ制作など、多彩に使えるようになります。
Intel プロセッサと Thunderbolt 3 ポート1 を搭載した Mac で macOS High Sierra 10.13.4 以降を実行していれば、eGPU を使えます。Mac のソフトウェアをアップデートする方法については、こちらの記事を参照してください。
Mac が eGPU に対応したおかげで、次のような利点が生まれました。
外付けのモニタやディスプレイを追加で接続できる
eGPU につないだバーチャルリアリティ (VR) ヘッドセットを使える
eGPU の使用中に MacBook Pro を充電できる
MacBook Pro の内蔵ディスプレイを閉じた状態で eGPU を使える
ユーザがログインしている間に eGPU を接続できる
Mac の複数の Thunderbolt 3 (USB-C) ポートを使って複数の eGPU を接続できる2
を使って eGPU の接続を安全に解除できる
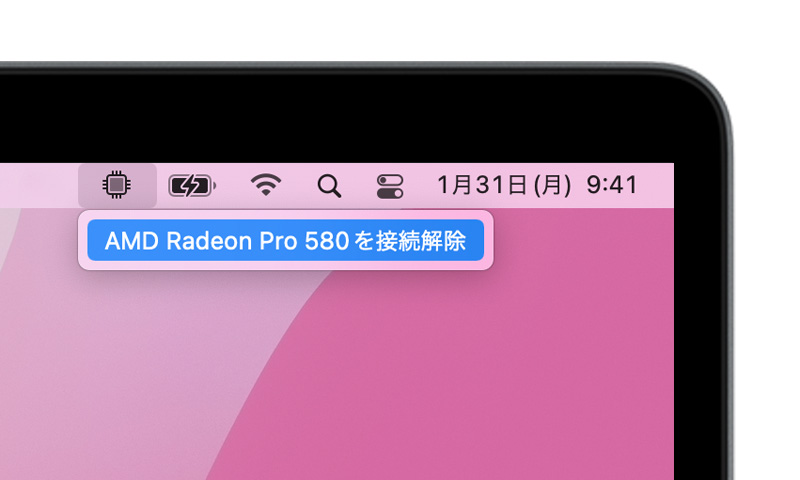
内蔵 GPU と外付け GPU のアクティビティレベルを確認できる (アクティビティモニタを開いて、「ウインドウ」> 「GPU の履歴」の順に選択してください)。
アプリやゲームの eGPU 対応
macOS High Sierra 10.13.4 以降の eGPU サポートは、パワフルな eGPU の恩恵を受けられる Metal、OpenGL、OpenCL 対応のアプリやゲームの高速化が狙いです。アプリやゲームによっては、eGPU による高速化に対応していない場合もあります。詳しくは、アプリの開発元にお問い合わせください。3
一般に、eGPU を使うと、以下の種類のアプリの動作が速くなります。
複数の GPU を使いこなす仕様のプロ向けアプリ
3D ゲーム (外付けモニタが eGPU に直接接続されている場合)
VR アプリ (VR ヘッドセットが eGPU に直接接続されている場合)
iMac、iMac Pro、MacBook Air、MacBook Pro の内蔵ディスプレイを高速化するプロ向けのアプリや 3D ゲーム (アプリケーションの開発元がこの機能を有効にしている必要があります)。
以下のいずれかの方法で、eGPU を使うようにアプリを設定しておけます。
「外部 GPU を優先」オプションを使う
macOS Mojave 10.14 以降では、Finder で、特定のアプリの「情報を見る」パネルで「外部 GPU を優先」を有効にすることができます。有効にすると、eGPU を使って、その Mac に接続されているすべてのディスプレイ (iMac、iMac Pro、MacBook Air、MacBook Pro の内蔵ディスプレイも含む) でアプリが高速化します。
アプリが開いている場合は閉じます。
Finder でアプリを選択します。多くのアプリは「アプリケーション」フォルダにあります。アプリを普段エイリアスやランチャーから開いている場合は、そのアプリのアイコンを「control」キーを押しながらクリックして、ポップアップメニューから「オリジナルを表示」を選択します。そして、オリジナルのアプリを選択します。
「command + I」を押してアプリの情報ウインドウを開きます。
「外部 GPU を優先」の横にあるチェックボックスを選択します。
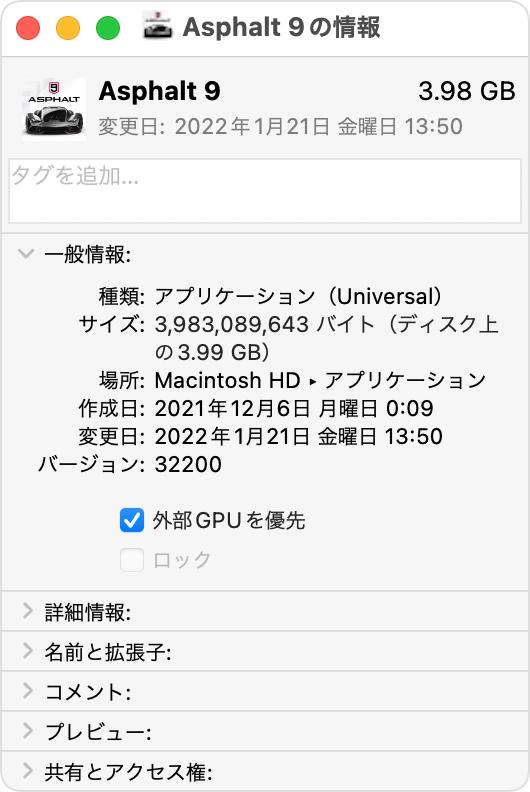
eGPU で使うアプリを開きます。
eGPU が接続されていない場合、Mac が macOS Mojave 以降を搭載していない場合、またはアプリが GPU の選択を自己管理している場合は、このオプションは表示されません。Final Cut Pro など、アプリによっては、利用するグラフィックプロセッサを直接選択するものがあり、その場合は、「外部 GPU を優先」チェックボックスは無視されます。
eGPU に接続した外付けのディスプレイを主ディスプレイとして設定する
eGPU に外付けのディスプレイを接続している場合は、そのディスプレイをすべてのアプリ用の主ディスプレイとして選択しておけます。アプリは主ディスプレイに関連付けられた GPU をデフォルトで使うため、このオプションはさまざまなアプリに対して有効です。
macOS Monterey 以降では、以下の手順を実行してください。
主ディスプレイで eGPU を使って高速化したいアプリをすべて閉じます。
Apple メニュー >「システム設定」(または「システム環境設定」) の順に選択し、「ディスプレイ」をクリックします。
eGPU に接続されているディスプレイを選択し、「使用形態」として「主ディスプレイ」を選択します。
eGPU で使いたいアプリを開きます。
macOS Big Sur 以前では、以下の手順を実行してください。
主ディスプレイで eGPU を使って高速化したいアプリをすべて閉じます。
Apple メニュー >「システム環境設定」を選択します。「ディスプレイ」をクリックし、「配置」タブを選択します。
白いメニューバーを、eGPU に接続されているディスプレイを表すボックスにドラッグします。
eGPU で使いたいアプリを開きます。
eGPU の接続を解除すると、内蔵ディスプレイを司る内蔵のグラフィックプロセッサを使うデフォルトの状態に Mac が戻ります。eGPU を再び接続すると、外付けのディスプレイが自動的に主ディスプレイとして設定されます。
macOS の GPU ドライバについて
Mac のハードウェアと GPU のソフトウェアドライバは、システムとして緊密に統合されています。このような設計が、視覚的に豊かでグラフィカルな macOS 体験と、さまざまな高度なプラットフォーム演算機能やグラフィックス機能を支え、ユーザインターフェイスの高速化、高度なディスプレイ機能のサポート、プロ向けソフトウェアやゲームでの 3D グラフィックスのレンダリング、写真やビデオの処理、パワフルな GPU 演算機能、機械学習タスクの高速化などを叶えています。最適化されたバッテリー駆動時間や、より優れたシステムパフォーマンスと安定性をお届けできるのも、ハードウェアとソフトウェアがこのように緊密に統合されているからです。
Apple では、Metal、Core Animation、Core Image、Core ML などの表現力豊かな API を含め、すべての Mac 製品で一貫した GPU 機能を確約するために、macOS の GPU ドライバを開発、統合し、サポートしています。お客様に最高のパフォーマンスを体験していただけるよう、GPU ドライバは設計、統合し、テストした上で、macOS の各バージョンで配信する必要があります。したがって、他社製の増設用 GPU ドライバは macOS とは互換性がありません。
さらに、macOS の内蔵 GPU ドライバは、eGPU の使用時に高品質で高性能なパフォーマンスを実現できる設計になっています。詳しくは、下記の eGPU シャーシとグラフィックカードの推奨構成をご覧ください。システムがこのように緊密に統合されているため、macOS では、Mac 製品の内蔵グラフィックカードと GPU のアーキテクチャが同じグラフィックカードしかサポートされません。
サポートされている eGPU 構成
eGPU の使用に際しては、推奨されているグラフィックカードと Thunderbolt 3 拡張ボックスを選ぶことが重要です。eGPU の使用中に MacBook Pro を充電するには、eGPU のシャーシが給電能力に優れており、グラフィックカードを実行しながらコンピュータ本体の充電もできる必要があります。シャーシのメーカーに供給電力量について確認し、MacBook Pro を十分に充電できるか確認してください。
推奨されるグラフィックカードと、それらのカードへの電力供給に十分に対応した拡張ボックスを以下にまとめて紹介します。
Thunderbolt 3 対応の一体型 eGPU 製品
これらの製品はパワフルな GPU を内蔵し、供給電力量も十分にあるので MacBook Pro も充電できます。
推奨される Thunderbolt 3 対応の一体型 eGPU は、以下の通りです。
Gigabyte RX 580 Gaming Box4
Sonnet Radeon RX 570 eGFX Breakaway Puck
Sonnet Radeon RX 560 eGFX Breakaway Puck5
AMD Radeon RX 6800、6800 XT、6900 XT
macOS Big Sur 11.4 以降をインストールしている場合は、AMD Navi RDNA2 アーキテクチャをベースとした以下のグラフィックカードを使えます。推奨されているグラフィックカードは、AMD Radeon RX 6800、AMD Radeon RX 6800 XT、AMD Radeon RX 6900 XT7 などです。
カードの USB-C ポートは、USB の一部の機能に対応していません。ディスプレイはカードの DisplayPort ポートや HDMI ポートに接続してください。ディスプレイをカードの USB-C ポートに接続した場合、ディスプレイをスリープから解除する際に問題が生じることがあります。
これらのグラフィックカード用に推奨される Thunderbolt 3 拡張ボックスは、以下の通りです。
AMD Radeon RX 6600 XT
macOS Monterey 12.1 以降をインストールしている場合は、その他の AMD RDNA2 製品も利用できます。推奨されているグラフィックカードは、Sapphire Nitro Radeon RX 6600 XT などです。
これらのグラフィックカード用に推奨される Thunderbolt 3 拡張ボックスは、以下の通りです。
AMD Radeon RX 5700、5700 XT、5700 XT 50th Anniversary
macOS Catalina 10.15.1 以降をインストールした場合は、AMD Navi RDNA アーキテクチャをベースとした以下のグラフィックカードを使えます。推奨されているグラフィックカードは、AMD Radeon RX 5700、AMD Radeon RX 5700 XT、AMD Radeon RX 5700 XT 50th Anniversary などです。
これらのグラフィックカード用に推奨される Thunderbolt 3 拡張ボックスは、以下の通りです。
AMD Radeon RX Vega 64、Vega Frontier Edition Air、Radeon Pro WX 9100
AMD Vega 64 アーキテクチャを採用したグラフィックカードです。推奨されているグラフィックカードは、Sapphire Vega 64、AMD Frontier Edition air-cooled、AMD Radeon Pro WX 9100 などです。
これらのグラフィックカード用に推奨される Thunderbolt 3 拡張ボックスは、以下の通りです。
AMD Radeon RX Vega 56
AMD Vega 56 アーキテクチャを採用したグラフィックカードです。推奨されているグラフィックカードは、Sapphire Vega 56 などです。
これらのグラフィックカード用に推奨される Thunderbolt 3 拡張ボックスは、以下の通りです。
OWC Mercury Helios FX4
PowerColor Devil Box
Sonnet eGFX Breakaway Box 550W4
Sonnet eGFX Breakaway Box 650W4
Razer Core X4
PowerColor Game Station4
AMD Radeon RX 470、RX 480、RX 570、RX 580、Radeon Pro WX 7100
AMD Polaris アーキテクチャを採用したグラフィックカードです。推奨されているグラフィックカードは、Sapphire Pulse シリーズや AMD WX シリーズなどです。
これらのグラフィックカード用に推奨される Thunderbolt 3 拡張ボックスは、以下の通りです。
OWC Mercury Helios FX4
PowerColor Devil Box
Sapphire Gear Box
Sonnet eGFX Breakaway Box 350W
Sonnet eGFX Breakaway Box 550W4
Sonnet eGFX Breakaway Box 650W4
Razer Core X4
PowerColor Game Station4
HP Omen4
Akitio Node6
関連情報
Final Cut Pro 10.4.7 以降で GPU を選択する方法については、こちらを参照してください。
eGPU のパフォーマンスを最大限引き出せるように、eGPU に付属の Thunderbolt 3 ケーブルまたは Apple Thunderbolt 3 (USB-C) ケーブルをお使いください。また、ケーブルを Mac の Thunderbolt 3 ポートに直接接続し、別の Thunderbolt デバイスやハブを介したデイジーチェーン接続にはしないでください。
Thunderbolt 3 拡張ボックスやグラフィックカード、他社製アプリのサポートや互換性に関する質問については、ハードウェアやソフトウェアのプロバイダにお問い合わせください。
ソフトウェアの開発者の方は、macOS の eGPU サポートを有効活用するアプリのプログラミング方法について、こちらを参照してください。
1. Mac mini (2018) で FileVault が有効になっている場合は、起動中に Mac mini に直接プライマリディスプレイを接続してください。ログインした後で、macOS デスクトップが表示されたら、ディスプレイを Mac mini から取り外して eGPU に接続できます。
2. 2016 年または 2017 年に発売された 13 インチの MacBook Pro をお使いの場合は、データスループットが最大になるように、eGPU やその他の高性能デバイスを必ず左側のポートに接続してください。
3. macOS High Sierra 10.13.4 以降は、Boot Camp を使った Windows 環境では eGPU に対応しません。Mac が macOS 復旧で起動中やシステムアップデートのインストール中も eGPU 非対応です。
4. これらの拡張ボックスは 85 ワット以上で充電できるため、15 インチの MacBook Pro モデルに最適です。
5. iTunes や一部のストリーミングサービスから入手したコンテンツが HDCP で保護されている場合、Radeon 560 搭載の eGPU に接続したディスプレイでは再生できません。こうしたコンテンツは MacBook Pro、MacBook Air、iMac の内蔵ディスプレイで再生できます。
6. Mac ノートブックで Akitio Node を使う場合、Mac を電源アダプタに接続しておかないと、適切に充電されないことがあります。
7. AMD が開発または販売している Radeon RX 6900XT モデルにのみ対応しています (デバイス ID 0x73BF)。
Apple が製造していない製品に関する情報や、Apple が管理または検証していない個々の Web サイトについては、推奨や承認なしで提供されています。Apple は他社の Web サイトや製品の選択、性能、使用に関しては一切責任を負いません。Apple は他社の Web サイトの正確性や信頼性についてはいかなる表明もいたしません。詳しくは各メーカーや開発元にお問い合わせください。