Touch Bar 搭載の MacBook Pro でファンクションキーを使う
「fn」(Function) キーを長押しすると、Touch Bar に「F1」〜「F12」キーが表示されます。
ファンクションキーを表示する
キーボードの「fn」(Function) キーを長押しすると、Touch Bar に「F1」〜「F12」キーが表示されます。
特定のアプリの使用時に自動的にファンクションキーを表示するように設定しておくこともできます。
Apple メニュー >「システム設定」(または「システム環境設定」) の順に選択し、「キーボード」をクリックします。
MacOS Ventura 以降をお使いの場合は、「キーボードショートカット」をクリックし、左側のリストから「ファンクションキー」を選択します。
MacOS Monterey 以前をお使いの場合は、ウインドウの上部で「ショートカット」をクリックし、左側のリストから「ファンクションキー」を選択します。
追加ボタン (+) をクリックし、開いたダイアログからアプリを選択します。追加した各アプリを使っている間は自動的に、Touch Bar にファンクションキーが常時表示されるようになります。
または、オンスクリーンキーボードを使う
ファンクションキーを Touch Bar に表示しておく方法のほかに、オンスクリーンキーボードのファンクションキーを使うこともできます。
Apple メニュー >「システム設定」(または「システム環境設定」) の順に選択し、「キーボード」をクリックしてから、以下のいずれか該当する手順を実行します。
macOS Ventura 以降をお使いの場合は、「入力ソース」の横にある「編集」をクリックし、「メニューバーに入力メニューを表示」を選択します。
macOS Monterey または Big Sur をお使いの場合は、「入力ソース」パネルで「メニューバーに入力メニューを表示」を選択します。
macOS Catalina 以前をお使いの場合は、「メニューバーにキーボードビューアと絵文字ビューアを表示」を選択します。
メニューバーの をクリックし、「キーボードビューアを表示」を選択します。
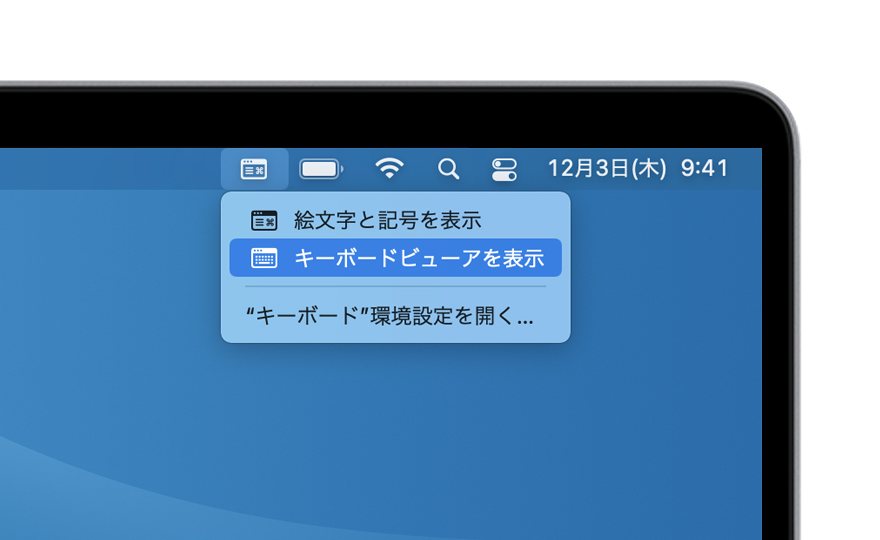
オンスクリーンキーボードの「fn」キーを押すと、ファンクションキーがすべて表示されます。
Microsoft Windows の使用時にファンクションキーを表示する
キーボードの「fn」(Function) キーを長押しすると、Touch Bar に「F1」〜「F12」キーが表示されます。
また、Touch Bar にファンクションキーをずっと表示しておくこともできます。
Windows タスクバーの右側にある通知領域から、 をクリックして、非表示のアイコンを表示します。
をクリックし、メニューから「Boot Camp コントロールパネル」を選択します。
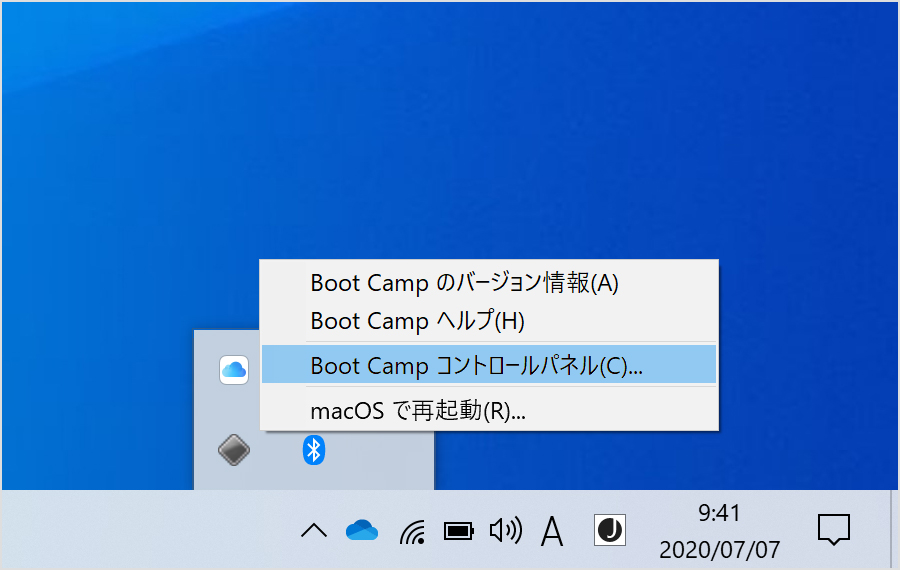
このアプリが変更を加えることを許可するかどうかを確認するメッセージが表示されたら、「はい」をクリックします。
「キーボード」タブをクリックします。
「F1、F2 などのすべてのキーを標準のファンクションキーとして使用」を選択します。
または、オンスクリーンキーボードを使う
ファンクションキーを Touch Bar に表示しておく方法のほかに、オンスクリーンキーボードのファンクションキーを使うこともできます。
Windows メニューから「Windows 簡単操作」を選択します。
「スクリーンキーボード」をクリックします。
オンスクリーンキーボードの「fn」キーを押すと、ファンクションキーがすべて表示されます。
Windows のオンスクリーンキーボードについて詳しくは、こちらを参照してください。
Apple が製造していない製品に関する情報や、Apple が管理または検証していない個々の Web サイトについては、推奨や承認なしで提供されています。Apple は他社の Web サイトや製品の選択、性能、使用に関しては一切責任を負いません。Apple は他社の Web サイトの正確性や信頼性についてはいかなる表明もいたしません。詳しくは各メーカーや開発元にお問い合わせください。
