Mac で別のコンピュータの CD/DVD ドライブを使う
Mac のリモートディスク機能を使えば、別のコンピュータでホストされている CD または DVD に記録されているファイルを活用できます。
ディスクを共有する
光学式ドライブが内蔵されていない Mac で CD や DVD を使う必要ができた場合は、Apple USB SuperDrive などの外付けドライブを接続できます。また、別の Mac の光学式ドライブや、DVD または CD 共有設定がインストールされた Windows パソコンのディスクを共有することもできます。DVD または CD を共有すれば、それらのディスクに保管されている書類にアクセスでき、そこから一部のソフトウェアをインストールすることもできます。
DVD または CD の共有では、一部の光学式メディアは扱えません。以下のいずれかのディスクを使う必要がある場合は、互換性のある光学式ドライブを Mac に直接接続してください。
オーディオ CD
Blu-ray または DVD ムービー
コピーガード付きのディスク (一部のゲームディスクなど)
記録可能な CD または DVD (書き込みまたは消去を行う場合)
Microsoft Windows インストールディスク
Boot Camp で Microsoft Windows インストールディスクを使う場合は、そのディスクのディスクイメージを作成して、USB フラッシュドライブにコピーしてインストールに使うことができます。
ディスクを共有できるように Mac を設定する
Mac に内蔵または外付けされている光学式ドライブのディスクを共有するには、次の手順を実行してください。
光学式ドライブを搭載した Mac 側で、Apple メニューから「システム環境設定」を選択します。
「システム環境設定」ウインドウの「共有」アイコンをクリックします。
「コンピュータ名」フィールドに、覚えやすい名前が入力されていることを確かめます。
「DVD または CD 共有」チェックボックスを選択します。
「DVD ドライブの使用を許可する前に確認」を選択して、光学式ドライブにアクセスできる人を制限することもできます。
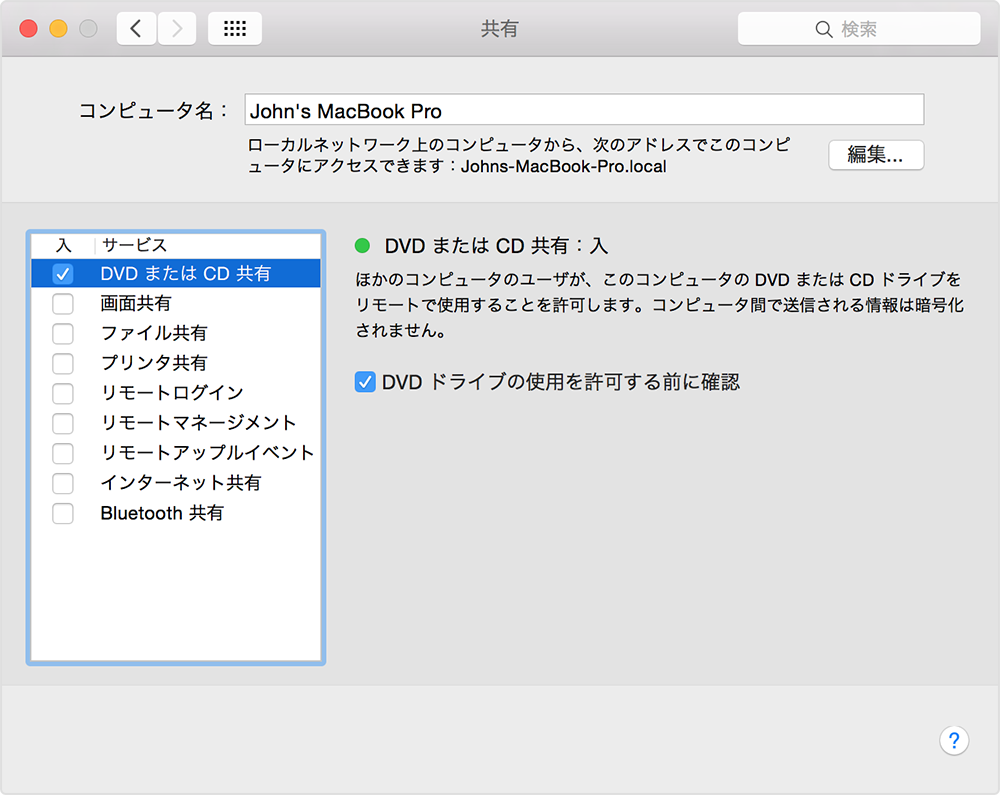
ディスクを共有できるように Windows パソコンを設定する
Windows パソコンに内蔵または外付けされている光学式ドライブのディスクを共有するには、次の手順を実行してください。
Windows 用の DVD または CD 共有設定 1.0 をダウンロードしてインストールします。
コントロールパネルから「ハードウェアとサウンド」を開きます。
「DVD または CD 共有オプション」をクリックします。
DVD または CD 共有のチェックボックスを選択します。
「DVD ドライブの使用を許可する前に確認」を選択して、光学式ドライブにアクセスできる人を制限することもできます。
ファイアウォールソフトウェアが有効になっている Windows パソコンのディスクを共有する場合、ファイアウォールに次のプログラムへのアクセスを許可してください。
ODSAgent
ODSAgent
共有した DVD または CD を使う
DVD または CD 共有を有効にしたら、そのコンピュータの光学式ドライブをいつでも使えるようになります。共有されているコンピュータの光学式ドライブにディスクを挿入します。同じコンピュータに接続している Mac でそのディスクを使用できる状態になります。
光学式ドライブを搭載していない方の Mac で Finder ウインドウを開きます。
サイドバーの「デバイス」セクションで「リモートディスク」を選択します。「DVD または CD 共有」が有効になっているコンピュータが表示されます。
コンピュータのアイコンをダブルクリックして、「接続」をクリックすると、そのコンピュータで共有されている CD または DVD の中身を見ることができます。
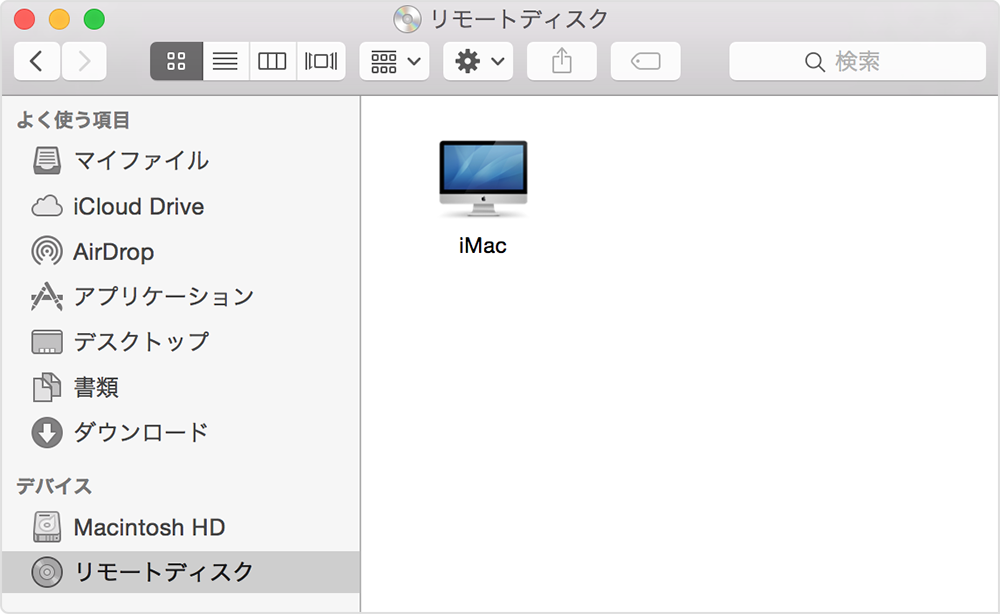
共有ディスクを使えない場合
Mac に光学式ドライブが内蔵されている場合や、外付けの光学式ドライブが接続されている場合は、Finder やその他の App にリモートディスク機能は表示されません。
互換性のあるディスクを使っていて、「リモートディスク」にそのディスクが表示されない場合は、共有ディスクを搭載している方のコンピュータの電源が入っていて、共有ディスクを使う側の Mac と同じネットワークに接続されていること、光学式ドライブに互換性のある CD または DVD が入っていることを確認してください。ドライブの使用前に許可を必要とするオプションを有効にしてある場合は、光学式ドライブを共有している方のコンピュータで「受け入れる」をクリックします。
Apple が製造していない製品に関する情報や、Apple が管理または検証していない個々の Web サイトについては、推奨や承認なしで提供されています。Apple は他社の Web サイトや製品の選択、性能、使用に関しては一切責任を負いません。Apple は他社の Web サイトの正確性や信頼性についてはいかなる表明もいたしません。詳しくは各メーカーや開発元にお問い合わせください。