Windows インストールメディアから Boot Camp 用の ISO イメージを作成する
Windows をインストール DVD で入手した場合、Boot Camp を使って Windows をインストールするには、そのメディアの ISO イメージを作成しておく必要があります。ISO を使わずにインストールしようとすると、「press any key」というメッセージが表示されたり、Mac が Windows で起動しなかったりする場合があります。
現行バージョンの Windows は、ダウンロード版の ISO ファイルか、物理的なインストールメディアの形態で配布されています。Windows をインストール DVD で入手した場合、Mac に Windows をインストールするには、状況によって、そのメディアの ISO イメージを作成しておく必要があります。
Windows を USB フラッシュドライブで入手した場合は、こちらの記事を参照してください。
独自の ISO を作成する
Windows DVD の ISO コピーは、以下の手順で作成してください。
Mac を OS X で起動した状態で、Windows インストール DVD を外付けの光学式 USB ドライブに挿入するか、Windows USB ドライブを Mac の USB ポートに接続します。
インストールメディアが Finder にマウントされたら、「ユーティリティ」フォルダ (「移動」>「ユーティリティ」) からディスクユーティリティを開きます。
「ディスクユーティリティ」ウインドウで光学式 USB ドライブまたは Windows フラッシュドライブを選択してハイライトします。
「ファイル」>「新規イメージ」の順に選択し、サブメニューから Windows DVD またはフラッシュドライブを選択します。
「イメージフォーマット」メニューから「DVD/CD マスター」を選択し、「暗号化」メニューから「なし」を選択します。
新規ファイルに名前を付けて、「作成」をクリックします。入力画面が表示されたら、管理者のユーザ名とパスワードを入力します。イメージファイルが作成されている間は進行状況バーが表示されます (イメージファイルの作成には、しばらく時間がかかることがあります)。
イメージの作成が終わったら、Windows インストールディスクまたはフラッシュドライブを取り出します。外付けの光学式ドライブをお使いの場合は、ディスクを取り出した後、そのドライブを USB ポートから取り外してください。
先ほど作成したディスクイメージファイルを Finder で探します。ディスクイメージファイルを 1 回クリックして選択し、キーボードの「Enter」キーまたは「return」キーを押して、ファイルの名前を変更します。ディスクイメージファイルの拡張子を .cdr から .iso に変更します。確認のメッセージが表示されたら、「“.iso”を使用」をクリックして、変更を確定します。
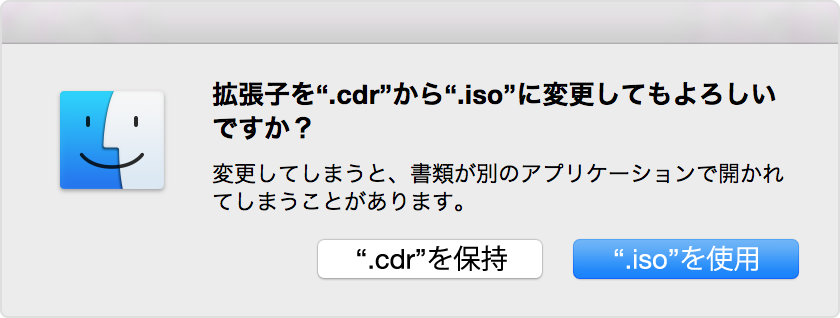
お使いのデバイスが「リムーバブル」であることを確認する
USB フラッシュドライブに ISO イメージを作成したり、ドライバをコピーしたりする際は、お使いのデバイスがリムーバブルドライブとして機能していることを確認してください。デバイスによっては、固定ストレージデバイスとしてマウントされ、取り出しができない場合があります。
フラッシュドライブまたは SD カードを接続した後、Finder から取り出してみてください。Finder のサイドバーにドライブを取り出すためのオプションが表示されない場合、そのデバイスを Windows のインストールに使うことはできません。
Boot Camp を使って ISO ファイルから Windows をインストールする
ISO ファイルを作成したら、Boot Camp アシスタントを使って Mac に Windows をインストールします。
インストール中に、実行したい作業の選択画面が表示される場合があります。
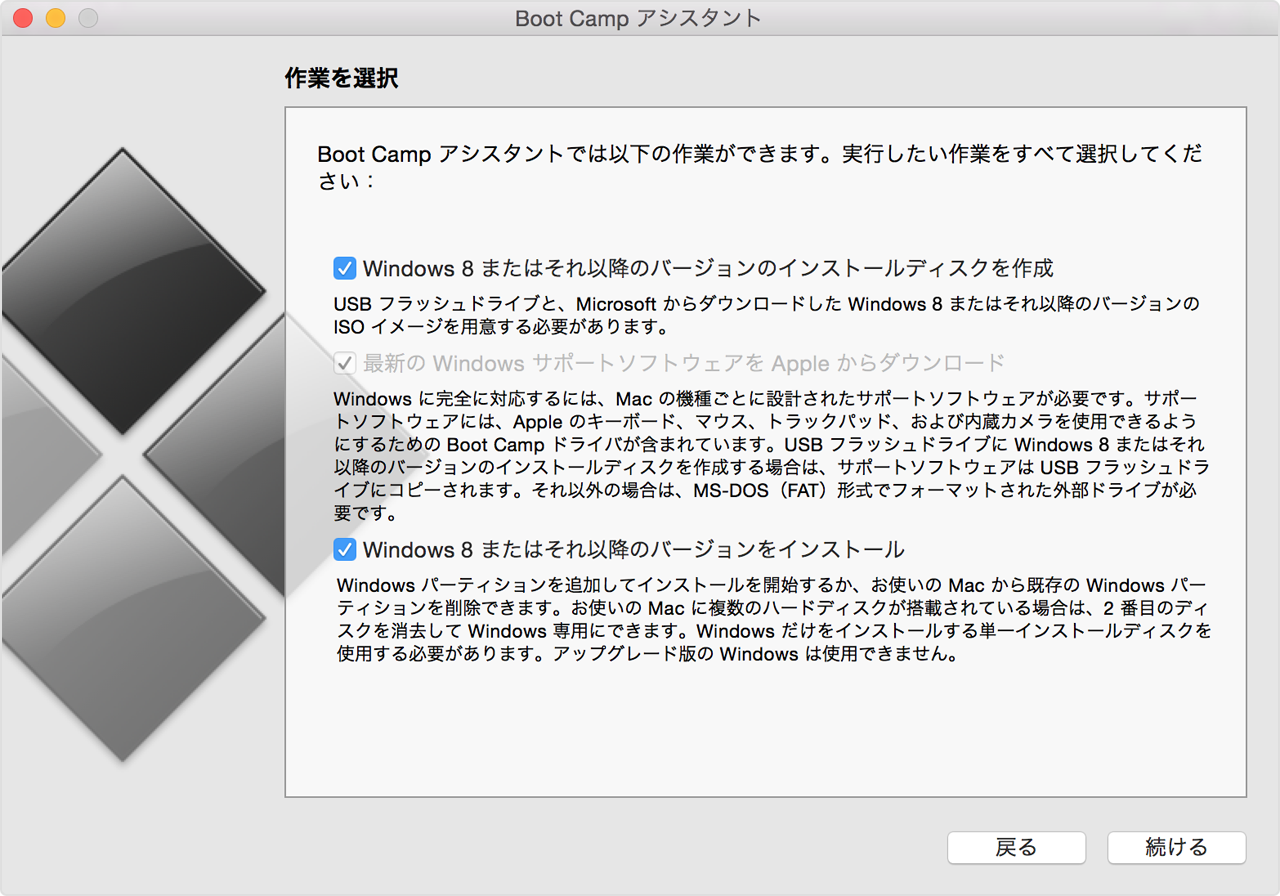
以下の 3 つの作業をすべて選択してください。
✓ Windows 8 またはそれ以降のバージョンのインストールディスクを作成
✓ 最新の Windows サポートソフトウェアを Apple からダウンロード
✓ Windows 8 またはそれ以降のバージョンをインストール
「続ける」をクリックすると、作成した ISO ファイルの選択画面が表示されます。作成した ISO ファイルを選択し、「OK」をクリックすると、Windows のインストールが始まります。
Apple が製造していない製品に関する情報や、Apple が管理または検証していない個々の Web サイトについては、推奨や承認なしで提供されています。Apple は他社の Web サイトや製品の選択、性能、使用に関しては一切責任を負いません。Apple は他社の Web サイトの正確性や信頼性についてはいかなる表明もいたしません。詳しくは各メーカーや開発元にお問い合わせください。