iPhone や iPad のモバイルデータ通信のローミングオプションについて
データローミングをオフにする方法や、海外旅行前の準備などについて説明します。
データローミングをオフにして、旅行の準備をする
契約している通信事業者のネットワークが使えない地域では、データローミングを利用して、モバイルデータ通信ネットワークを使ってインターネットにアクセスできます。通信事業者の一部のデータ通信プランには、国際ローミングが料金内に含まれている場合があります。詳しくは、通信事業者にお問い合わせください。
契約先の通信事業者がデータローミングに対応していない場合は、旅行中にローミング料金がかからないよう、データローミングをオフにすることができます。以下の手順で行います。
設定アプリで、「モバイル通信」または「モバイルデータ通信」を選択します。続いて、以下の手順を実行してください。
SIM カードまたは eSIM が 1 つだけのデバイスでは、「モバイルデータ通信」をオンにして、「通信のオプション」をタップします。
デュアル SIM またはデュアル eSIM 搭載のデバイスでは、「モバイルデータ通信」をオンにし、変更したい番号をタップしてから、「通信のオプション」をタップします。
「データローミング」をオフにします。1、2
これからご旅行の場合は、そのほかにも 3 通りの準備方法があります。
通信事業者のローミングプランに加入する
出かける前に:余計な手数料や割高な通信料がかからないように、通信事業者に電話やオンラインで問い合わせて、国際ローミングプランに加入しておきます。
目的地に着いたら:「設定」を開き、「モバイル通信」または「モバイルデータ通信」をタップします。続いて、以下の手順を実行してください。
SIM カードまたは eSIM が 1 つだけのデバイスでは、「モバイルデータ通信」をオンにします。次に、「通信のオプション」をタップし、「データローミング」をオンにして、通信事業者に案内された通りにほかの設定もオンにしてください。
デュアル SIM またはデュアル eSIM 搭載のデバイスでは、「モバイルデータ通信」をオンにして、変更したい番号をタップします。次に、「通信のオプション」をタップし、「データローミング」をオンにして、通信事業者に案内された通りにほかの設定もオンにしてください。
eSIM でローミングプランを購入する
出かける前に:eSIM 搭載の iPad3 をお使いの場合は、所定の通信事業者のモバイルデータ通信プランを探せます。これらのプランを利用すれば、190 を超える旅行先の国や地域でつながっていられます。
目的地に着いたら:「設定」>「モバイルデータ通信」の順に選択して、要望に合うローミングプランを購入してください。
2022 年 10 月 1 日以降、Apple SIM のテクノロジーを使って、iPad で新しいモバイルデータ通信プランをアクティベートすることはできなくなっています。お手元の iPad で Apple SIM が使われているかわからない場合は、こちらの記事で iPad のモデルを調べて、該当する技術仕様へのリンクをクリックしてください。
現地の SIM カードを購入またはレンタルする
出かける前に:通常は4、特定の国や地域の SIM カードを購入またはレンタルできます。詳しくは、行き先の国や地域の旅行ガイドや Web サイトでお調べください。
目的地に着いたら:今使っている iPhone SIM カードまたは iPad SIM カードを新しいカードに入れ替えます。使っていたカードは自宅に帰ったら必要になるので、安全な場所に保管しておいてください。旅行から帰ると、お住まいの国/地域のプランに eSIM を戻すよう促す通知が表示される場合があります。
iPhone で eSIM を使っている場合は、旅行中に eSIM を購入できます。
iPad で eSIM を使っている場合も、旅行中に eSIM を購入できます。
「モバイルデータ通信」と「データローミング」をオフにすると、ステータスバーにモバイルデータ通信のアイコンが表示されなくなります。モバイルデータ通信の設定と利用状況については、こちらの記事を参照してください。
Apple Watch Series 4 はデータローミングには対応していません。iPhone でデータローミングを使っていても、Apple Watch Series 4 では Wi-Fi か、iPhone のモバイルデータ通信接続しか使えません。
中国本土で iPad の eSIM を使うには、中国本土で eSIM に対応している iPad が必要です。中国本土で iPad の eSIM を使う方法については、こちらの記事を参照してください。
購入またはレンタルした SIM カードを使用するには、iPad (Wi-Fi + Cellular)、ロックを解除した iPhone、または物理的な SIM カードが使える SIM フリーの iPhone が必要です。
データ通信の使用量を調べる
国際データプランで利用できるデータ通信量の上限を超えると、通信量が尽きるか、ネットワーク速度が低速化する場合があります。データの使用量を調べるには、「設定」を開いて「モバイル通信」または「モバイルデータ通信」をタップします。「モバイルデータ通信」という見出しの下で使用量を調べてください。
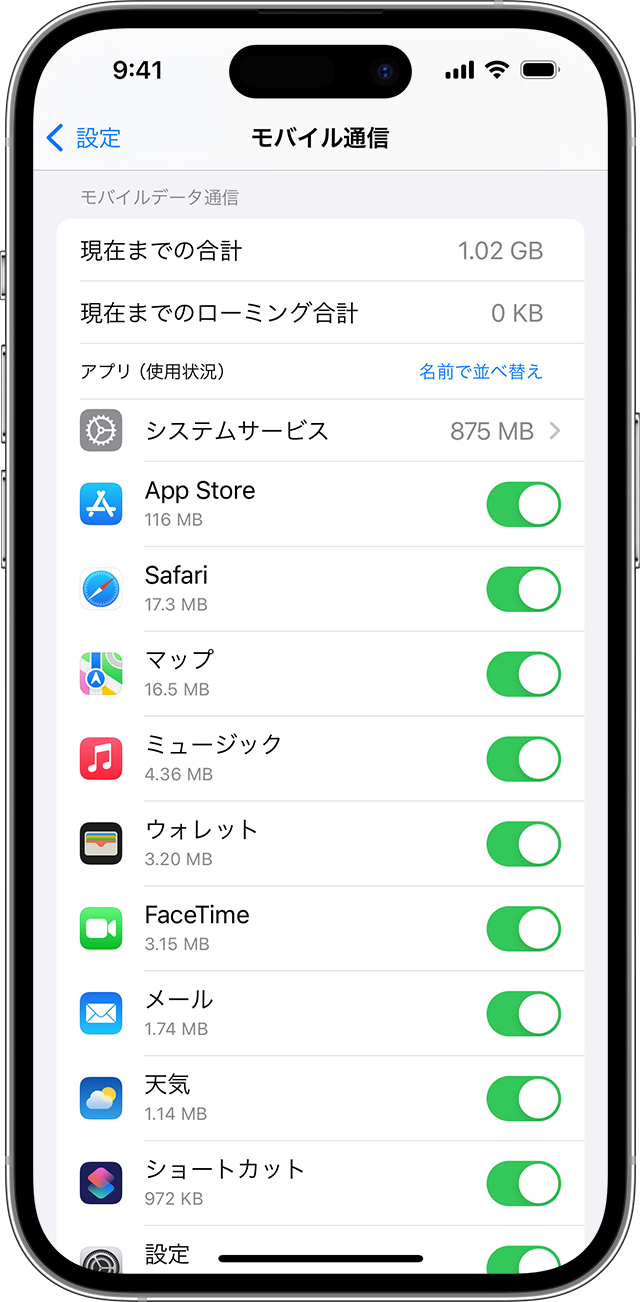
モバイルデータ通信の使用状況について詳しくは、こちらの記事を参照してください。
海外旅行中にローミングで問題が起きた場合
旅行先に到着後に日付と時刻が間違っている場合は、「設定」>「一般」>「日付と時刻」の順に選択して、「自動設定」がオンになっているか確認します。
「機内モード」を 30 秒ほど有効にしてから、再び無効にすると、iPhone が自動的に最適なネットワークを選択します。
iPhone のステータスバーに「圏外」や「SOS のみ」と表示される場合は、「設定」を開いて「モバイル通信」または「モバイルデータ通信」をタップします。続いて、以下の手順を実行してください。
SIM カードまたは eSIM が 1 つだけのデバイスでは、「モバイルデータ通信」をオンにし、「通信のオプション」をタップして、「データローミング」がオンになっていることを確認します。
デュアル SIM またはデュアル eSIM 搭載のデバイスでは、「モバイルデータ通信」をオンにして、変更したい番号をタップします。次に、「通信のオプション」をタップし、「データローミング」がオンになっていることを確認します。
依然として問題が解決しない場合は、別の SIM カードを試すか、通信事業者にお問い合わせの上、ご相談ください。
eSIM 搭載の iPhone をお使いの場合は、海外旅行中の eSIM のオプションについて、こちらの記事を参照してください。
