iPhone、iPad、iPod touchに復元画面が表示される場合
復元画面が表示された場合は、デバイスをコンピュータに接続してから再起動してください。場合によっては、iOSまたはiPadOSの再インストールも必要です。
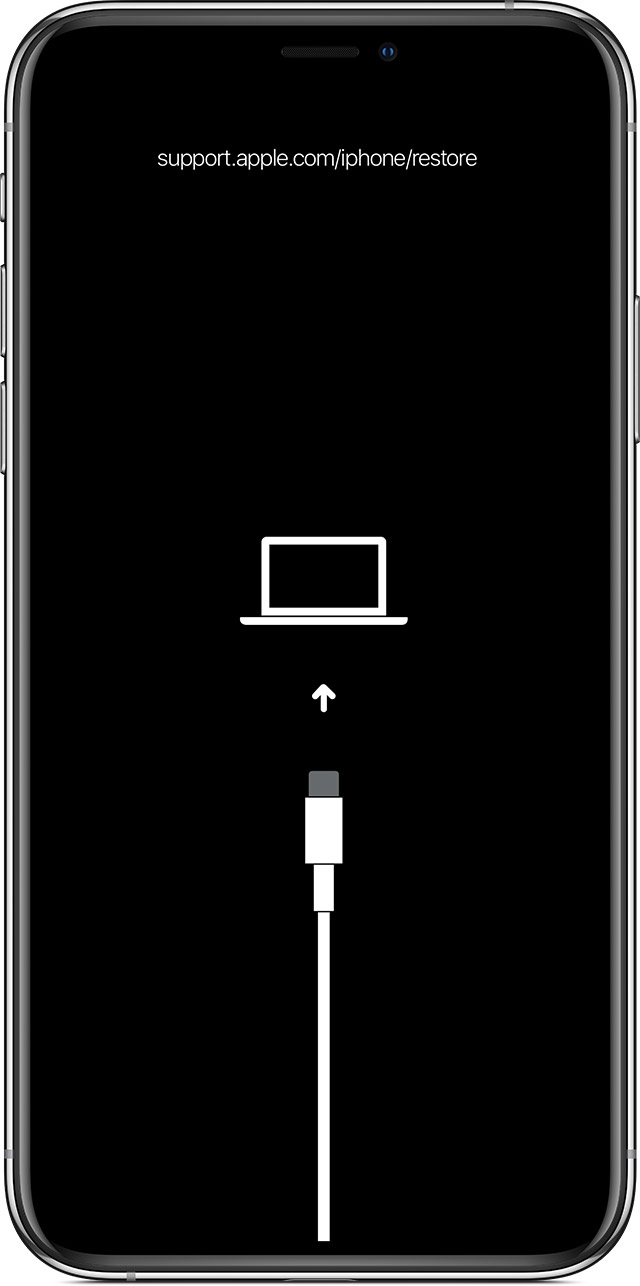
コンピュータに接続する
デバイスを付属のケーブルでコンピュータに接続します。デバイスとコンピュータとの接続を解除しないでください。
デバイスを再起動する
iPhone 8以降:音量を上げるボタンを押してすぐに放し、音量を下げるボタンを押してすぐに放します。サイドボタンをAppleロゴが表示されるまで押し続けます。
ホームボタン非搭載モデルのiPad:トップボタンに近いほうの音量調節ボタンを押してすぐに放し、トップボタンから離れた方の音量調節ボタンを押してすぐに放します。トップボタンをAppleロゴが表示されるまで押し続けます。iPadを再起動するときに押すボタンがよくわからない場合は、こちらの記事を参照してください。
iPhone 7、iPhone 7 Plus、iPod touch(第7世代):サイドボタン(またはトップボタン)と音量を下げるボタンを同時に押し、Appleロゴが表示されるまでそのまま押し続けます。
ホームボタン搭載モデルのiPad、iPhone 6s以前、iPod touch(第6世代)以前:サイドボタン(またはトップボタン)とホームボタンを同時に押し、Appleロゴが表示されるまでそのまま押し続けます。
再起動後も復元画面が表示される場合
再起動しても復元画面が表示される場合は、iOSまたはiPadOSの再インストールが必要です。
MacでFinderを開くか、WindowsパソコンでAppleデバイスアプリを開きます。WindowsパソコンにAppleデバイスアプリがない場合や、MacにmacOS Mojave以前が搭載されている場合は、代わりにiTunesを開いてください。お使いのMacに搭載されているmacOSを調べるには、こちらの記事を参照してください。
デバイスが引き続きコンピュータに接続されていることを確認します。「この[デバイス名]に問題があります。アップデートまたは復旧が必要です」というメッセージが表示されるはずです。
(「復元」ではなく)「アップデート」をクリックして、iOSまたはiPadOSを再インストールします。個人データはそのまま引き継がれます。
アップデートが終わるまでは、コンピュータとデバイスの接続を解除しないでください。
さらにヘルプが必要なときは
アップデートまたは復元しようとしたときに復元エラーが起きた場合の対処法については、こちらの記事を参照してください。
依然としてiPhone、iPad、iPod touchに復元画面が表示される場合、またはボタンが破損していたり詰まっていたりして強制的に再起動できない場合は、修理サービスが必要だと考えられます。修理サービスを申し込む