iPadのUSB-Cポートで充電・接続する
iPadのUSB-Cポートは多用途なので、充電するほかにも、外付けのストレージ、カメラ、ディスプレイなどのアクセサリの接続や、ほかのデバイスへの電力供給にも使えます。
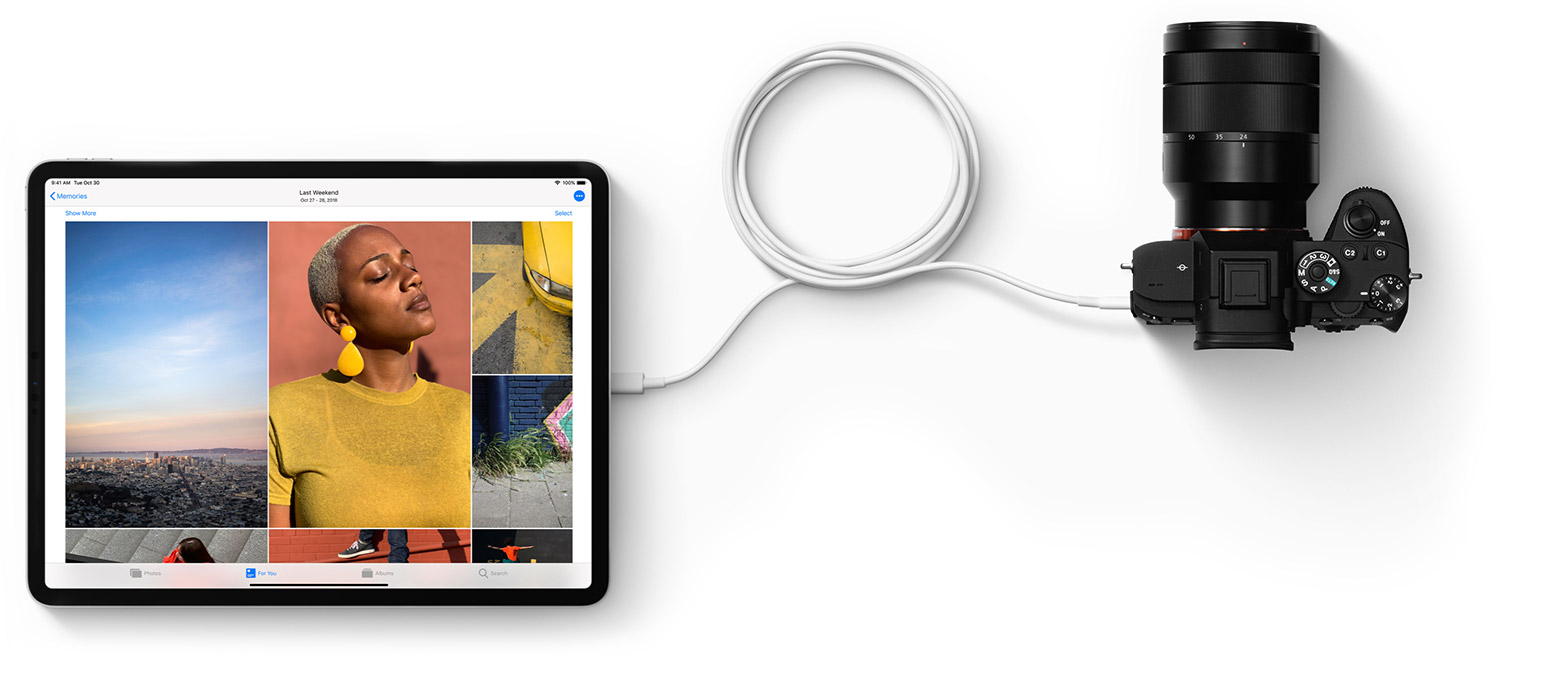
必要なもの
USB-Cポート搭載モデルのiPadが必要です。
iPad Pro(M4およびM5)
iPad Pro 11インチ(第1、第2、第3、第4世代)
iPad Pro 12.9インチ(第3、第4、第5、第6世代)
iPad Air(M2およびM3)
iPad Air(第4または第5世代)
iPad mini(A17 Pro)
iPad mini(第6世代)
iPad(A16)
iPad(第10世代)
iPadを充電する
iPadを充電するには、付属のUSB-Cケーブルを本体のUSB-Cポートに接続し、対応する電源アダプタに接続します。その後、アダプタをコンセントにつないでください。
付属品よりもワット数の高いUSB-C電源アダプタ(Macノートブックに付属しているものなど)がお手元にある場合は、そのアダプタをiPadで使って速く充電できます。iPadをコンピュータのUSB-Cポートに接続して充電することもできます。
iPadをMacやその他のコンピュータに接続する
iPadをMacやWindowsパソコンに接続して本体を充電したり、FinderやiTunesを使ってコンテンツを同期したりできます。
まず、お使いのコンピュータのポートを確認してください。USB-Cポートを搭載した新しいモデルのコンピュータなら、iPadに付属しているUSB-Cケーブルで接続してください。
USB-Aポートしかない場合は、USB-A - USB-CケーブルでiPadを接続する必要があります。たとえば、mophie USB-A Cable with USB-C Connectorなど、各国や地域で販売されている多数のUSB対応製品を使えます。正しいケーブルのコネクタは、下図のような形状になっています。
ディスプレイやモニタに接続する
iPadのUSB-Cポートに外付けのディスプレイを接続して、ビデオを観たり、Keynoteプレゼンテーションを再生するなど、大きな画面ならもっといろいろなことを楽しめます。接続するディスプレイによっては、アダプタが必要になる場合もあります。
外付けのディスプレイを接続すると、以下のいずれかが表示されます。
iPadの内蔵ディスプレイに映っているのと同じもの
セカンドスクリーンに対応したアプリ(ビデオアプリなど)を使っている場合は、セカンドスクリーンの体験
使用している各アプリの別のウインドウを表示する拡張ディスプレイ(対応するiPadモデルの場合)
USB-Cディスプレイ
iPadはDisplayPortプロトコルを採用しており、以下の解像度でUSB-Cディスプレイ1を接続できます。
iPad Air(第4世代)、iPad mini(A17 Pro)、iPad mini(第6世代)、iPad(第10世代)、iPad(A16)は最大4K
iPad Pro 11インチ(第1および第2世代)、iPad Pro 12.9インチ(第3および第4世代)の場合は最大5K
iPad Pro(M4およびM5)、iPad Pro 11インチ(第3および第4世代)、iPad Pro 12.9インチ(第5および第6世代)、iPad Air(M2およびM3)、iPad Air(第5世代)にPro Display XDRを接続した場合は最大6K
iPad Pro(M4およびM5)、iPad Pro 11インチ(第3世代)、iPad Pro 12.9インチ(第5および第6世代)、iPad Air(M2およびM3)はThunderboltディスプレイにも対応しています。
iPadを高解像度のディスプレイに接続するには、広帯域接続に対応したUSB-Cケーブル(ディスプレイに付属のケーブル、Belkin Thunderbolt 3ケーブル(USB-C - USB-C)、Apple Thunderbolt(USB-C)4 Proケーブル(別売り)など)を使用してください。2
iPadは、HDR10規格を採用したハイダイナミックレンジのUSB-Cディスプレイにも対応しています。SDRモードとHDRモードは切り替えが可能です。「設定」>「画面表示と明るさ」の順に選択し、接続先のディスプレイを選択してください。「ディスプレイモードの変更を許可」がオンになっている場合、フレームレートとダイナミックレンジは、再生中のコンテンツに合わせて調整されます。
USB-Cディスプレイによっては、接続中にiPadを充電できるものもあります。
HDMI対応のディスプレイやテレビ
iPadは、USB-C - HDMIアダプタを使用してHDMI対応のディスプレイやテレビに接続できます。HDMI 2.0に対応したアダプタをつなげば、iPad Pro、iPad Air(第5世代)、iPad mini(A17 Pro)、iPad(A16)なら解像度4K/60Hz、iPad Air(第4世代)、iPad mini(第6世代)、iPad(第10世代)なら解像度4K/30Hzで映像を出力できます。
Apple USB-C Digital AV MultiportアダプタもiPadに対応しています。このアダプタは、iPad Pro、iPad Air(第5世代)、iPad mini(A17 Pro)、iPad(A16)から最大4K/60Hz3、iPad Air(第4世代)、iPad mini(第6世代)、iPad(第10世代)から最大4K/30Hzの解像度で映像を出力できます。
iPadでは、HDMI接続でドルビーデジタルプラスのオーディオストリームを出力できますが、ドルビーアトモスには対応していません。また、iPadでHDR10やドルビービジョンに対応したHDMI 2.0アダプタを使えば、HDR10やドルビービジョンのコンテンツも再生できます。
オーディオを再生する
iPadでオーディオを再生するには、内蔵のスピーカーを使うか、AirPodsなどのBluetoothデバイスを接続するか、AirPlayを使えます。また、USB-Cポートを使って、USB-Cドック、ディスプレイ、オーディオインターフェイス、USB-Cコネクタの付いた有線のヘッドフォンを接続することもできます。
USB-Cポートを経由してほかのスピーカーやヘッドフォンでオーディオを再生する必要がある場合は、Apple USB-C - 3.5 mmヘッドフォンジャックアダプタ(別売り)を使って接続してください。
ほかのデバイスに接続する
iPadのUSB-Cポートには、さまざまなデバイスを接続できます。4たとえば、デジタルカメラやApple USB-C - SDカードリーダーを接続して、写真を読み込めます。そのほかにも、iPadには以下のようなUSBデバイスを接続できます。
外付けのストレージデバイス
ハブやドック
キーボード
オーディオインターフェイスやMIDIデバイス
USB - Ethernet アダプタ
アダプタを使う
デバイスによっては、アダプタが必要になることがあります。一般的には以下のような方法で接続します。
接続するデバイスにUSB-Cポートがある場合は、両端にUSB-Cコネクタの付いたケーブル(iPadの付属ケーブルなど)があれば十分です。
USB-Cコネクタが付いたデバイスなら、iPad ProのUSB-Cポートに直接差し込めます。
USB-Aコネクタの付いたデバイスは、Apple USB-C - USBアダプタに差し込んで、そのアダプタをiPadのUSB-Cポートにつなぐことができます。
ThunderboltおよびUSB4
iPad Pro(M4およびM5)、iPad Pro 11インチ(第3世代)、iPad Pro 12.9インチ(第5および第6世代)では、ThunderboltやUSB4に対応した高性能アクセサリの大規模なエコシステムも利用できます。アクセサリによってはiPadからの電力供給量が多く、バッテリーの寿命に影響する場合があります。バッテリーの寿命を延ばすため、こうしたアクセサリは使用時以外はiPad Proから取り外すように心がけてください。詳しくは、アクセサリのメーカーが公開している仕様情報を参照してください。
iPadを使ってほかのデバイスを充電する
コンセントが手近になく、iPhone、ほかのiPad、Apple Watch、他社製のUSBデバイスを充電しなければならない場合は、正しいケーブルやアダプタをiPadにつないで、長時間持つiPadのバッテリーをほかのデバイスと分け合いましょう。
iPhoneや、Lightningポートの付いた以前のモデルのiPadを充電するには、Apple USB-C - Lightningケーブルを使ってiPadに接続します。Lightning - USBケーブルがお手元にある場合は、Apple USB-C - USBアダプタと組み合わせて、そのアダプタをiPadに接続できます。
USB-Cポート搭載モデルのiPadが2台ある場合は、USB-Cケーブルで直接つなぐことができます。この場合は、1台のiPadがもう片方に給電します。充電するiPadを変更したい場合は、両方のデバイスからUSB-Cケーブルを取り外してから接続し直してください。
Apple Watchを充電するには、付属の磁気充電ケーブルをApple USB-C - USBアダプタにつないでiPadに接続します。Apple Watch磁気高速充電 - USB-Cケーブルがある場合は、直接iPadに接続できます。
iPad Pro 11インチ(第1および第2世代)、iPad Pro 12.9インチ(第3および第4世代)、iPad Air(第5世代)、iPad Air(M2およびM3)は、2019 LG UltraFine 5K Displayを4Kの解像度で使用でき、ビデオ出力、オーディオ出力、データ転送、給電に対応します。これらのモデルのiPadは、Thunderboltディスプレイ(2016 LG UltraFine 5K Displayなど)には対応していません。
Apple Thunderbolt(USB-C)4 Proケーブルには、Thunderboltの記号が付いているので、USB-Cケーブルと見分けがつきます。
iPadでApple USB-C Digital AV Multiportアダプタを使った場合は、接続したHDMI対応ディスプレイにホーム画面とアプリが1080p/60Hzで表示されます。ビデオコンテンツの再生を始めると、解像度がコンテンツに合わせて最大4K/60Hzに切り替わります。iPadの「設定」>「画面表示と明るさ」で「コンテンツに合わせる」をオンにしておいてください。
データ転送速度は、iPadのモデルや、iPadがコンピュータやその他のデバイスに接続されているかどうかによって異なります。
Appleが製造していない製品に関する情報や、Appleが管理または検証していない個々のWebサイトについては、推奨や承認なしで提供されています。Appleは他社のWebサイトや製品の選択、性能、使用に関しては一切責任を負いません。Appleは他社のWebサイトの正確性や信頼性についてはいかなる表明もいたしません。各メーカーや開発元にお問い合わせください。