MacでSafari Webアプリを使う
macOS Sonomaから、SafariでWebページをWebアプリとして保存できるようになりました。Webアプリは、Safariとは切り離して使うことができます。Webアプリは、通常のアプリさながらに使い勝手がよく、Dockから簡単にアクセスできます。
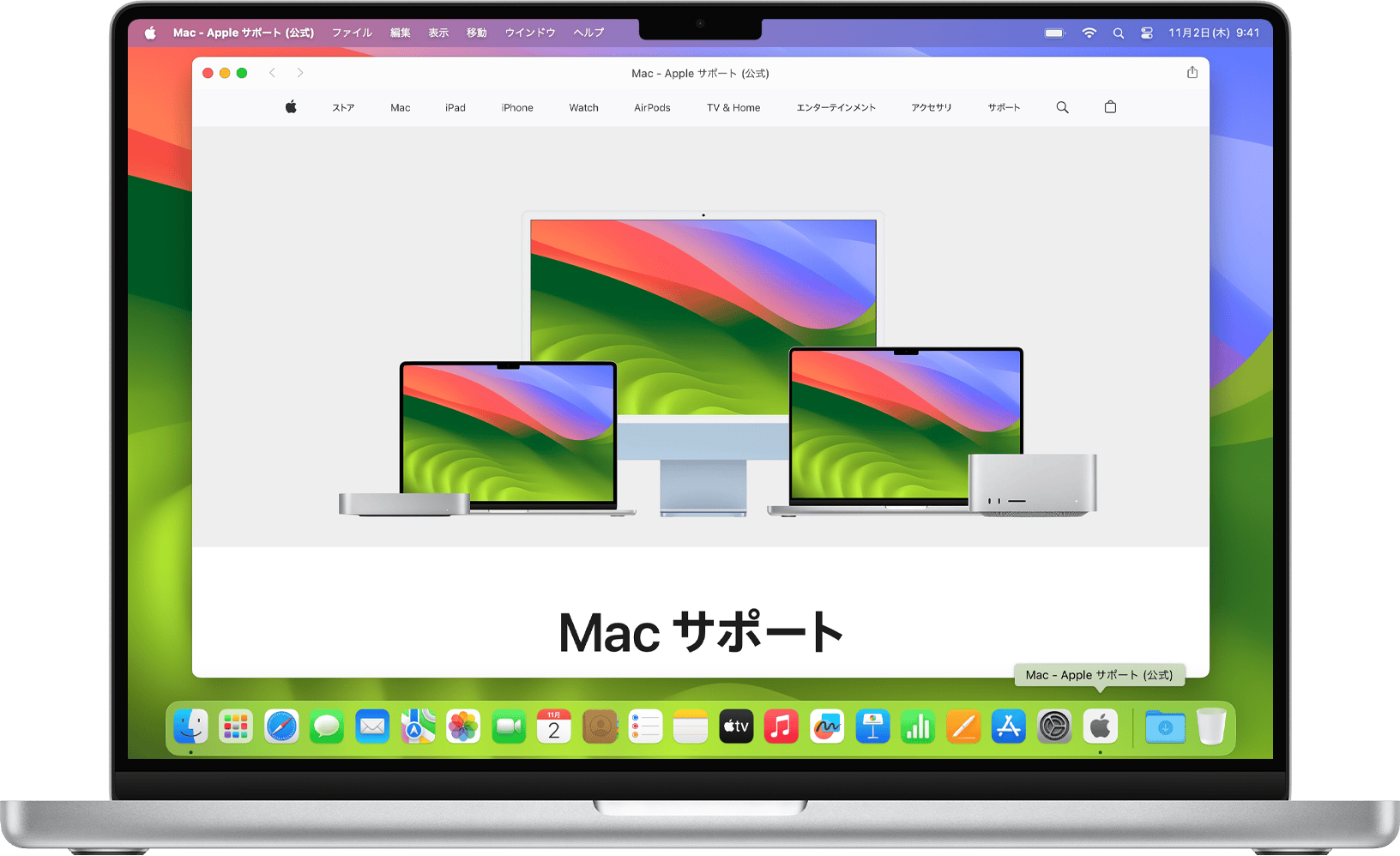
WebアプリとWebページの違い
WebページをWebアプリとして使う場合、見た目と動作はSafariの中で使うときと変わりません。それでも、Webアプリの使い勝手は若干異なります。
Webアプリは、Safariとは別に機能します。閲覧履歴、Cookie、Webサイトデータ、設定情報はSafariと共有されません。そのため、Safariプロファイルを使う場合と同様に、ブラウズをほかとは切り分けることができます。Webアプリで行ったことは、その中だけで完結します。
Webアプリのツールバーは使い勝手がよく、戻るボタン、進むボタン、共有ボタンのほか、インストールしたあらゆるSafari拡張機能に関連するボタンが表示されます。ブックマーク、タブなどのSafariの機能が必要な場合は、簡単にSafariに切り替えることができます。 をクリックし、「Safariで開く」を選択してください。
Webアプリには、好きな名前やアイコンを付けることができます。
通知を配信するWebサイトの場合は、DockのそのWebアプリのアイコンに未読の通知の件数を表示できます。
そのほかのさまざまな点で、Webアプリはほかのアプリと同じように機能します。ログイン時に自動で開くように、ログイン項目として追加することもできます。
WebページからWebアプリを作成する方法
Safariで、Webアプリとして使いたいWebページを開きます。
メニューバーから「ファイル」>「Dockに追加」の順に選択します。または、Safariのツールバーにある をクリックし、「Dockに追加」を選択します。
Webアプリに付けたい名前を入力してから「追加」をクリックします。Webアプリがホームフォルダの「アプリケーション」フォルダに保存され、Dock、Launchpad、Spotlightから開けるようになります。
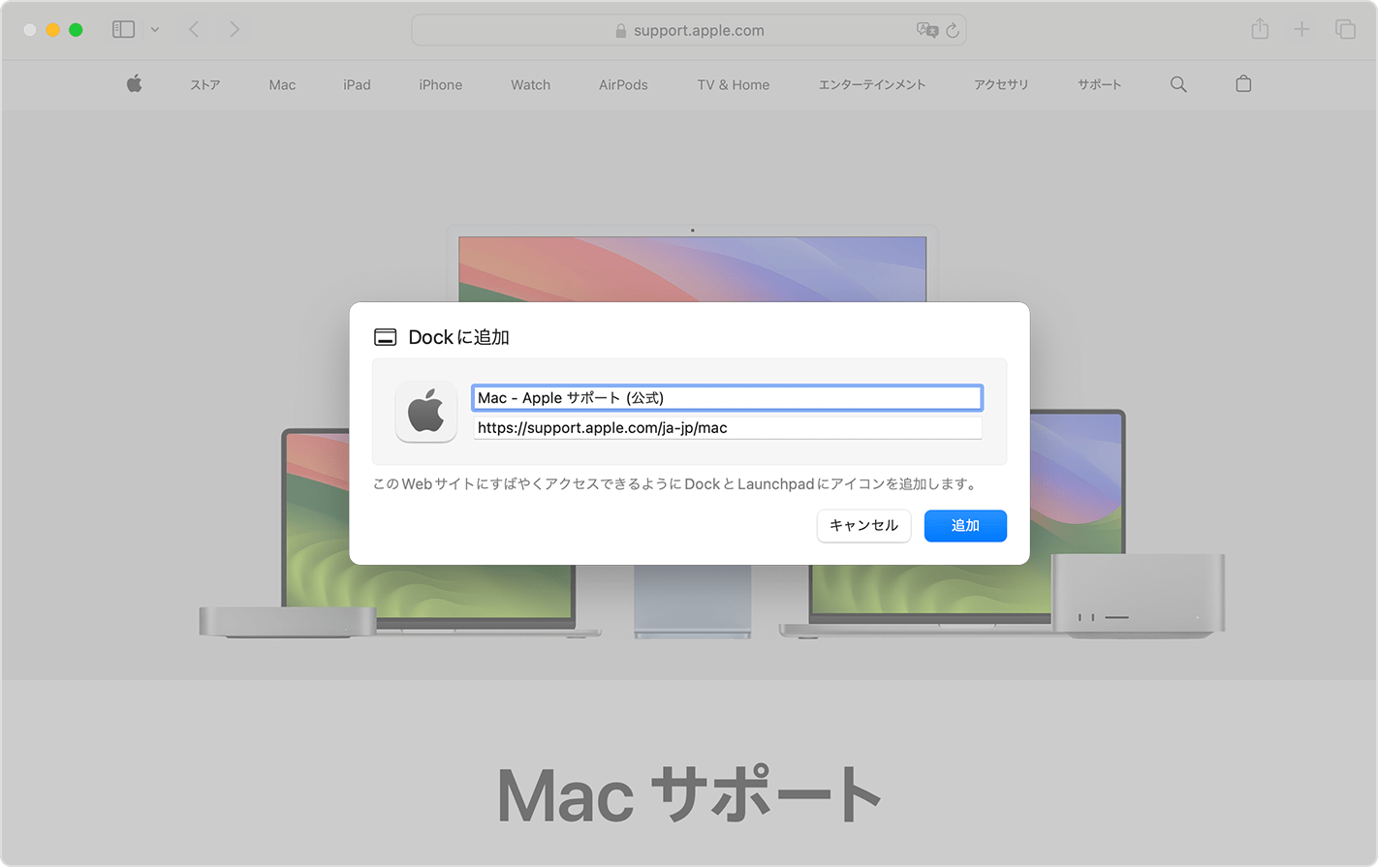
Webアプリの設定を変更する方法
Webアプリを開いて、メニューバーでそのアプリの名前をクリックし、メニューから「設定」を選択します。
アプリケーション名:アプリの新しい名前を入力します。
アプリケーションURL:アプリの新しいURLを入力するか、「現在開いているページを指定」をクリックします。
アイコン:表示されているアイコンをクリックし、開いたファイルダイアログから新しい画像を選択します。
ナビゲーションコントロールを表示:戻るボタン、進むボタン、アプリ名、共有ボタン、およびインストールされたSafari拡張機能に関連するボタンをツールバーに表示するかどうかを選択します。
タイトルバーにカラーを表示:タイトルバーにWebサイトの色を反映させるかどうかを選択します。

「プライバシー」タブから、「プライバシーとセキュリティ」設定画面を開いたり、Webサイトのデータ(Cookie、キャッシュなど)を消去したりできます。
拡張機能タブから、WebアプリのSafari拡張機能を有効または無効にすることができます。
Webアプリで通知を使用する方法
新着または最新のサイトコンテンツについて通知を送るように作られているWebサイトは、通知を送ってもいいか許可を求めてきます。求めに応じて「許可」をクリックすると、そのサイトの通知がロック画面や通知センターに表示されるようになります。Webアプリには追加の通知機能があります。未読の通知の件数が、Dockのアプリアイコンに赤いバッジとして表示されます。
この機能は、Webサイトからの通知リクエストにSafari内ではなくWebアプリ内で応答することで利用できます。すると、Webアプリが「通知」設定に表示されるようになります。Appleメニュー >「システム設定」の順に選択し、サイドバーで「通知」をクリックして、右側のアプリケーションのリストからWebアプリを選択してください。Webアプリは、WebサイトのURLではなく、Webアプリの名前でリストに表示されます。
Webアプリを削除する方法
Webアプリは、ホームフォルダの「アプリケーション」フォルダに保存されます。Webアプリを削除するには、ホームフォルダを開きます。たとえば、Finderのメニューバーから「移動」>「ホーム」の順に選択します。次に、「アプリケーション」フォルダを開いて、Webアプリをゴミ箱にドラッグしてください。
問題がある場合
何が起きているのか詳しく教えてください。次にできることを提案します。