移行アシスタントで新しいMacに転送する
移行アシスタントを使って、Macのコンテンツの一部または全部を別のMacにコピーできます。
移行アシスタントでできること
移行アシスタントを使うと、書類、アプリ、ユーザアカウント、設定などを別のMacに転送することができます。移行アシスタントを使っても、古いMacの情報が削除されたり、新しいMacのオペレーティングシステム(macOS)が置き換えられたりすることはありません。
移行アシスタントを使って、Time MachineバックアップやWindowsパソコンからコンテンツを転送することもできます。
準備する
ワイヤレスで転送するには、両方のコンピュータでが有効になっていることを確認し、2台を近付けておきます。いずれかのMacにOS X El Capitan以前が搭載されている場合は、2台を同じWi-Fiネットワークに接続しておいてください。
いずれかのMacでウイルス対策ソフトウェアやファイアウォール、VPNソフトウェアを使っている場合は、移行が終わるまでそのソフトウェアをオフにしておきます。
移行アシスタントを使う
移行アシスタントは、Macの内蔵アプリとして使えるほか、設定アシスタントの一部としても用意されています(設定アシスタントは新しいMacを最初に起動すると開きます)。
移行先のMacで
移行アシスタントを開きます。
Macを起動すると、設定アシスタントが開いて国やネットワークなどの詳細情報の設定画面が表示される場合は、設定に移行も含まれているので、そのまま次の手順に進んでください。
新しいMacの初期設定が完了している場合は、移行アシスタントを開きます。移行アシスタントは、「アプリケーション」フォルダの「ユーティリティ」フォルダにあります。または、Spotlightを使って、移行アシスタントを検索して開きます。移行アシスタントで変更の許可を求めるメッセージが表示された場合は、管理者のパスワードを入力します。
情報の転送方法を確認する画面では、Mac、Time Machineバックアップ、または起動ディスクから転送するオプションを選択し、「続ける」をクリックします。
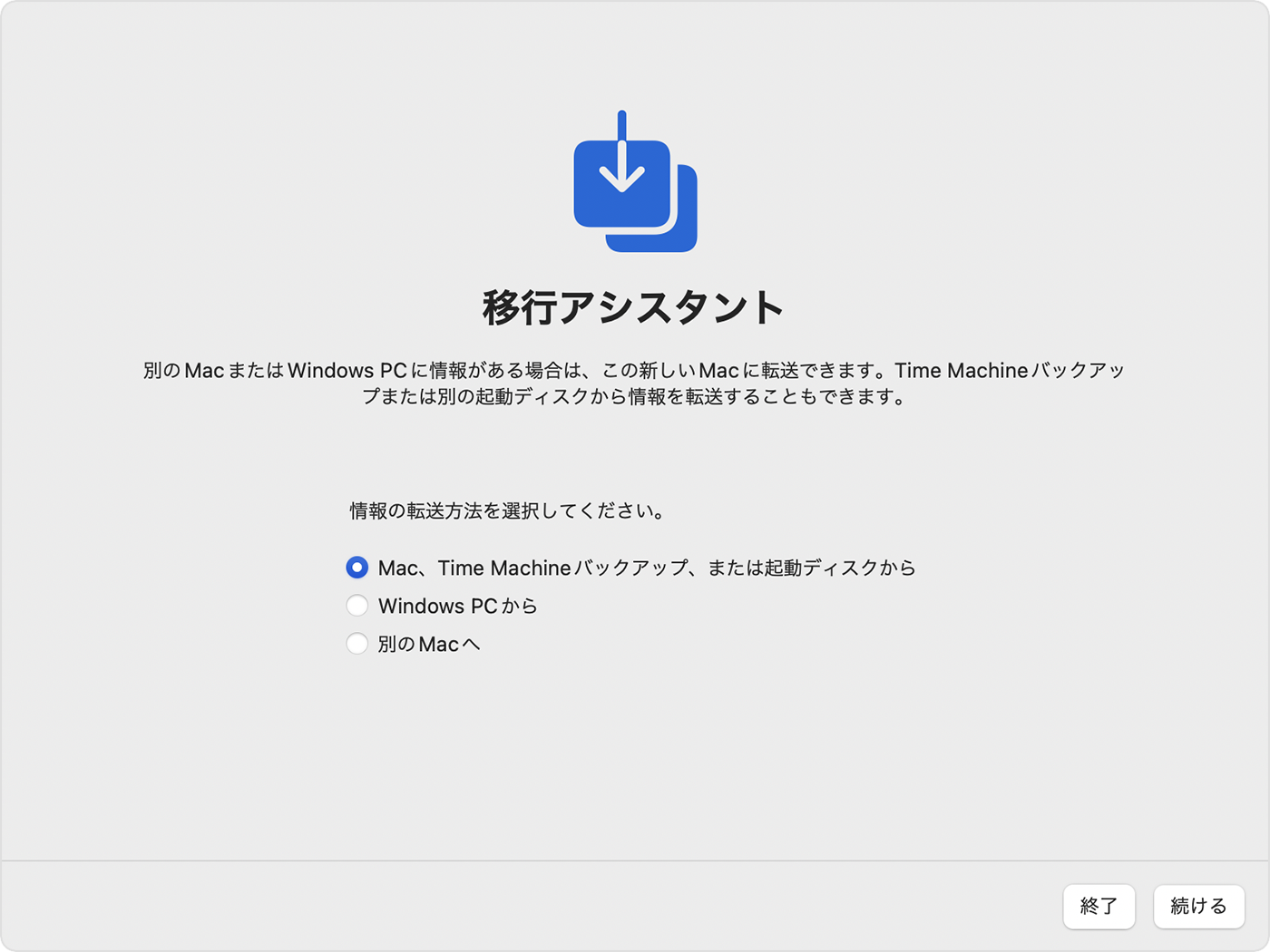
移行元のMacで
移行アシスタントを開いて、「続ける」をクリックします。
情報の転送方法を確認する画面では、別のMacに転送するオプションを選択し、「続ける」をクリックします。
移行先のMacで
Mac、Time Machineバックアップ、ほかの起動ディスクを選択する画面で、移行元のMacのアイコンを選択し、「続ける」をクリックします。

移行元のMacで
セキュリティコードが表示される場合は、移行先のMacに表示されるコードと同じであることを確認し、「続ける」をクリックします。
移行先のMacで
移行アシスタントが、アプリ、ユーザアカウント、ファイル、フォルダ、設定など、すべての情報で消費されるストレージ容量を計算します。転送するファイルのカテゴリの横にあるチェックボックスを選択します。または、カテゴリの横にあるをクリックして、カテゴリに含まれている特定の項目を選択し、「続ける」をクリックします。
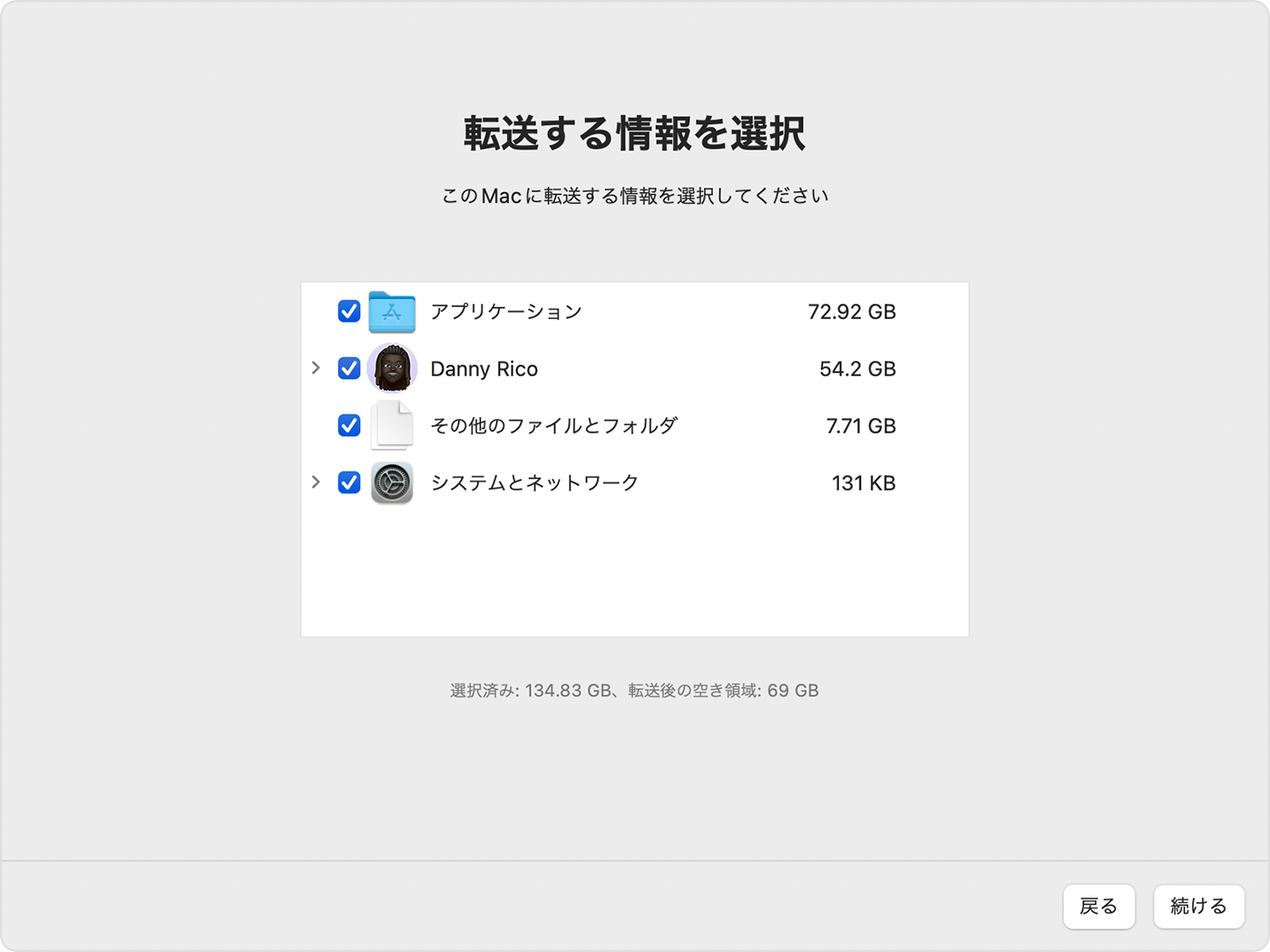
この図の例では、「Danny Rico」がユーザアカウントです。自分のアカウントやほかのアカウントを転送すると、各アカウントに新しいパスワードを作成するように求められます。
管理者アカウントごとに「パスワードを設定」をクリックし、安全なパスワードを入力します。このパスワードを覚えていてください。新しいMacでアカウントにログインする際に必要になります。
通常アカウントにそれぞれ仮のパスワードが割り当てられ、画面に表示されます。このパスワードを書き留めておいてください。このパスワードは、該当アカウントのユーザが初めてログインする際に必要になります。その後、ユーザは入力画面で自分の新しいパスワードを入力します。

新しいMacに同じ名前のアカウントがある場合は、以下の選択肢が提示されます。
新しいMacのアカウントを古いMacのアカウントに置き換える。置き換えた(古い)アカウントのデータのコピーを「削除されたユーザ」フォルダに移動し、後でそのデータにアクセスすることもできます。
または、新しいMacに転送する前に、古いアカウントの名前を変更する。こうしておけば、両方のアカウントを残して、新しいMacでそれぞれのアカウントにログインすることができます。

新しいMacで認証済みの既存ユーザのパスワードを入力するよう求められた場合は、「認証」をクリックし、そのユーザアカウントのパスワードを入力します。

転送量が多いと、終わるまで数時間かかり、ときどき一時停止しているように見えることもあります。移行アシスタントが終了したら、両方のコンピュータで移行アシスタントを終了し、新しいMacで移行したアカウントにログインしてください。
関連情報
移行アシスタントでメールを転送できますが、メールを使うには、まずメールアプリでメールアカウントを設定し直すことが必要な場合があります。
macOS Ventura 13以降では、以下の手順で移行アシスタントを開くこともできます。Appleメニュー >「システム設定」の順に選択し、サイドバーで「一般」をクリックします。右側で「転送またはリセット」をクリックし、「移行アシスタントを開く」ボタンをクリックしてください。
古いMacを手放す場合は、売却または譲渡する前や下取りに出す前にやっておくべき作業について、こちらの記事を参照してください。古いMacを消去して工場出荷時の設定にリセットするオプションが紹介されています。
