移行アシスタントで Windows パソコンから Mac に転送する
移行アシスタントを使って、Windows パソコンから Mac の適切な場所に連絡先、カレンダー、メールアカウント、その他のデータを転送 (コピー) できます。
Mac と Windows パソコンを設定する
Mac に最新の macOS アップデートをインストールします。
Windows パソコンに最新の Windows アップデートをインストールします。
両方のコンピュータで、ウイルス対策ソフトウェア、ファイアウォールソフトウェア、VPN ソフトウェアをインストールしている場合は、情報の転送が終わるまで、そうしたソフトウェアを無効にしておいてください。
両方のコンピュータで、Wi-Fi がオンになっていることを確かめます。Mac に macOS Sonoma 以降が搭載されている場合は、移行アシスタントを使って情報をワイヤレスで転送する準備ができています。macOS Sonoma 以降が搭載されていない場合は、両方のコンピュータを同じネットワークに接続するか、または、Ethernet ケーブルを使ってコンピュータ同士を直接接続します。
古い Windows パソコンが Bluetooth Low Energy に対応していない場合、続行するには Bluetooth Low Energy アダプタが必要であるというメッセージが移行アシスタントに表示される場合があります。Windows パソコンの USB ポートに接続する Bluetooth アダプタは、広く入手可能です。
移行アシスタントを使ってコンピュータ同士を接続する
お使いの Mac に搭載されている macOS を調べて、適切な手順を実行します。
Mac で macOS Sonoma 14.4 以降をお使いの場合
Windows パソコンで、Windows 移行アシスタント 3 をダウンロードしてインストールします。このバージョンは、Mac に macOS Sonoma 14.4 以降が搭載されている場合にのみ入手してください。そうでない場合は、macOS Sonoma 14.3.1 以前の手順に従う必要があり、以前のバージョンの Windows 移行アシスタントが必要になります。
Mac で、「アプリケーション」フォルダの「ユーティリティ」フォルダ内にある移行アシスタントを開きます。「ユーティリティ」フォルダを直接開くには、Finder のメニューバーから「移動」>「ユーティリティ」の順に選択します。または、Spotlight を使用して移行アシスタントを検索します。
Mac で、画面の案内に従って、情報の転送方法を確認する画面まで進み、「Windows PC から」を選択して、「続ける」をクリックします。
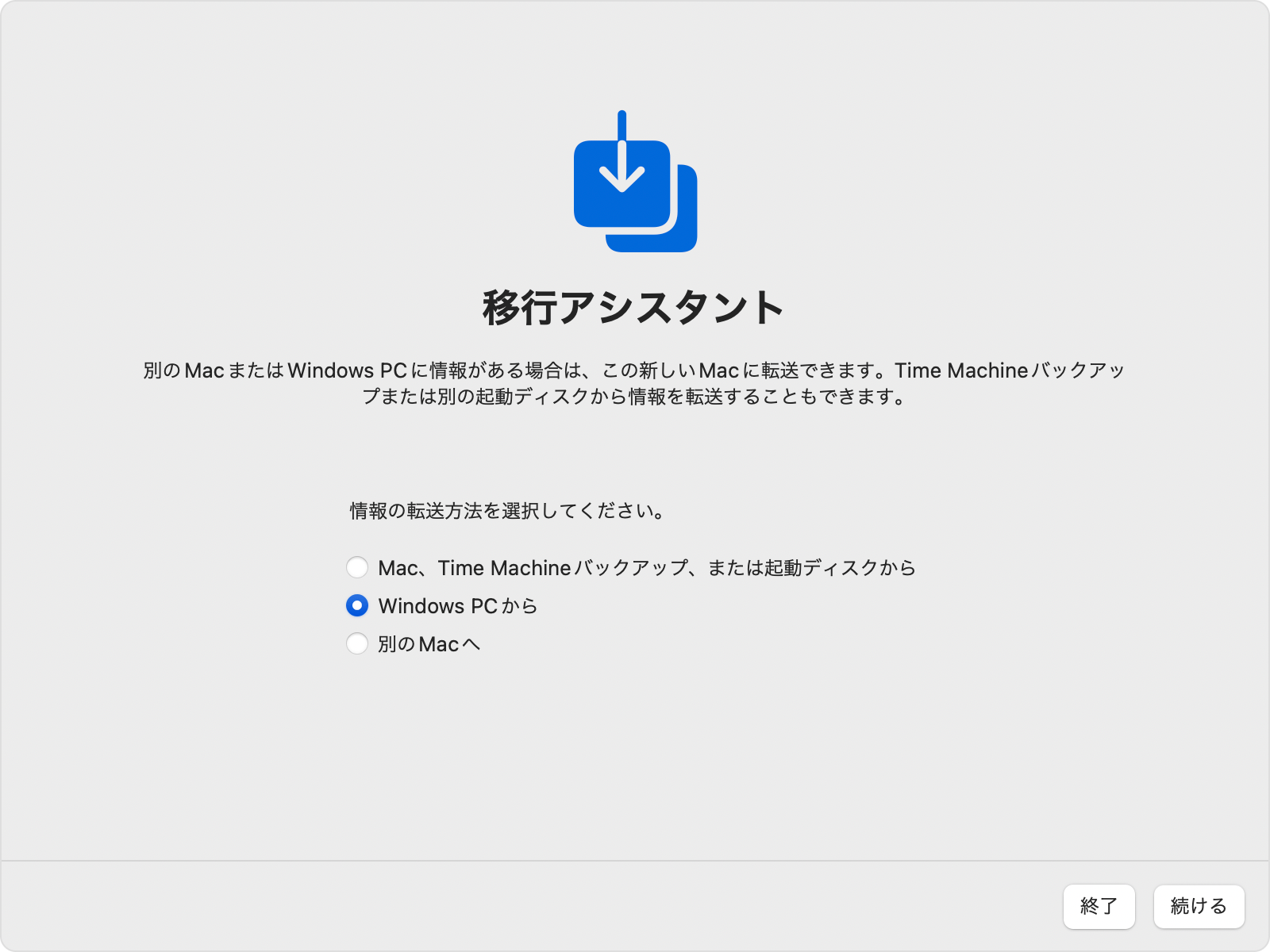
Mac にコードが表示され、Windows パソコンにそのコードを入力するよう案内するメッセージが表示されたら、Windows パソコンで Windows 移行アシスタントを開きます。
Windows パソコンで画面の案内に従って、Mac に表示されているコードを入力する画面まで進み、コードを入力して「続ける」をクリックします。
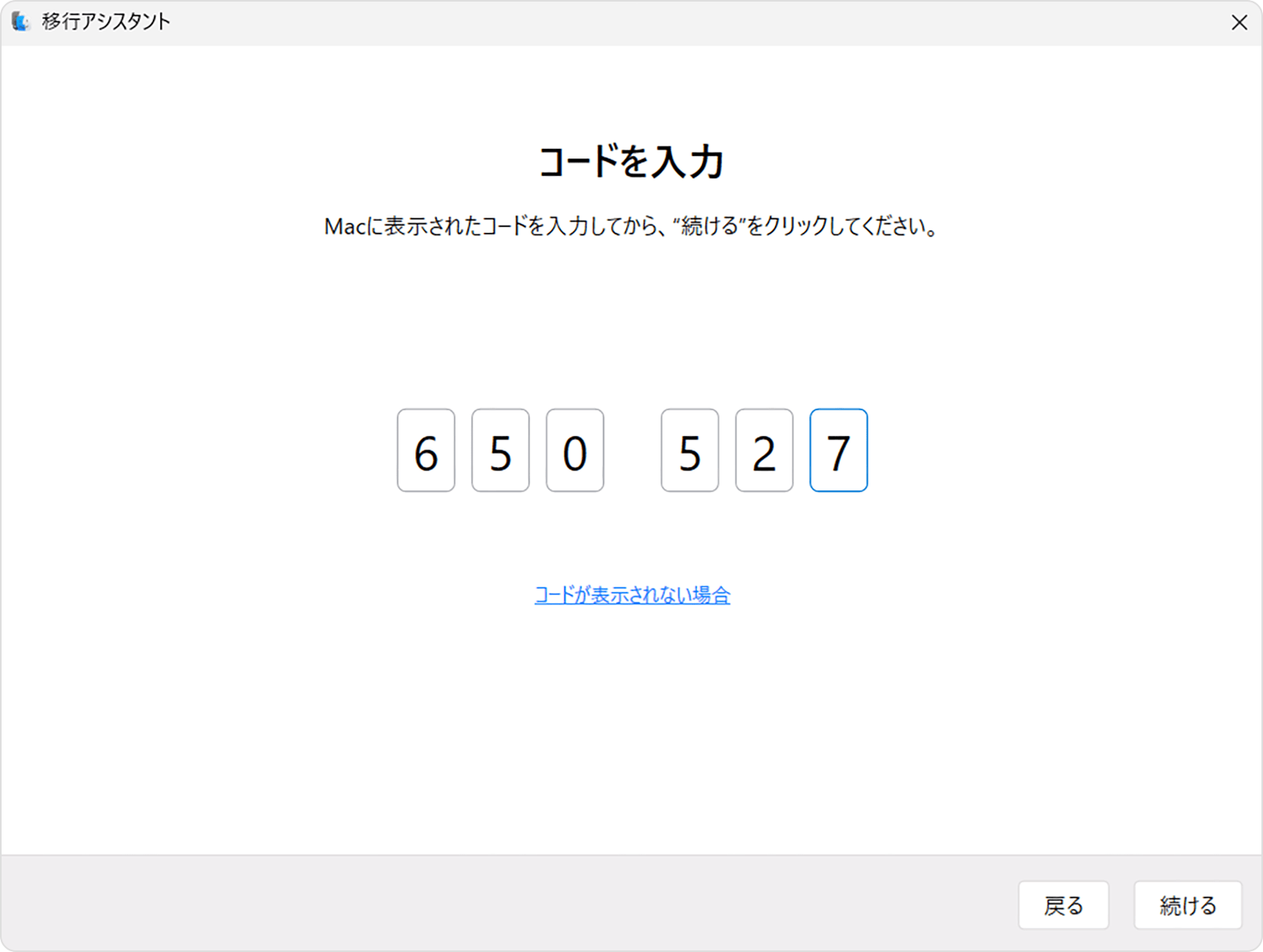
移行アシスタントが Mac への接続を試みます。
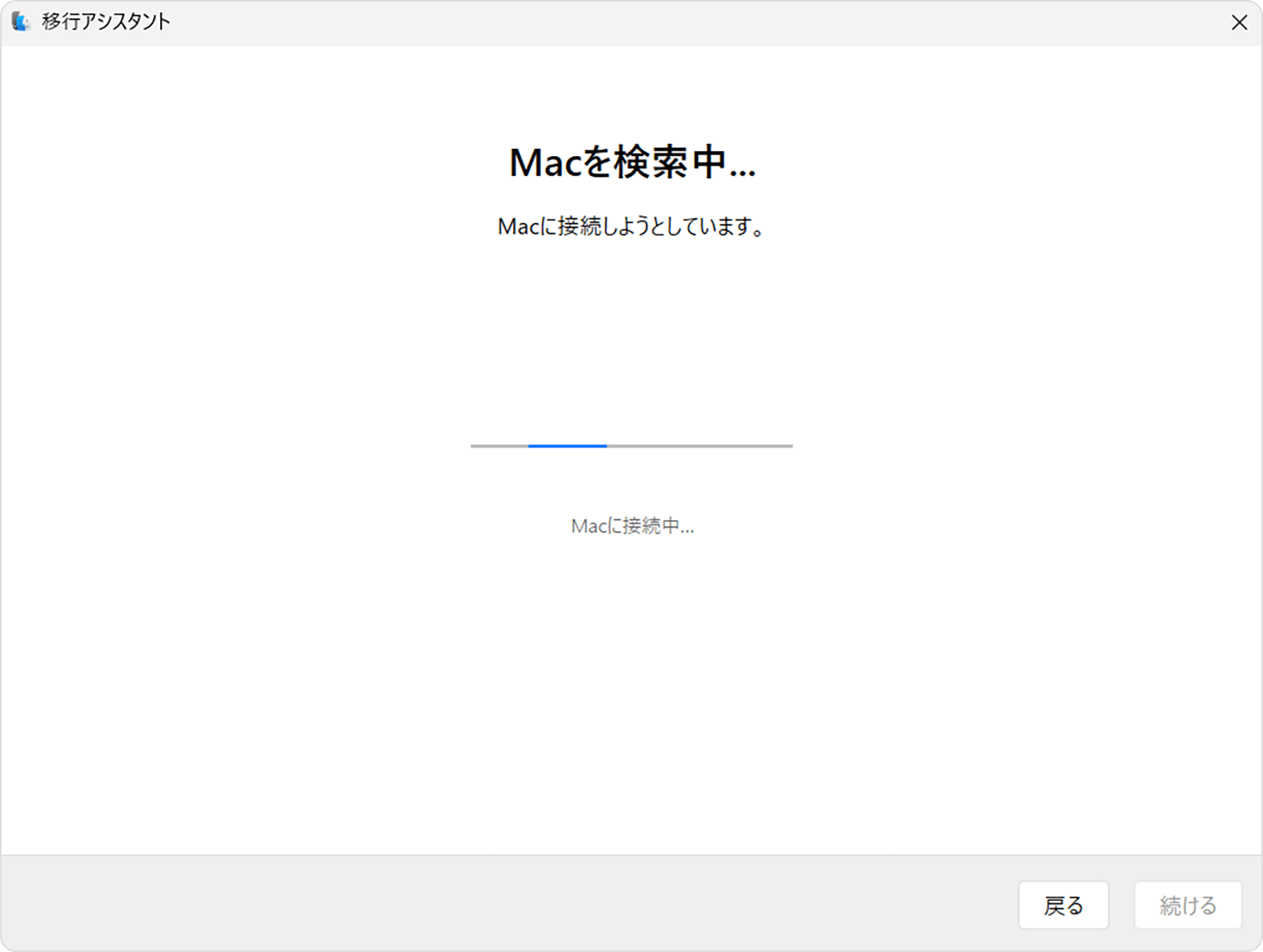
移行アシスタントによって接続が確立されたら、以下の手順に従って、情報を転送します。
Mac で macOS Sonoma 14.3.1 以前をお使いの場合
Windows パソコンで、適切な Windows 移行アシスタントをダウンロードしてインストールします。
Windows 移行アシスタント 2.4.5.0:Mac で macOS Sonoma 14.3.1 以前、macOS Ventura、または macOS Monterey をお使いの場合
Windows 移行アシスタント 2.3.1.0:Mac で macOS Big Sur をお使いの場合
Windows 移行アシスタント 2.2.0.1:Mac で macOS Catalina または macOS Mojave をお使いの場合
Windows 移行アシスタント 2.1.2.0:Mac で macOS High Sierra または macOS Sierra をお使いの場合
Windows 移行アシスタント 1.0.5.7:Mac で OS X El Capitan 以前をお使いの場合
Windows パソコンで Windows 移行アシスタントを開き、画面の案内に従って、Mac への接続を試みる画面まで進みます。
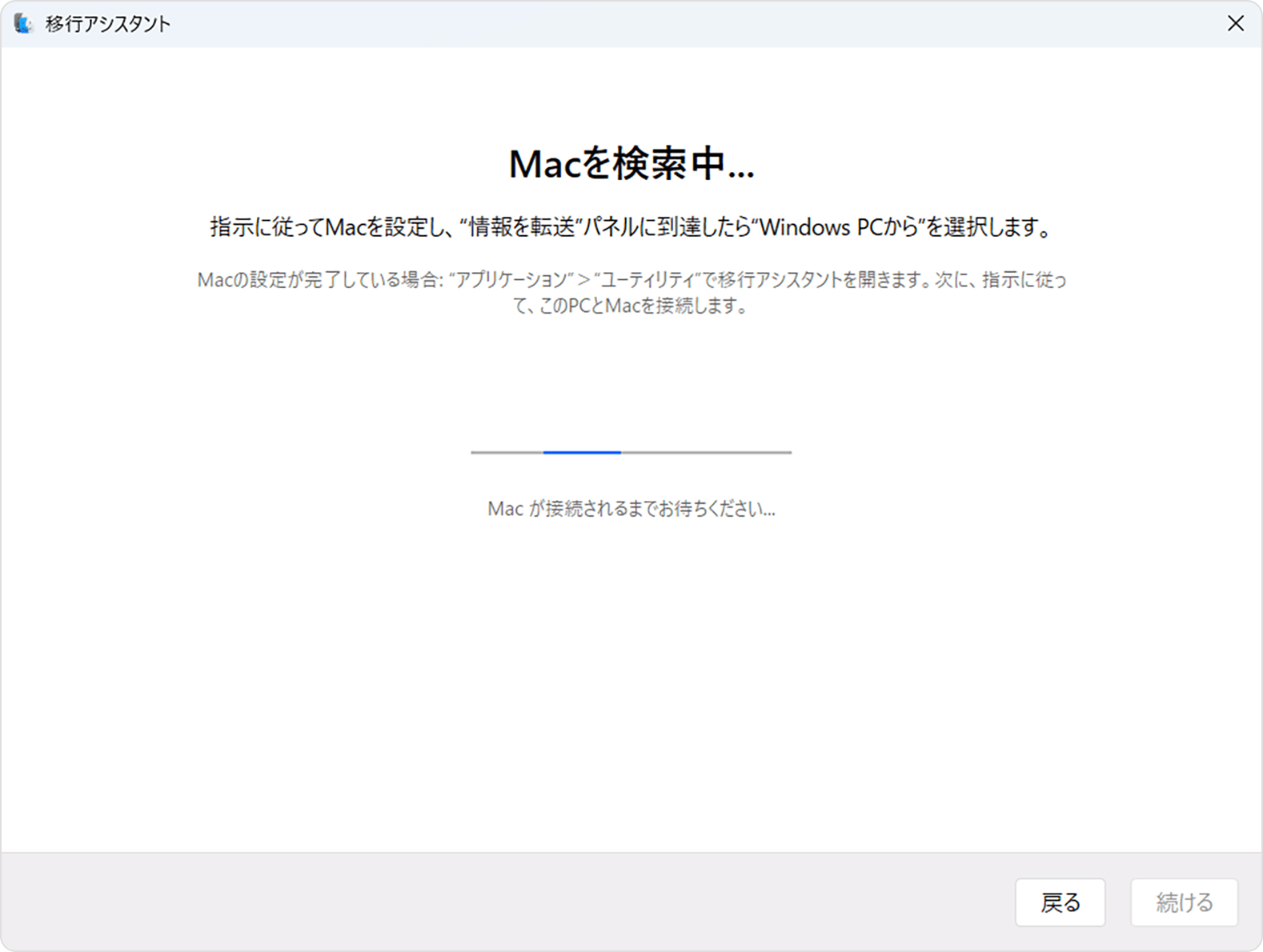
Mac で、「アプリケーション」フォルダの「ユーティリティ」フォルダ内にある移行アシスタントを開きます。「ユーティリティ」フォルダを直接開くには、Finder のメニューバーから「移動」>「ユーティリティ」の順に選択します。または、Spotlight を使用して移行アシスタントを検索します。
Mac で、画面の案内に従って、情報の転送方法を確認する画面まで進み、「Windows パソコンから」を選択して、「続ける」をクリックします。
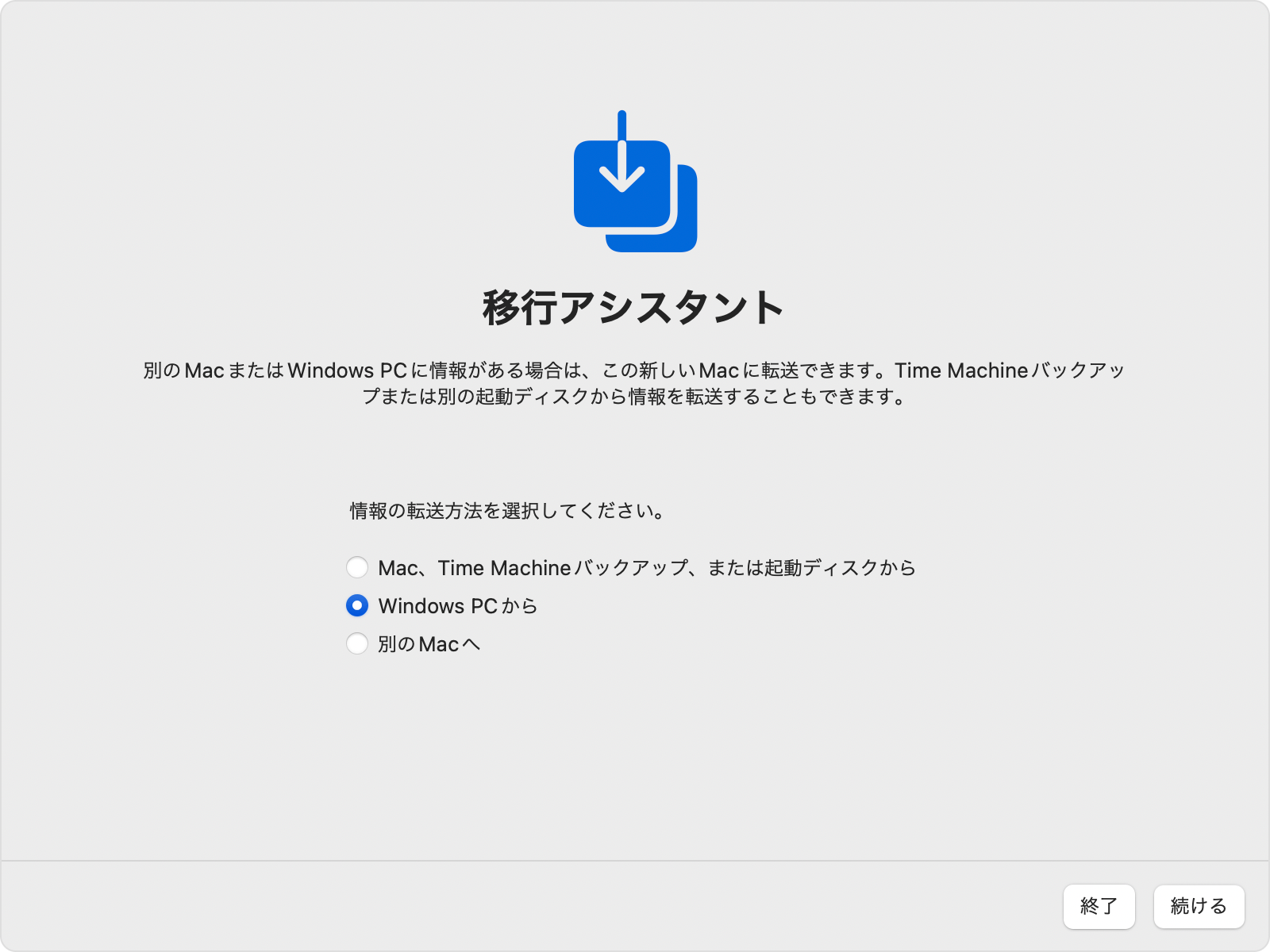
Mac で、Windows パソコンを表すアイコンを選択して、「続ける」をクリックします。
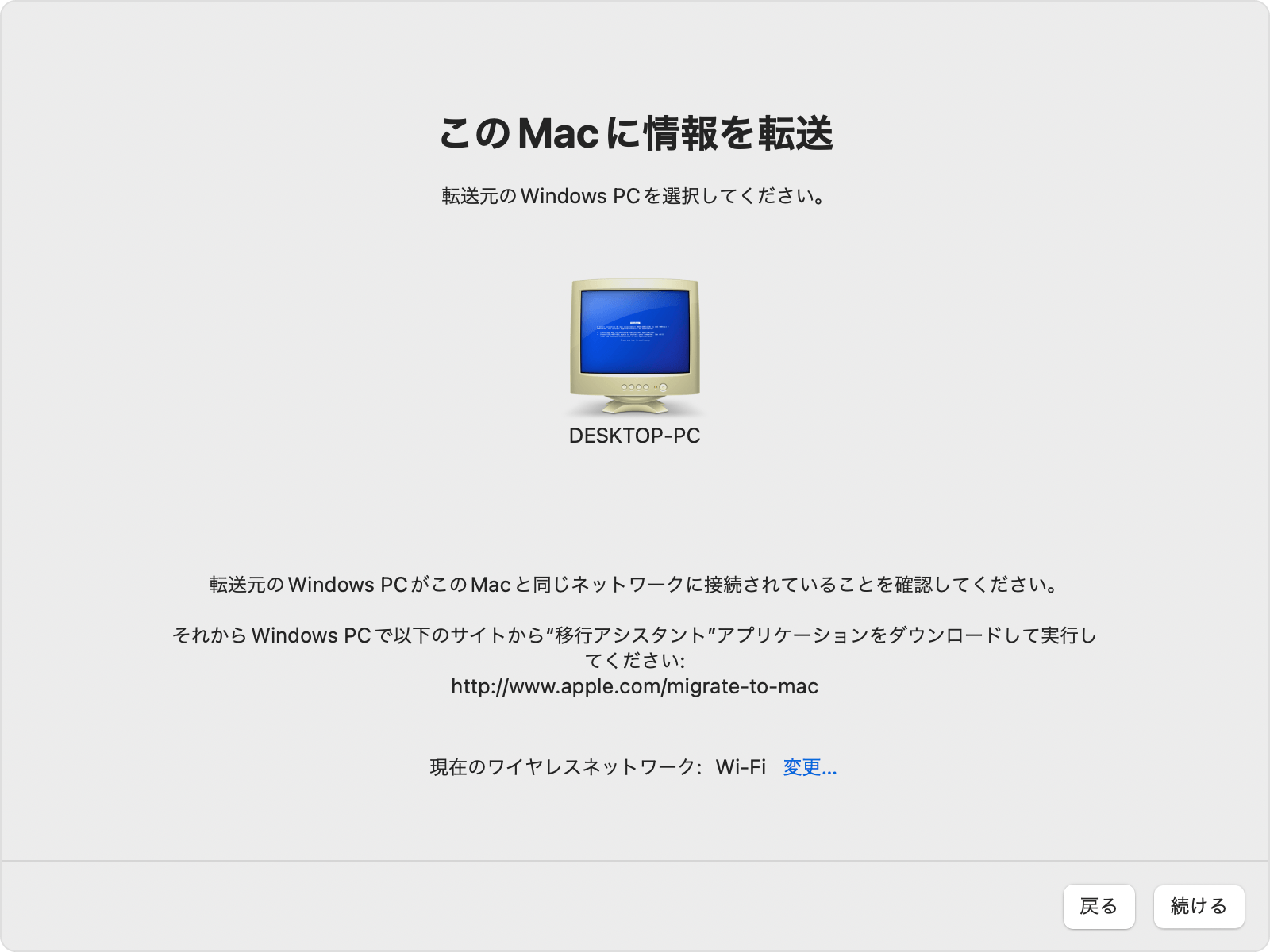
Windows パソコンと Mac に同じパスコードが表示されていることを確認し、「続ける」をクリックします。
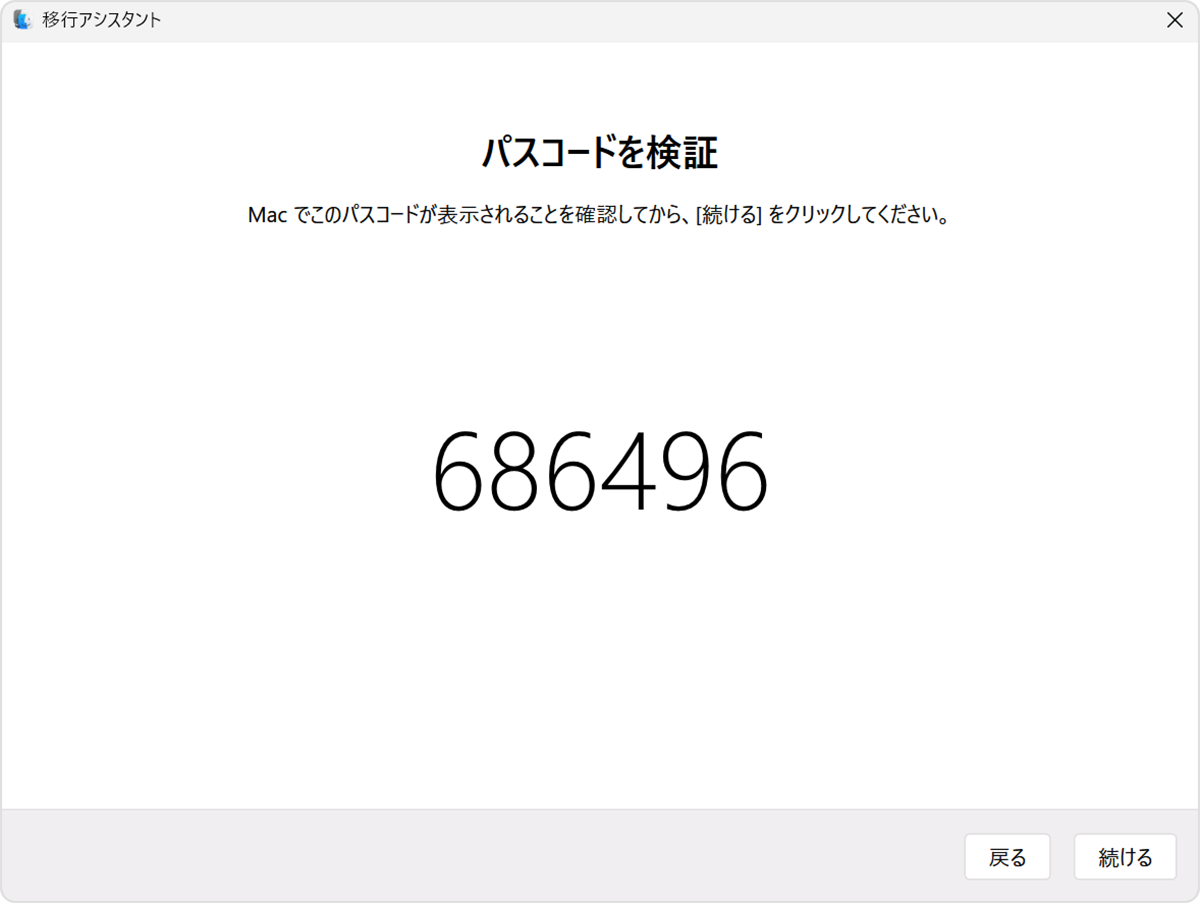
移行アシスタントによって接続が確立されたら、以下の手順に従って、情報を転送します。
移行アシスタントを使って情報を転送する
コンピュータ同士が接続されると、移行アシスタントは、Windows パソコン上のコンテンツのカタログを作成し、ファイルのカテゴリごとにストレージの消費量を計算します。この処理には、数分かかります。終わったら、転送する情報を選択してください。下にスクロールしないと、リスト全体を確認できない場合があります。
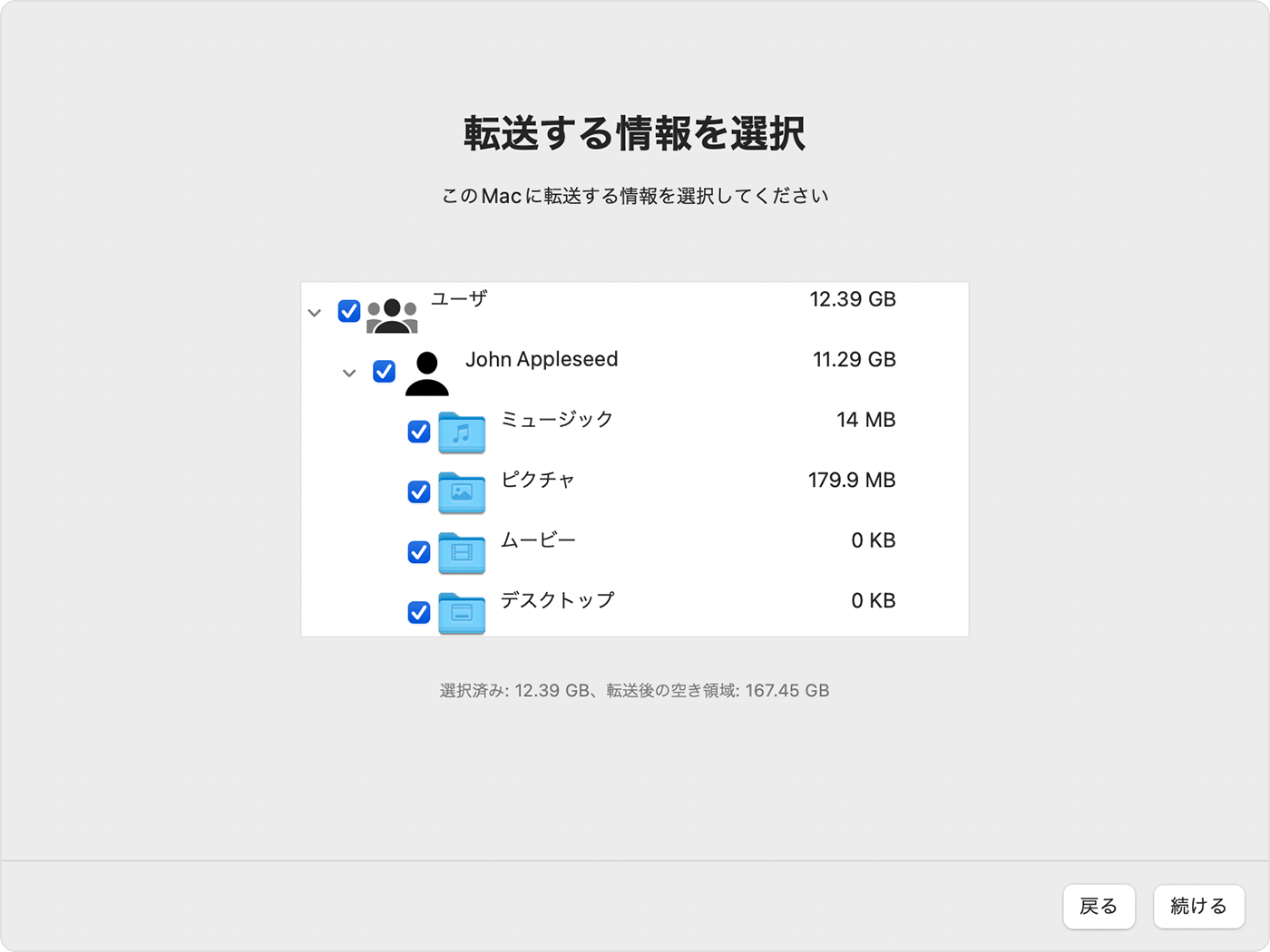
「続ける」をクリックして、転送を開始します。転送量が多いと、終わるまで数時間かかり、ときどき一時停止しているように見えることもあります。夕方から始めて、夜間に移行を終わらせておくといいでしょう。
転送が完了したら、両方のコンピュータで移行アシスタントを終了し、Mac で移行したアカウントにログインして、ファイルを確認してください。このアカウントは、Windows パソコン上のアカウントと同じ名前です。
Apple Account で購入したコンテンツを扱えるように Mac を認証します。Apple からダウンロードしたコンテンツを同期または再生する前に、認証を済ませておく必要があります。
別の Windows ユーザアカウントから情報を転送する必要がある場合は、Windows パソコンでそのアカウントにログインして、この記事の手順を繰り返してください。
移行対象のデータと移行先
Mac のメールアプリに転送:Outlook および Windows メールからのメールとメール設定。
連絡先アプリに転送:People (Windows 10 以降)、Outlook、ホームディレクトリの「アドレス帳」フォルダからの連絡先。
カレンダーアプリに転送:カレンダー (Windows 10 以降) および Outlook からのイベント。
リマインダーアプリに転送:Outlook からのタスク。
ミュージックアプリ、ポッドキャストアプリ、ブックアプリ、TV アプリにそれぞれ転送:音楽、ポッドキャスト、オーディオブック、映画/テレビ番組。
Safari に転送:Chrome、Edge、Firefox、Internet Explorer、Safari からのホームページとブックマーク。
システム設定またはシステム環境設定に転送:カスタムデスクトップピクチャ、言語設定、位置情報設定。
ホームフォルダに転送:ホームディレクトリからの書類やその他のファイル。写真は自分で写真アプリに追加するか、Mac の写真アプリで読み込み対象の写真を検索できます。
ホームフォルダの「共有」フォルダに転送:システムディスク上 (通常は C ドライブ) またはその他の利用可能なディスクからの非システムファイルや書類。Windows パソコンに管理者としてログインしている間に移行アシスタントを使う必要があります。
転送がうまくいかない場合
Mac に最新の macOS アップデート、Windows パソコンに最新の Windows アップデートがインストールされているか確認します。その上で、Windows パソコンで正しいバージョンの Windows 移行アシスタントを使っているか確認してください。
どちらかのコンピュータにウイルス対策ソフトウェア、ファイアウォールソフトウェア、VPN ソフトウェアをインストールしている場合は、移行アシスタントを使う前に、そうしたソフトウェアを無効にしておいてください。
Windows パソコンでチェックディスク (chkdsk) ユーティリティを使って、情報の転送を妨げている問題がないか調べます。
「スタート」ボタンを右クリックし、「ファイル名を指定して実行」をクリックします。
「
cmd」と入力して「Enter」キーを押すと、コマンドプロンプトが開きます。プロンプトに「
chkdsk」と入力し、「Enter」キーを押します。ユーティリティで問題が見つかった場合は、「
chkdsk drive: /F」と入力します。「drive」は Windows の起動ディスクを表すドライブ文字 (「C」など) です。「Enter」キーを押します。
プロンプトで「
Y」と入力してから、Windows パソコンを再起動します。チェックディスクユーティリティで問題が報告されなくなるまで、上記の手順を繰り返します。ユーティリティで見つかった問題を解消できない場合は、Windows パソコンの修理が必要だと考えられます。
問題を解消できない場合は、外付けのストレージデバイスを使うか、ファイル共有を使って、Windows パソコンから Mac に重要なファイルをコピーしてください。
関連情報
別の Mac から、Mac の Time Machine バックアップから、または iPhone から情報を転送することもできます。
Apple が製造していない製品に関する情報や、Apple が管理または検証していない個々の Web サイトについては、推奨や承認なしで提供されています。Apple は他社の Web サイトや製品の選択、性能、使用に関しては一切責任を負いません。Apple は他社の Web サイトの正確性や信頼性についてはいかなる表明もいたしません。詳しくは各メーカーや開発元にお問い合わせください。
