Mac に Windows サポートソフトウェアをダウンロードしてインストールする
Boot Camp アシスタントを使って Mac に Microsoft Windows をインストールまたはアップグレードした後で、必要に応じて、最新の Windows サポートソフトウェア (ドライバ) を Apple から入手し、インストールしてください。
Windowsサポートソフトウェアのインストールが必要になる状況
通常、MacにMicrosoft Windowsをインストールすると、Boot CampアシスタントでBoot Campインストーラが自動的に開き、最新のWindowsサポートソフトウェア(ドライバ)がインストールされます。
インストールされない場合や、Mac で Windows を使っている間に以下のいずれかの問題が起きた場合は、この記事の手順で対処してください。
Apple 製のマウス、トラックパッド、またはキーボードが Windows で機能しない。(感圧タッチは、Windowsで動作する仕様にはなっていません)
Macの内蔵スピーカーからの音声がWindowsで聞こえない。
Macに内蔵されたマイクやカメラがWindowsで認識されない。
ディスプレイの1つまたは複数の画面解像度をWindowsで選択できない。
内蔵ディスプレイの明るさをWindowsで調整できない。
WindowsでBluetoothやWi-Fiに問題がある。
Apple Software Updateが機能しなくなったという警告が表示される。
Windowsパソコンにインストールされているドライバやサービスが、このバージョンのWindows用ではないというメッセージが表示される。
Windowsをインストールした後で、Macを起動すると黒い画面またはブルースクリーンが表示される。
MacがAMDビデオカードを搭載していて、Windowsでグラフィックスに問題がある場合は、代わりにAMDグラフィックスドライバをアップデートした方がよいと考えられます。
最新の macOS アップデートをインストールする
この先に進む前に、最新のmacOSアップデートをインストールしておいてください。macOSのアップデートは、Boot Campのアップデートも兼ねている場合があります。
USB フラッシュドライブをフォーマットする
最新のWindowsサポートソフトウェアをインストールするには、16GB以上のUSBフラッシュドライブを用意し、MS-DOS(FAT)でフォーマットしておく必要があります。
MacをmacOSから起動します。
USBフラッシュドライブをMacに接続します。
ディスクユーティリティを開きます (「アプリケーション」フォルダ内の「ユーティリティ」フォルダにあります)。
メニューバーから「表示」>「すべてのデバイスを表示」を選択します。
ディスクユーティリティのサイドバーで、USB フラッシュドライブを選択します (ドライブ名を選択してください。その下に表示されるボリューム名は選択しません)。
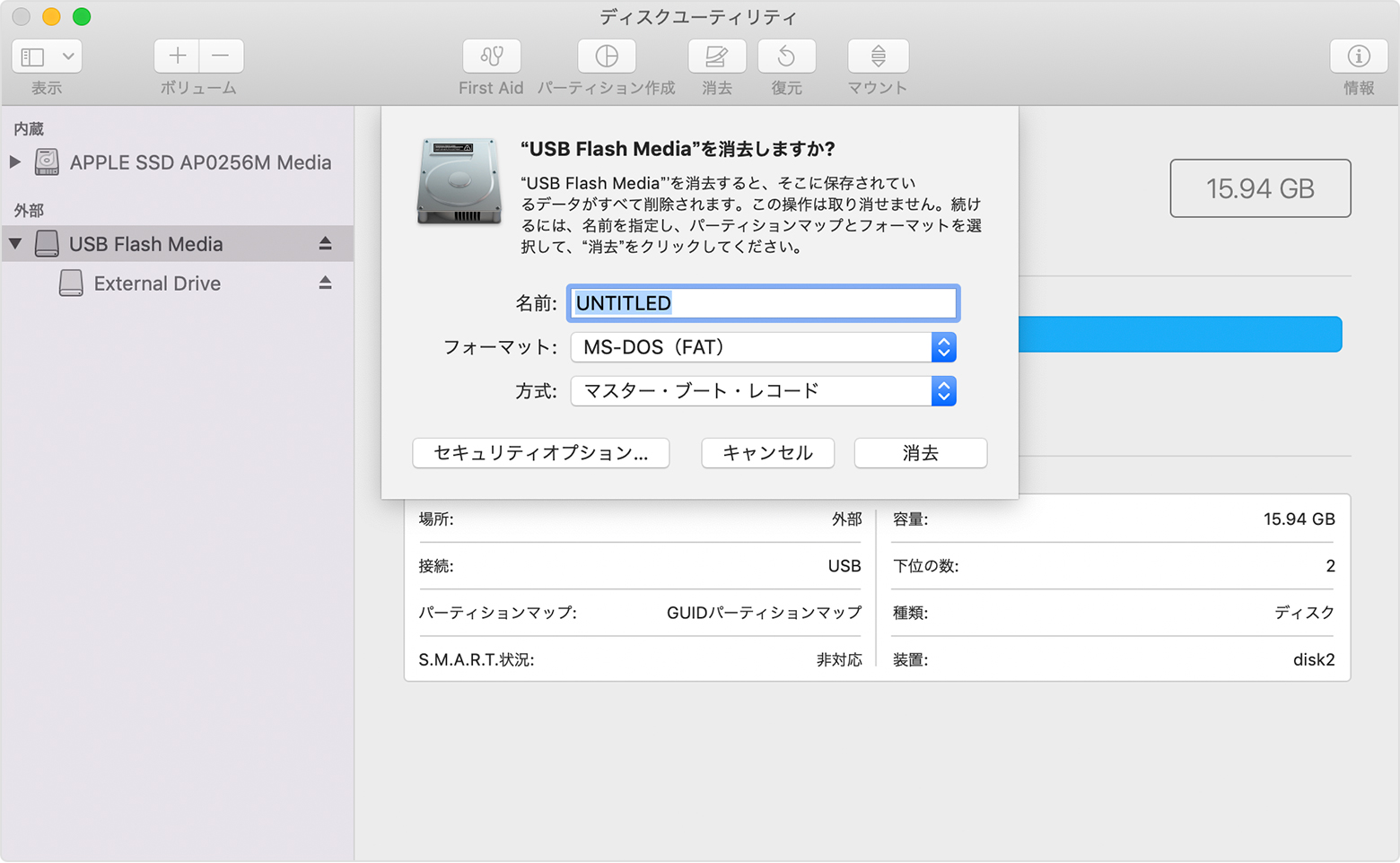
「消去」ボタンまたは「消去」タブをクリックします。
フォーマットとして「MS-DOS(FAT)」を選択し、方式として「マスターブートレコード」を選択します。
「消去」をクリックして、ドライブをフォーマットします。終わったら、ディスクユーティリティを終了します。
Windowsサポートソフトウェアをダウンロードする
USBフラッシュドライブを準備できたら、以下の手順を実行してください。
Macがインターネットに接続されているか確認します。
Boot Campアシスタントを開きます(「アプリケーション」フォルダの「ユーティリティ」フォルダにあります)。
画面の上部にあるメニューバーから、「アクション」>「Windowsサポートソフトウェアをダウンロード」の順に選択し、保存先としてUSBフラッシュドライブを選択します。ダウンロードが終わったら、Boot Camp アシスタントを終了します。
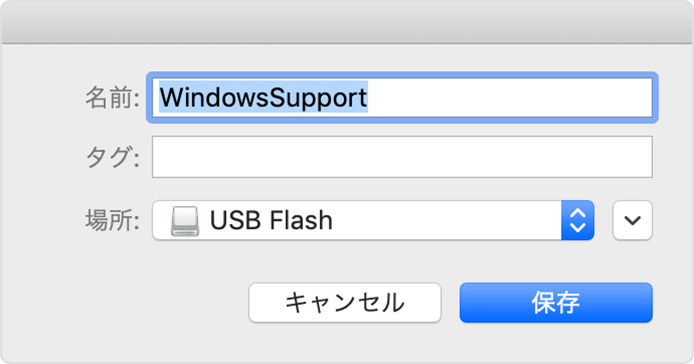
Windows サポートソフトウェアをダウンロードまたは保存できない場合の対処法については、こちらを参照してください。
Windows サポートソフトウェアをインストールする
Windowsサポートソフトウェアをフラッシュドライブにダウンロードしたら、以下の手順でインストールしてください(Bluetooth対応のマウスやキーボードで問題を解決しようとしている場合、以下の手順を終えるまでは、USB接続のマウスやキーボードを使った方が簡単です)。
USB フラッシュドライブが Mac に接続されていることを確認します。
MacをWindowsで起動します。
エクスプローラーで、USB フラッシュドライブを開いて、Setup または setup.exe を開きます。これは、「WindowsSupport」フォルダまたは「BootCamp」フォルダの中にあります。Boot Camp で変更を加えてもよいか確認するメッセージが表示された場合は、「はい」をクリックします。
「修復」をクリックして、インストールを始めます。ソフトウェアがWindowsロゴテストに合格していないというメッセージが表示される場合は、「続行」をクリックします。
インストールが終わったら、「終了」をクリックし、Mac を再起動するかどうかを確認する画面が表示されたら「はい」をクリックします。
関連情報
Windowsサポートソフトウェアをダウンロードまたは保存できない場合は、以下のように対処してください。
選択されているドライブに Windows サポートソフトウェアを保存できないというメッセージや、USB フラッシュドライブを使えないというメッセージが表示される場合は、USB フラッシュドライブに 16 GB 以上の容量があり、正しくフォーマットされていることを確認してください。
アシスタントでUSBフラッシュドライブが認識されない場合は、「戻る」をクリックし、ドライブが(ディスプレイ、ハブ、キーボードではなく)MacのUSBポートに直接接続されていることを確認してください。ドライブの接続を外してから接続し直し、「続ける」をクリックします。
ネットワークに問題があるためソフトウェアをダウンロードできないというメッセージが表示される場合は、Mac がインターネットに接続されているか確認してください。
お使いのMacが、Boot CampでWindowsをインストールするためのシステム条件を満たしているか確認してください。
Windows サポートソフトウェアをアップデートした後も Mac の機能を依然として使えない場合は、Apple サポートの Web サイトまたは Microsoft サポートの Web サイトで症状について検索してください。Mac の一部の機能は、Windows で動作する仕様にはなっていません。
Apple が製造していない製品に関する情報や、Apple が管理または検証していない個々の Web サイトについては、推奨や承認なしで提供されています。Apple は他社の Web サイトや製品の選択、性能、使用に関しては一切責任を負いません。Apple は他社の Web サイトの正確性や信頼性についてはいかなる表明もいたしません。詳しくは各メーカーや開発元にお問い合わせください。