MacでSpotlightのインデックスを再作成する
Mac で検索したときに想定した結果が返ってこない場合は、Spotlight のインデックスを再作成すると改善を見込めます。
Spotlight のインデックスを再作成する前に
「Macを検索しても期待した検索結果が得られない場合」の手順に従ってください。
問題が「メール」のみに影響している場合は、「Macのメールにメールメッセージが表示されない場合」に記載されている対処法をご確認ください。
Spotlight のインデックスを再作成する
ディスクやフォルダのSpotlightのインデックスを再作成するには、そのアイテムのSpotlightインデックスを一度オフにして再びオンにします。お使いのmacOSのバージョンに応じて、以下の該当する手順を実行してください。
macOS Ventura 13以降
Appleメニュー>「システム設定」の順に選択します。
サイドバーで、「Spotlight」または「SiriとSpotlight」をクリックします。
画面右側で下にスクロールして、「検索のプライバシー」(または「Spotlightのプライバシー」)ボタンをクリックします。
インデックスを再作成するディスク(Macintosh HDなど)またはフォルダを、Spotlightの検索から除外する場所のリストにドラッグします。または、追加ボタン(+)をクリックして、フォルダやディスクを選択して追加します*。

数秒待ちます。同じ場所のリストから、追加したばかりのディスクまたはフォルダを選択します。次に、削除ボタン(–)をクリックしてリストから削除し、インデックスを再作成できるようにします。
「完了」をクリックし、システム設定を終了します。該当するディスクまたはフォルダのコンテンツのインデックスが再作成されます。インデックスを作成する情報の量によっては、時間がかかる場合があります。インデックスの作成中に、Spotlightウインドウの上部にインデックス作成の進行状況インジケータが表示される場合があります。
以前のバージョンのmacOS
Appleメニュー >「システム環境設定」の順に選択し、「Spotlight」をクリックします。
「プライバシー」タブをクリックします。
インデックスを再作成するフォルダまたはディスクを、Spotlightの検索から除外する場所のリストにドラッグします。または、追加ボタン(+)をクリックして、ディスクまたはフォルダを選択して追加します。
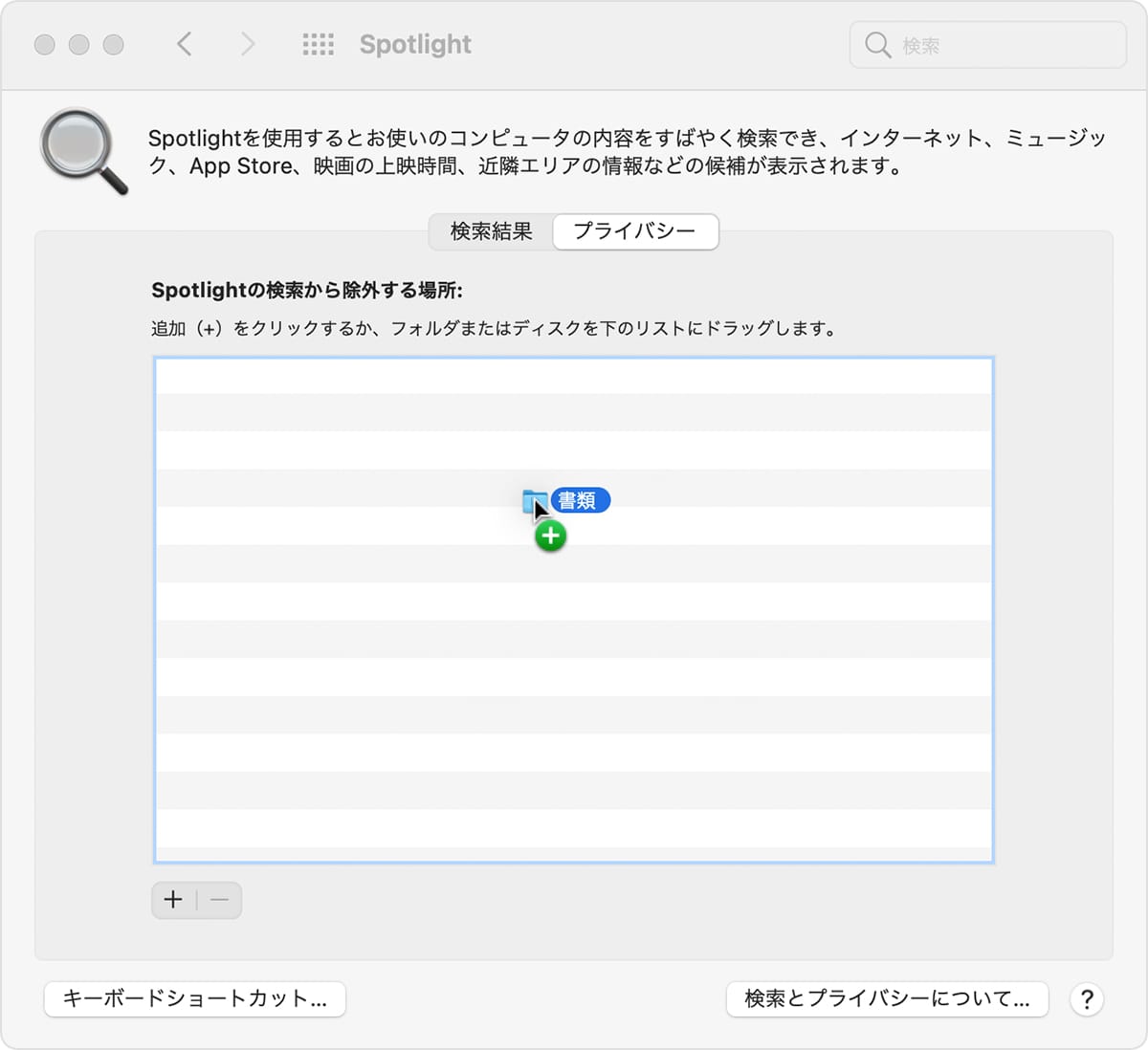
数秒待ちます。同じ場所のリストから、追加したばかりのディスクまたはフォルダを選択します。次に、削除ボタン(–)をクリックしてリストから削除し、インデックスを再作成できるようにします。
システム環境設定を閉じます。該当するディスクまたはフォルダのコンテンツのインデックスが再作成されます。インデックスを作成する情報の量によっては、時間がかかる場合があります。この際、Spotlightウインドウの上部に、インデックス作成の進行状況インジケータが表示される場合があります。
手順の実行中にエラーが発生した場合
上記の手順の実行中に「不明」なエラーまたはアクセス権に関するエラーが表示された場合は、インデックスを再作成しようとしているディスクやフォルダ内の特定の項目に対する所有権が、ご利用中のmacOSユーザアカウントに付与されていない可能性があります。ファイル、フォルダ、またはディスクに対するアクセス権の変更方法については、こちらをご覧ください。
問題がある場合
何が起きているのか詳しく教えてください。次にできることを提案します。
