iPadのマイクが機能しない場合
FaceTime 通話の際に声が聞き取りづらい場合や、撮影したビデオやアプリで音声がはっきりと聞こえない場合の対処法をご案内します。
マイクを掃除する
保護シート、フィルム、ケースを使っている場合は、iPadから取り外します。
iPadの開口部を掃除し、異物を除去します。
マイクをテストする
カメラアプリを開きます。
前面のマイクをテストするには、iPadの前面にあるカメラに向かって話しかけながら、自分をビデオに収めます。
背面のカメラをテストするには、 をタップして、背面カメラに切り替えます。その後、iPad の背面のカメラに向かって話しかけながら、自分のビデオを別途撮影します。
両方のビデオを再生します。どちらのビデオでも自分の声がはっきりと聞こえれば、問題ありません。
iPad Pro(M4およびM5)、iPad Air(M2およびM3)、iPad(A16)、またはiPad(第10世代)で声がこもって聞こえる場合
カメラアプリを使って撮影したビデオを再生したときに声があまりに小さかったり、こもって聞こえたりする場合は、iPadのマイクが手やケースで覆われていないか確認してください。iPadにスクリーンプロテクターを貼っている場合は、スクリーンプロテクターに開口部があり、前面のマイクが覆われていないことを確認してください。
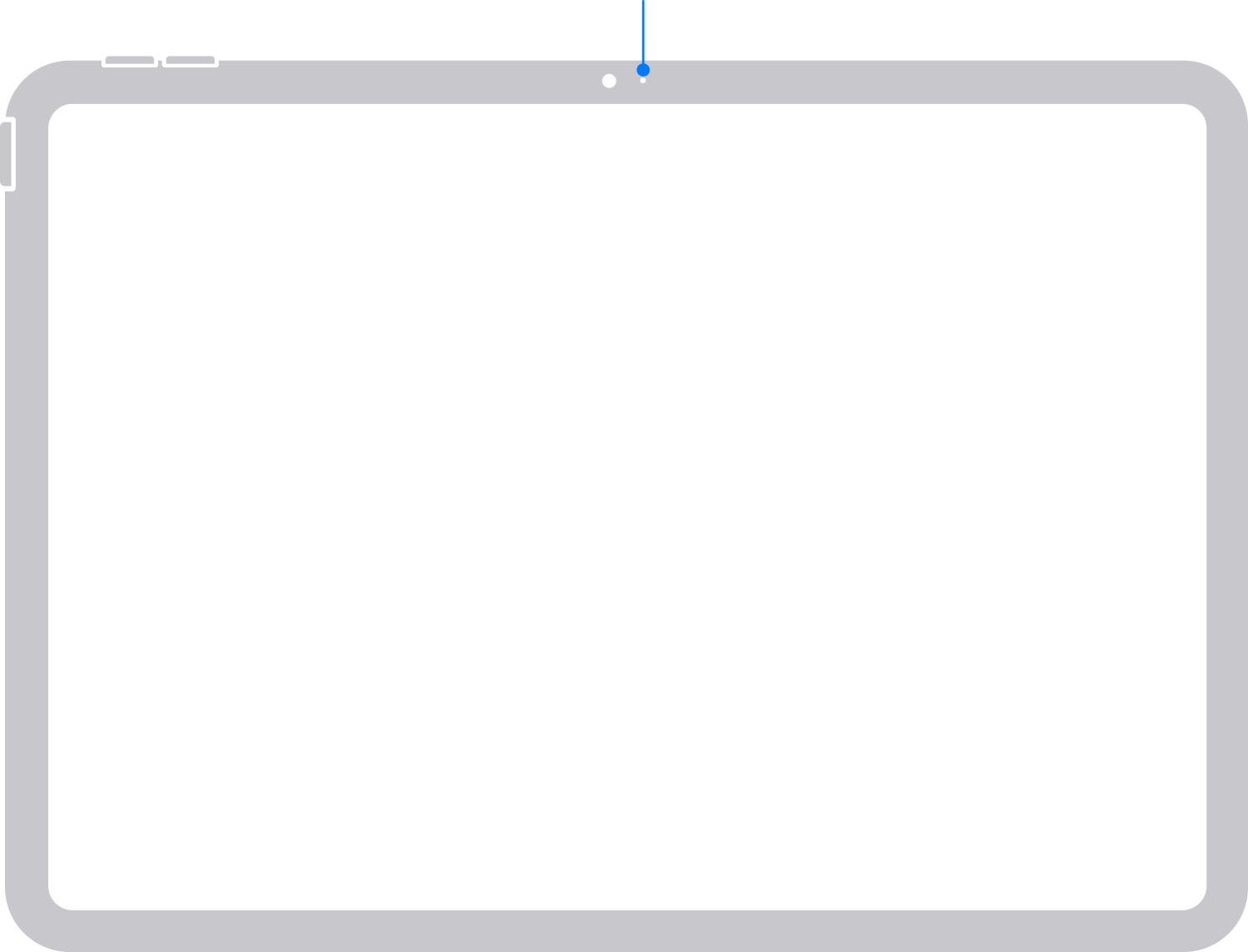
特定のアプリでマイクが機能しない場合
「設定」>「プライバシーとセキュリティ」>「マイク」の順に選択します。
目的のアプリが有効になっているか確認します。
該当するアプリがマイクにアクセス可能な設定になっている場合や、そのアプリがリストに表示されない場合は、アプリのデベロッパにお問い合わせください。
それでも声がはっきりと聞こえない場合は、Apple サポートにお問い合わせください。
国または地域によってはFaceTimeを利用できない場合があります。
公開日:
