Mac Pro (2019) のメモリの取り付けと交換
Mac Pro のメモリの取り外し方と取り付け方をご案内します。
Mac Pro (2019) には 12 の DIMM (メモリ) スロットがあり、12 基すべてのスロットに DDR4 ECC DIMM を取り付けた場合、最大で 2933 MHz のメモリを 1.5 TB 分搭載できます。
8 コア、12 コア、16 コアの Mac Pro モデルは、最大 768 GB のメモリに対応します。
始める前に
Mac Pro には R-DIMM または LR-DIMM のいずれかを搭載できますが、これら 2 種類のメモリを混在させることはできません。取り付けられているのが R-DIMM なのか LR-DIMM なのかを確認し、メモリの状態を調べるには、Apple メニュー >「この Mac について」の順に選択し、「メモリ」タブを選択してください。
DIMM を増設する場合や交換する場合は、同じ種類のメモリを組み合わせて使うようにしてください。Mac Pro (2019) のメモリの仕様については、こちらの記事を参照してください。
Apple 認定の DIMM を使うようお勧めします。メモリアップグレードキットは Apple Store または Apple 製品取扱店でお買い求めいただけます。交換用のメモリを注文する必要がある場合は、Apple にお問い合わせください。
RAM の提供状況は国や地域によって異なります。
サポート対象の構成を確認する
Mac Pro には最大構成で 12 の DIMM を取り付けることができ、下図に示す通り、4、6、8、10、または 12 本の DIMM 構成に対応しています。下の図は、DIMM カバーの内側にも貼付されています。最大限のパフォーマンスを追求するなら、6 本構成または 12 本構成で DIMM を取り付けてください。DIMM の容量がそれぞれ異なる場合は、容量の異なる DIMM の取り付け方法を参照してください。
1 DIMM 構成は診断専用です。
4 DIMM

6 DIMM

8 DIMM

10 DIMM

12 DIMM

各番号が DIMM スロットを表します。それぞれの DIMM 構成で、ダークグレイのスロットにだけ DIMM を挿入し、ライトグレイのスロットは空にしておいてください。
容量の異なる R-DIMM を取り付ける
32 GB の DIMM を、ほかの容量 (8 GB、16 GB など) の DIMM と組み合わせて使う場合は、必ず以下の条件に従って取り付けてください。
R-DIMM だけを使う。
サポート対象の構成を使う。
32 GB の DIMM を各チャンネルペアの最初のスロットに取り付ける。
DIMM 構成によっては、使わないメモリチャンネルもあります。たとえば、8 DIMM 構成では、チャンネル A、B、D、E を使います。
DIMM チャンネル
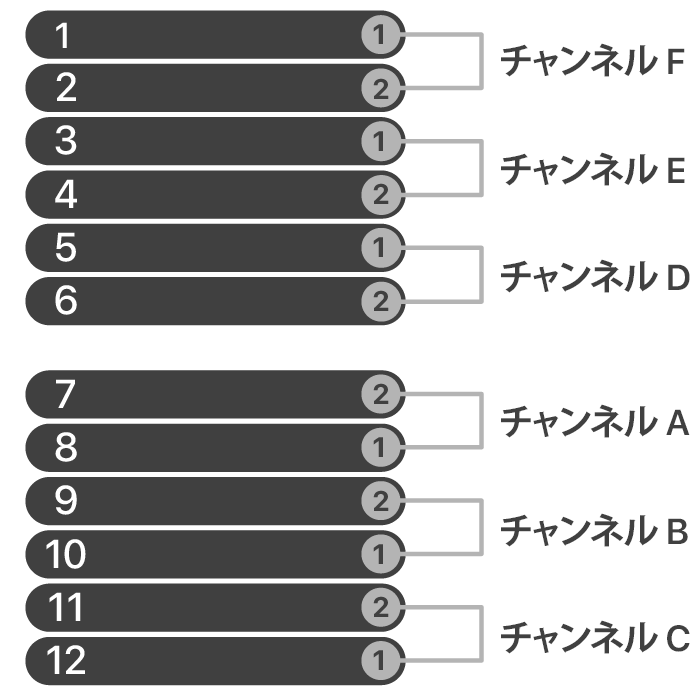
上の図では、左側の 12 のスロットが、右側に示すように 6 つのチャンネルペアを形成しています。各チャンネルペアにそれぞれ DIMM 1 と DIMM 2 のスロットがあります。
容量の異なる LR-DIMM を取り付ける
LR-DIMM を取り付ける場合は、すべての DIMM の容量を揃える (同容量にする) 必要があります。構成に応じたスロットに取り付けてください。
容量の異なる LR-DIMM を組み合わせて取り付けると、コンピュータが起動しなくなります。
メモリを取り外す/取り付ける
Mac Pro の筐体を取り外し、DIMM を取り外してから新たに取り付ける方法をご説明します。
筐体またはメモリアクセスドアを取り外す
以下の手順にそって、Mac Pro (2019) の筐体または Mac Pro (Rack, 2019) のアクセスドアを取り外してください。
Mac Pro (2019)
Mac Pro をシステム終了します。
5 〜 10 分ほど、本体が冷えるまで待ちます。
本体から電源コード以外のケーブル類をすべて取り外します。
Mac Pro の外面の金属部分に触れて静電気を除去してから、電源コードを外します。
部品に触れたり、Mac Pro の内部に部品を取り付けたりする前に、必ず静電気を除去してください。静電気が発生しないように、メモリを取り付けて筐体をコンピュータに元通りかぶせるまでは、部屋の中を歩き回らないでください。
上部のラッチを立たせて左に回し、筐体のロックを解除します。

筐体をまっすぐ上に持ち上げ、コンピュータから取り外します。慎重に筐体を脇に置きます。
Mac Pro won't turn on when its cover is removed.

Mac Pro (Rack, 2019)
Mac Pro をシステム終了します。
5 〜 10 分ほど、本体が冷えるまで待ちます。
Mac Pro から電源コード以外のケーブル類をすべて取り外します。
Mac Pro の外面の金属部分に触れて静電気を除去してから、電源コードを外します。
部品に触れたり、Mac Pro の内部に部品を取り付けたりする前に、必ず静電気を除去してください。静電気が発生しないように、メモリを取り付けてアクセスドアをコンピュータに元通りかぶせるまでは、部屋の中を歩き回らないでください。
Mac Pro を縦置きにします。

ラッチの上部を押し込んでからラッチを引き、アクセスドアを取り外します。

DIMM を取り外す
Mac Pro には、出荷時状態で一部または全部の DIMM スロットに DIMM があらかじめ取り付けられています。サポート対象の構成になるように、または容量の違う R-DIMM メモリの取り付け要件を満たすように、事前に一部の DIMM を取り外しておかないと、メモリを取り付けられない場合があります。
各ロックを左にスライドさせてロックを解除し、DIMM カバーを開きます。

DIMM カバーを取り外します。
取り外す DIMM を探します。各スロットには番号が付いています。DIMM の両端にある DIMM イジェクタを押し下げると、DIMM がスロットから少し持ち上がります。
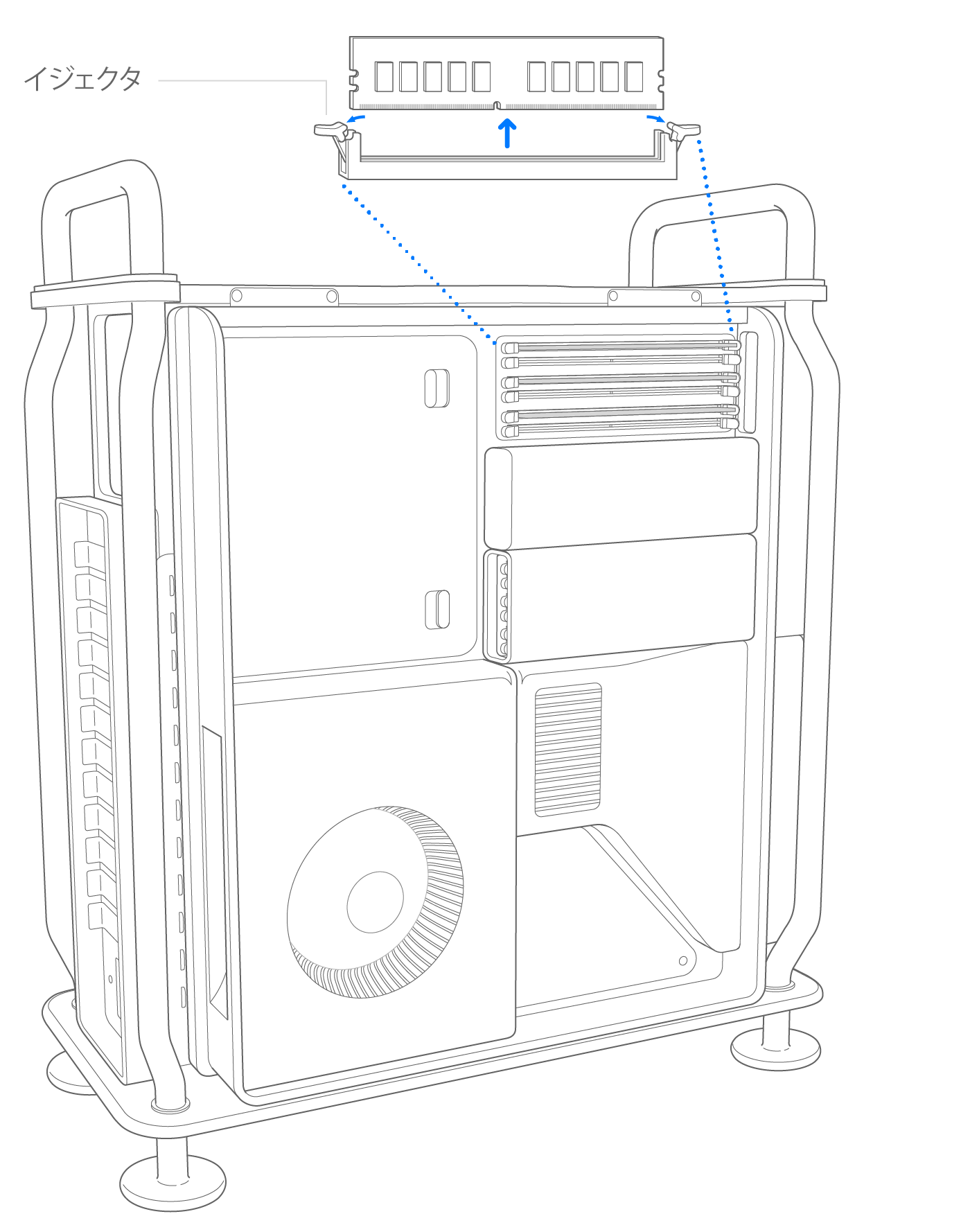
両手の親指と人差し指で DIMM の両端を優しくつかみ、DIMM スロットからまっすぐ DIMM を引き出して、慎重に取り外します。DIMM にひねりを加えたり、ソケットから無理やり引っ張り出したりしないてください。損傷のおそれがあります。
取り外した DIMM を静電気放電 (ESD) 保護バッグに入れます。
DIMM を取り付ける
空の DIMM スロットの位置を確認します。
できれば、エアダスターで DIMM スロットのほこりを吹き飛ばします。缶を立てた状態で使ってください。
DIMM の両端を優しく持って、スロットに差し込みます。力を入れて差し込む前に、DIMM の位置をスロットと合わせてください。DIMM を差し込むときは、以下のガイドラインに従ってください。
DIMM を力任せに押し込まないでください。DIMM を差し込めない場合は、切り欠きやコネクタの位置が DIMM スロットの切り欠きと合っているか確かめてください。
DIMM を揺すって所定の位置に押し込まないでください。
DIMM を差し込むときに曲げたりひねったりしないでください。

DIMM の下端が金属の端子に触れるまで優しく差し込み、そこからさらに力を加えて DIMM を奥まで差し込みます。DIMM イジェクタがカチッと定位置に収まったら、DIMM の取り付けは完了です。
DIMM カバーを元通りに取り付けます。カバーの左端をカチッと定位置に収まるまで押します。
DIMM カバーを取り付けないと、システムのパフォーマンスに影響が及びます。

筐体または上部カバーを元通りに取り付ける
以下の手順にそって、Mac Pro (2019) の筐体または Mac Pro (Rack, 2019) の上部カバーを元通りに取り付けてください。
Mac Pro (2019)
筐体を Mac Pro にかぶせます。

上:ロック位置 (丸印が一致)

Top: Locked position (dots match)
Bottom: Unlocked position (dots do not match)
電源コード、ディスプレイ、その他の周辺機器を接続します。
Mac Pro (Rack, 2019)
アクセスドアを元通りに取り付けます。

電源コード、ディスプレイ、その他の周辺機器を接続します。
メモリを検証する
メモリの状態を調べるには、Apple メニュー >「この Mac について」の順に選択し、「メモリ」タブを選択します。
DIMM を別のスロットで構成した方がパフォーマンスが向上する場合は、macOS は、現在取り付けられている DIMM でどのスロットを使えばよいか推奨してくれます。
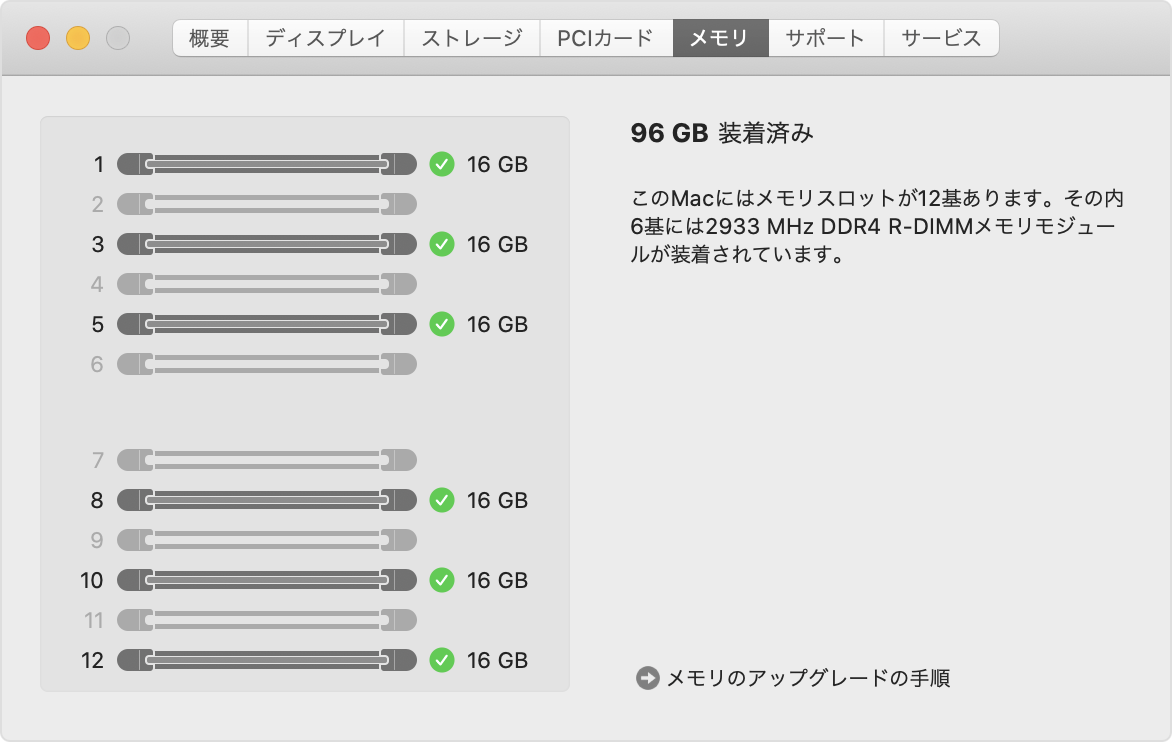
その他の構成
いずれか 1 つのチャンネルまたは DIMM 自体をテストしたい場合は、1 DIMM 構成を使えます。1 枚の DIMM をチャンネルの最初のスロットに取り付けてください。チャンネルの 2 番目のスロットをテストするには、チャンネルの両方のスロットに DIMM を取り付けます。
関連情報
Apple から交換用の部品が届いた場合は、所定の手順に従って、それまで使っていた部品を Apple に送付してください。
Mac Pro のメモリの仕様については、こちらの記事を参照してください。
Mac Pro に取り付け可能な PCIe カードについては、こちらの記事を参照してください。
こちらの記事を参照してください。
Apple が製造していない製品に関する情報や、Apple が管理または検証していない個々の Web サイトについては、推奨や承認なしで提供されています。Apple は他社の Web サイトや製品の選択、性能、使用に関しては一切責任を負いません。Apple は他社の Web サイトの正確性や信頼性についてはいかなる表明もいたしません。詳しくは各メーカーや開発元にお問い合わせください。