Boot Camp アシスタントを使って Mac に Windows インストールメディアが必要かどうかを確かめる
最新モデルの Mac では、メディアを使わずに (メディアフリーで) Windows をインストールすることができるので、外付けのドライブが必要ありません。以前のモデルの Mac では、USB ドライブや光学式ドライブが必要です。Boot Camp アシスタントを使って、何が必要かを確認しましょう。
Boot Camp アシスタントは、Mac のモデルに応じて、インストールに必要な条件を判定します。Mac でメディアを使わなくても Windows をインストールできるのか、または、光学式ドライブや USB ドライブを使わなければインストールできないのかを調べるには、Boot Camp アシスタントを開きます。「アプリケーション」フォルダの中の「ユーティリティ」フォルダにあります。
Boot Camp アシスタントは、お使いの Mac が対応しているオプションだけを提示し、そのインストール手順を案内してくれます。
メディアフリーのインストール
お使いの Mac がメディアフリーのインストールに対応している場合は、Boot Camp アシスタントで、Mac のハードドライブにダウンロードしておいた Windows ディスクイメージ (ISO) を使ってインストールを実行できます。Windows サポートソフトウェアも Apple から自動的に入手してインストールしてくれます。この方法だと、Microsoft から Windows ISO さえダウンロードして用意しておけばインストールできます。
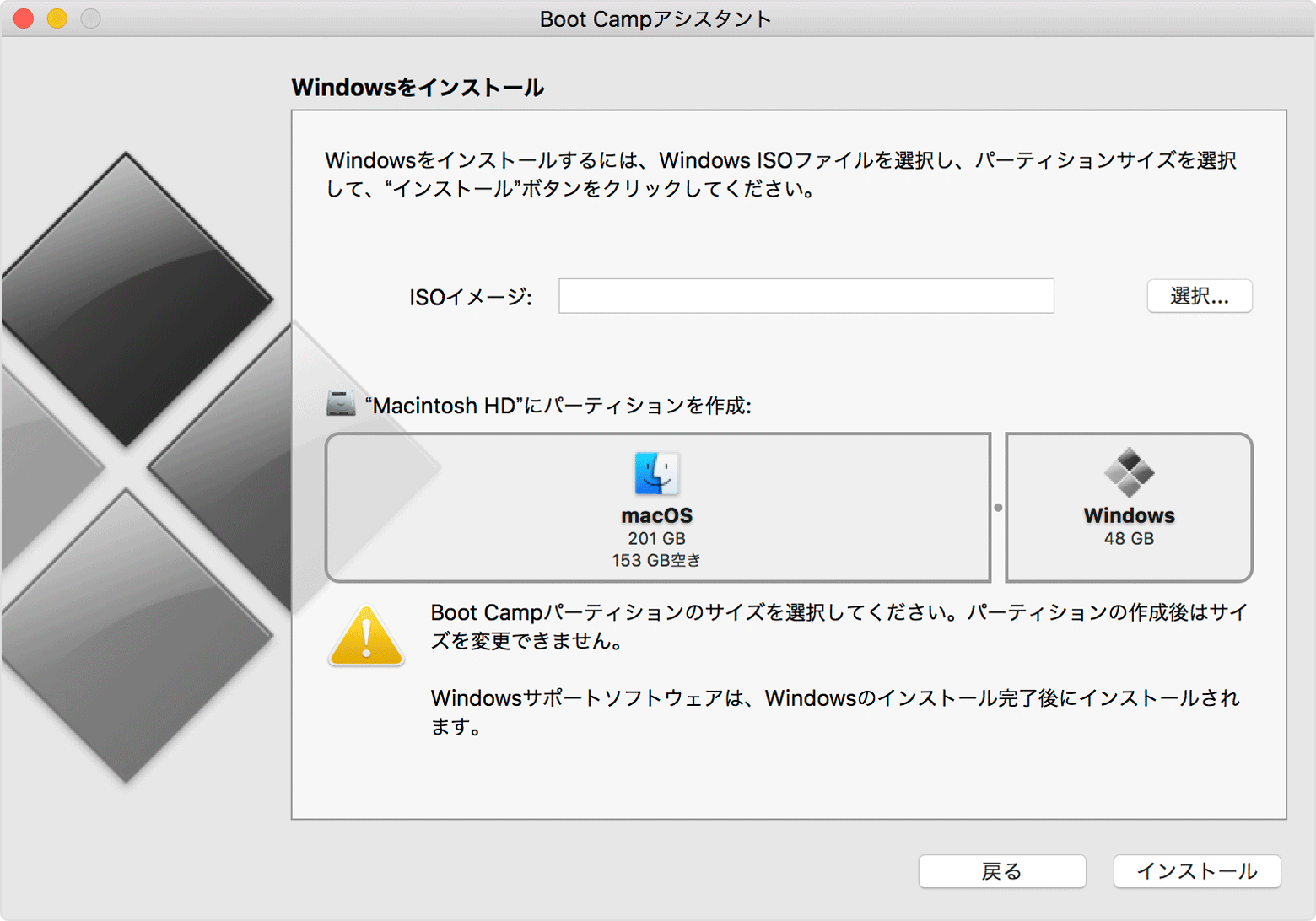
USB を使ったインストール
お使いの Mac が USB を使ったインストールに対応している場合は、Windows ISO の入った外付けの USB ディスクまたは USB フラッシュドライブが必要です。USB ドライブやフラッシュドライブを使って Mac に Windows をインストールする方法については、こちらの記事を参照してください。
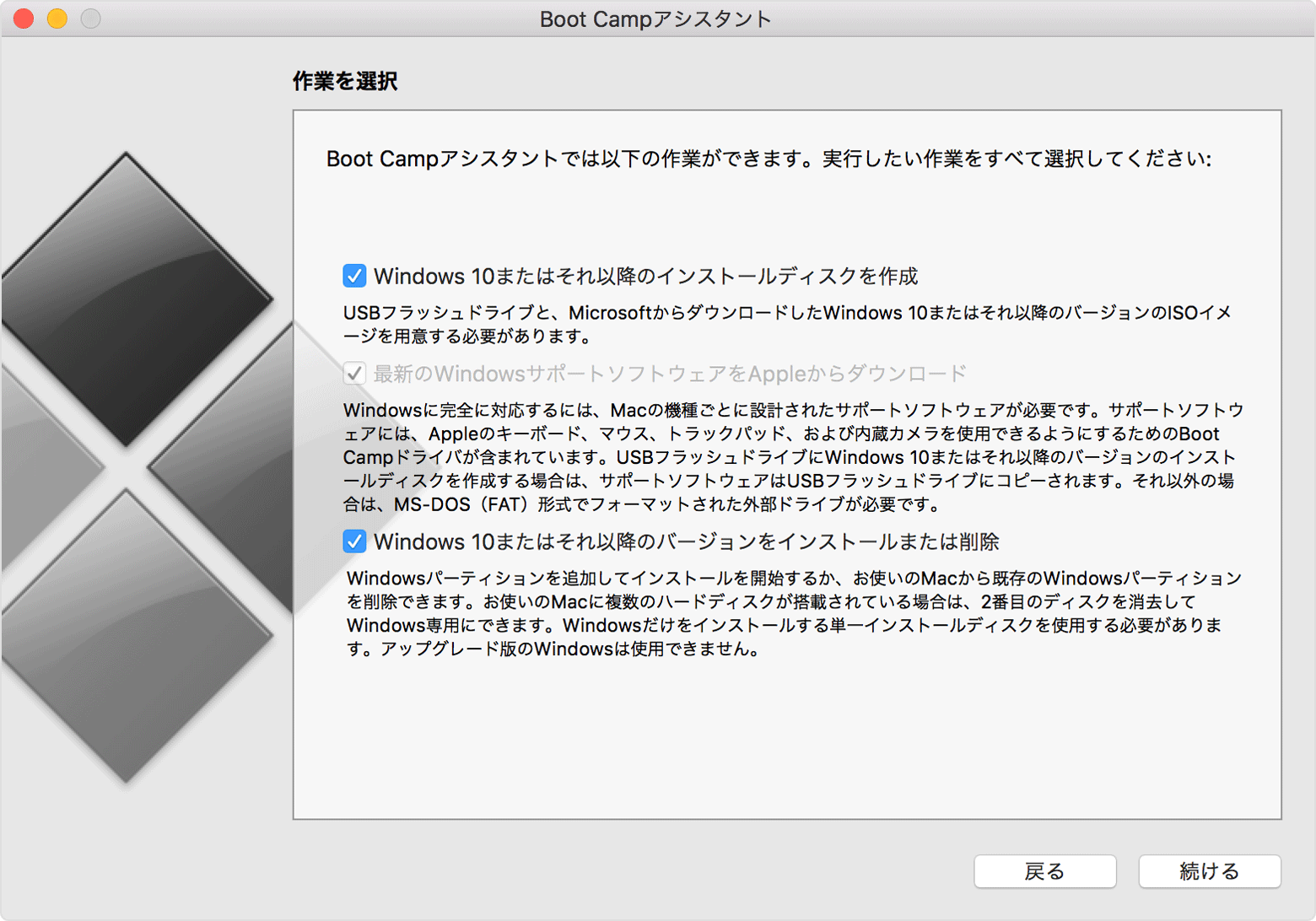
光学式ドライブを使ったインストール
Boot Camp アシスタントで以下の画面が表示される場合は、Windows インストールディスクが必要です。この画面には、Windows 7 以降のバージョンのインストールディスクを USB フラッシュドライブに作成するオプションは表示されません。Boot Camp アシスタントは Windows サポートソフトウェアを Apple からダウンロードし、インストールしてくれます。Windows 7 以前をインストールする手順については、こちらの記事を参照してください。
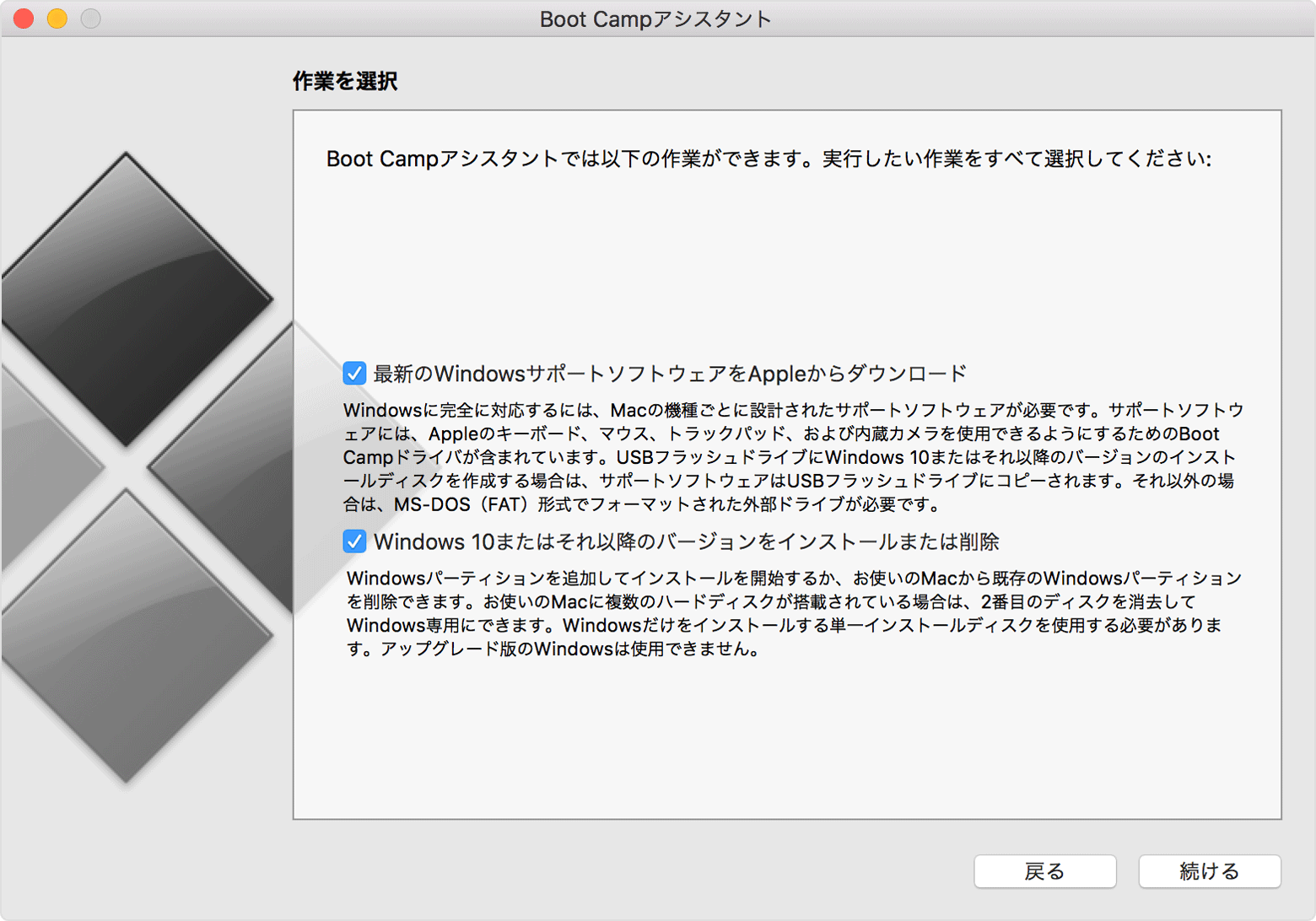
関連情報
Boot Camp を使って Windows をインストールする方法については、こちらの記事を参照してください。
Apple が製造していない製品に関する情報や、Apple が管理または検証していない個々の Web サイトについては、推奨や承認なしで提供されています。Apple は他社の Web サイトや製品の選択、性能、使用に関しては一切責任を負いません。Apple は他社の Web サイトの正確性や信頼性についてはいかなる表明もいたしません。詳しくは各メーカーや開発元にお問い合わせください。