Aperture のライブラリを写真 App または Adobe Lightroom Classic に移行する
macOS Mojave より新しいバージョンの macOS では、Aperture は動作しません。Aperture のライブラリを写真 App や Adobe Lightroom Classic に移行する方法をご案内します。
去る 2014 年 6 月、Apple は Aperture の開発終了を発表しました。それ以来、Apple は macOS のメジャーアップデートを数多くリリースしています。技術上の理由から、macOS Mojave が Aperture を実行できる最終バージョンの macOS となります。macOS Catalina 以降の macOS は、Aperture には対応していません。
Aperture のフォトライブラリを今後も使うには、別の写真編集アプリケーションに移行しておく必要があります。macOS Yosemite 以降に付属している写真 App に移行するか、Adobe Lightroom Classic や別の App に移行するという選択肢があります。この移行作業は、macOS Catalina 以降にアップグレードする前に済ませておいてください。
ライブラリを写真 App に移行する
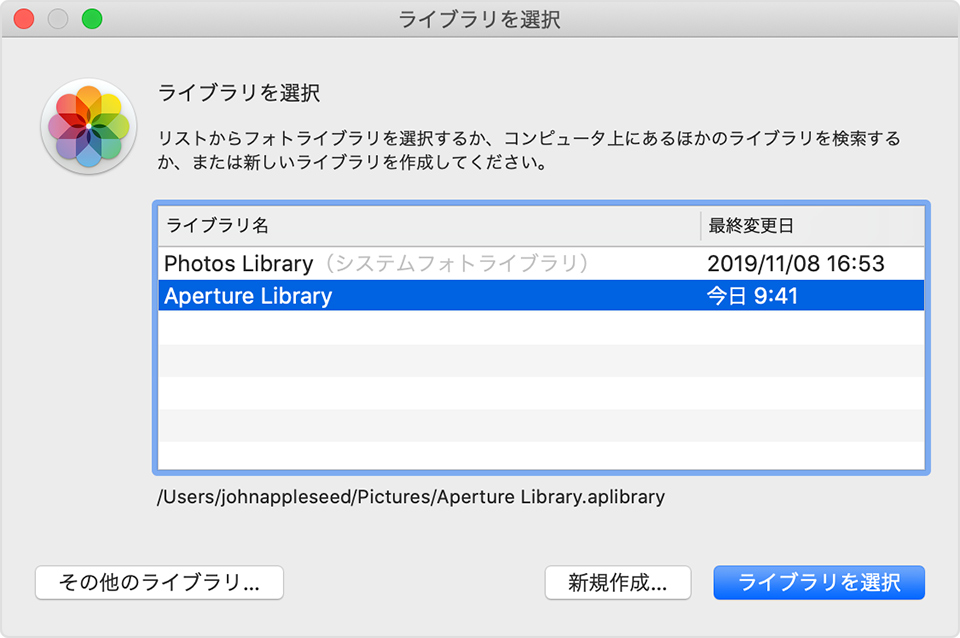
macOS Mojave 以前をお使いの場合
macOS Mojave 以前をお使いの場合は、以下の手順を実行してください。
Aperture を開きます。
「Aperture」>「環境設定」の順に選択し、「プレビュー」タブをクリックし、「写真プレビュー」の設定を「制限しない」に変更します。環境設定ウインドウを閉じます。
「ライブラリ」インスペクタのプロジェクトのリストで、すべてのプロジェクトを選択します。たとえば、リストの最初のプロジェクトをクリックし、「shift」キーを押しながら最後のプロジェクトをクリックします。
ツールバーで「ブラウザ」レイアウトボタンをクリックし、すべての写真をサムネール形式で表示します。
「編集」>「すべてを選択」の順に選択し、写真をすべて選択します。
「option」キーを押しながら、「写真」>「プレビューを生成」の順に選択します。
これで、Aperture のライブラリの中にあるすべての写真のフルサイズのプレビューが生成されます。その進行状況を確認するには、「ウインドウ」>「アクティビティを表示」の順に選択してください。処理が終わったら、Aperture を終了します。
写真 App を開いて、選択画面 (上図) で Aperture ライブラリを選択します。ライブラリの選択画面が表示されない場合は、「option」キーを押しながら写真 App を開いてください。Aperture ライブラリがリストに表示されていない場合は、「その他のライブラリ」を選択し、ライブラリを選択します。
写真 App に Aperture ライブラリの写真が表示される場合は、移行が完了しています。
macOS Catalina 以降をお使いの場合
macOS Catalina 以降の macOS は、Aperture には対応していません。ライブラリを写真 App に移行する前に macOS Catalina 以降にアップグレードしてしまった場合は、以下の手順を実行してください。
macOS の最新のアップデートをインストールしてください。Mac に macOS Catalina 10.15.1 以降をインストールしておく必要があります。
写真 App を開いて、選択画面 (上図) で Aperture ライブラリを選択します。ライブラリの選択画面が表示されない場合は、「option」キーを押しながら写真 App を開いてください。Aperture ライブラリがリストに表示されていない場合は、「その他のライブラリ」を選択し、ライブラリを選択します。
写真 App に Aperture ライブラリの写真が表示される場合は、移行が完了しています。
ライブラリを Adobe Lightroom Classic に移行する
Adobe Lightroom Classic バージョン 5.7 以降には、Aperture のライブラリを Lightroom カタログに移行するためのツールが付属しています。
macOS Catalina 以降にアップグレード済みの場合は、Lightroom Classic との互換性についてこちらでご確認ください。
Aperture のライブラリを Lightroom に移行する場合、ライブラリの編成、メタデータ、イメージの調整はそのまま維持されますが、一部例外があります。
RAW ファイルは移行されますが、Aperture の非破壊の調整レイヤーは移行されません。Lightroom の移行ツールには、Aperture から編集済みイメージのフルサイズの JPEG プレビューを書き出し、読み込むオプションがあります。Aperture での編集処理を別のフォーマットで残したい場合は、まず、編集済みのイメージを Aperture から書き出し、ライブラリを移行した後で Lightroom に再読み込みしてください。
プロジェクト、フォルダ、アルバムは Lightroom のコレクションやコレクションセットに移行されます。
顔、カラーラベル、スタックはキーワードとして移行されます。
不採用のイメージは、コレクションに移行されます。
スライドショーはコレクションとして移行されます。
スマートアルバムやカスタムメタデータフィールドは移行されません。
アルバムの編成はアルファベット順になるため、サイドバーで順番を入れ替えていた場合、その順番が維持されない場合があります。
カスタムメタデータフィールドは移行されません。
Aperture のライブラリを書き出す
Aperture ライブラリの中身を書き出して、バックアップしたり、別の App に読み込んだりすることもできます。
Apple が製造していない製品に関する情報や、Apple が管理または検証していない個々の Web サイトについては、推奨や承認なしで提供されています。Apple は他社の Web サイトや製品の選択、性能、使用に関しては一切責任を負いません。Apple は他社の Web サイトの正確性や信頼性についてはいかなる表明もいたしません。詳しくは各メーカーや開発元にお問い合わせください。