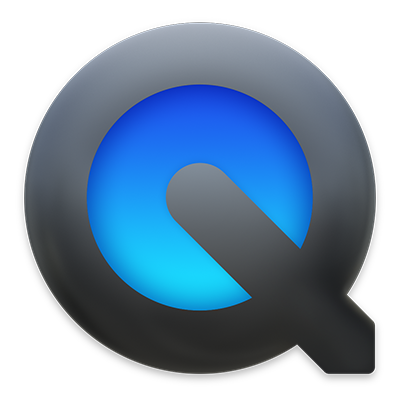
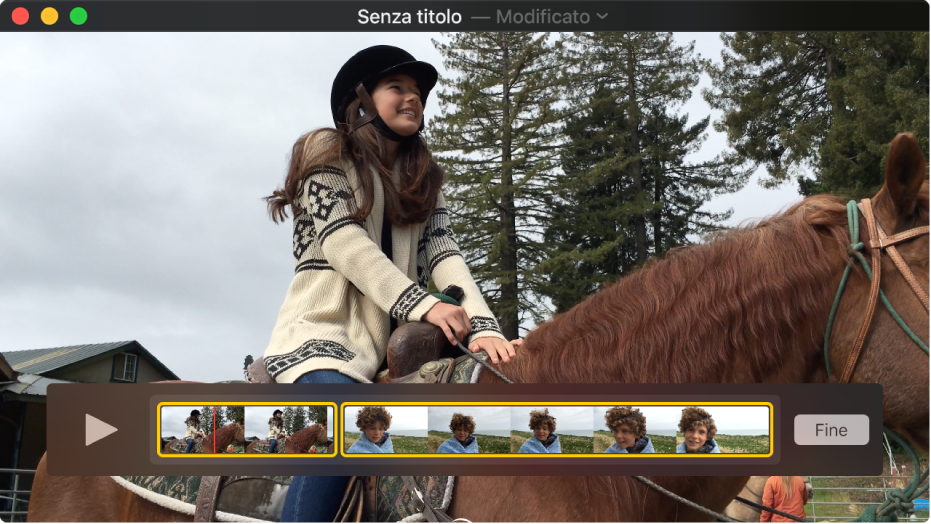
Modificare un filmato
Desideri modificare un filmato in modo semplice e rapido? QuickTime Player consente di apportare le modifiche più comuni per i filmati, come il taglio, la ridisposizione e la rotazione. Puoi anche suddividere un filmato in più clip e modificarli singolarmente.
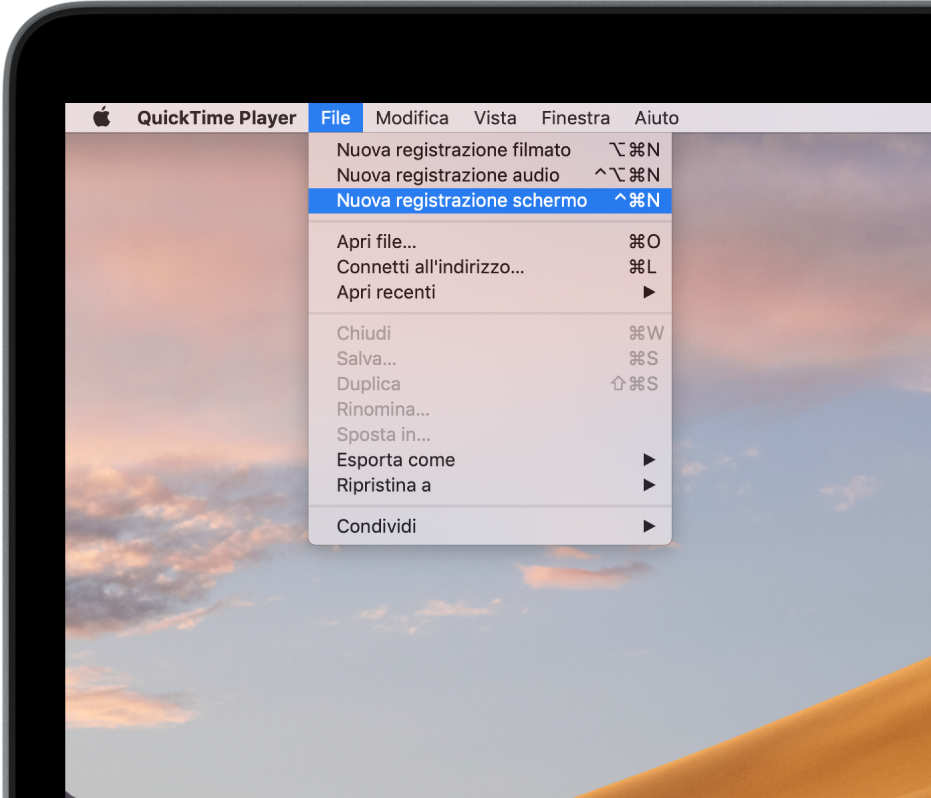
Registrare lo schermo del Mac
Cerchi un modo veloce per mostrare a qualcuno come eseguire determinate operazioni sul Mac o desideri semplicemente mostrare a un’altra persona cosa vedi sul tuo schermo? Puoi creare una registrazione dell’intero schermo o selezionarne solo una parte.
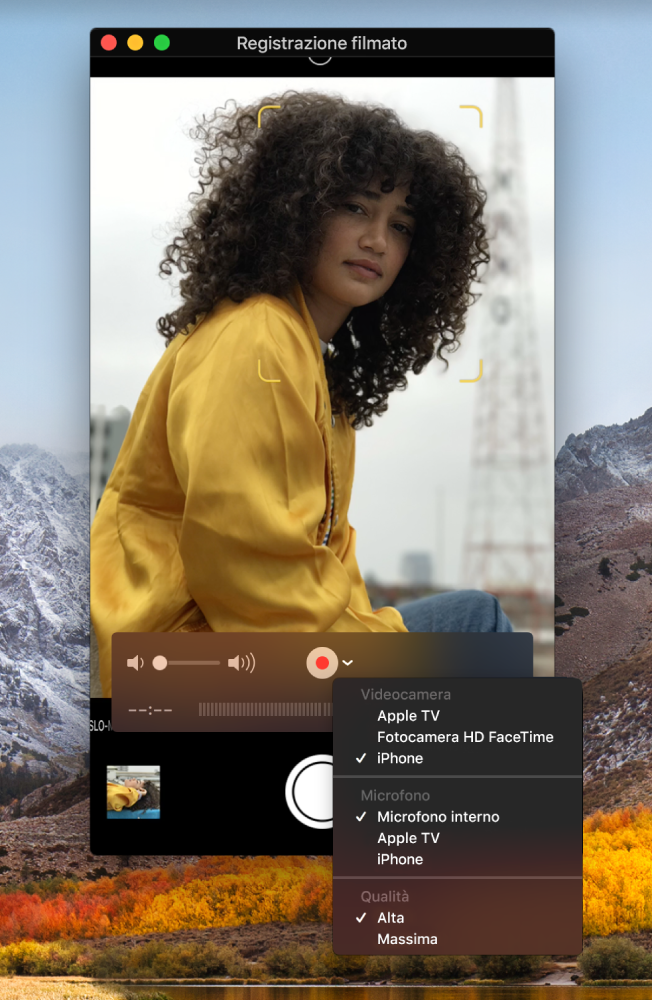
Acquisire lo schermo di iPhone, iPad o iPod
Desideri mostrare ai tuoi amici il punteggio che hai raggiunto in un videogioco su iPhone o utilizzare la fotocamera di iPad per registrare un filmato? Puoi acquisire esattamente ciò che vedi sullo schermo del tuo dispositivo iOS e salvarlo come file filmato sul Mac.
Per sfogliare il Manuale utente di QuickTime Player, fai clic su Indice nella parte superiore della pagina.
Per ulteriore assistenza, visita il sito web del supporto QuickTime Player.