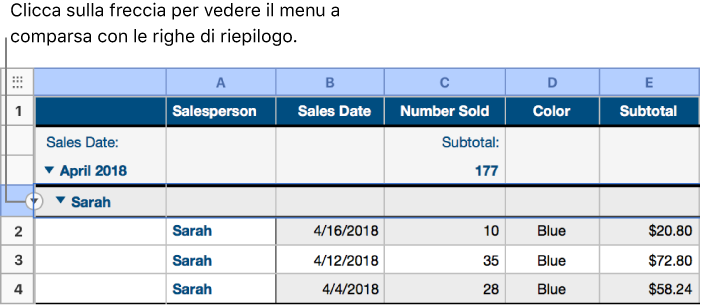Modificare i gruppi in una tabella categorizzata in Numbers per iCloud
Puoi perfezionare il modo in cui i dati vengono presentati in una tabella categorizzata cambiando il modo di raggruppare le date (per esempio, in base all’anno invece che in base al mese), riordinando i gruppi o le righe, modificando le etichette e altro ancora.
Modificare il modo di raggruppare le informazioni sulle date
Puoi modificare i criteri adottati per raggruppare le informazioni sulle date in una tabella categorizzata. Per esempio, se al momento i dati sono raggruppati per mese, puoi scegliere di raggrupparli per anno, settimana e così via.
Seleziona la tabella, nella barra degli strumenti clicca sul pulsante Organizza
 , quindi clicca su Categorie nella parte superiore della barra laterale.
, quindi clicca su Categorie nella parte superiore della barra laterale.Per la categoria che vuoi modificare, clicca sul menu a comparsa accanto a Per, quindi scegli in che modo vuoi raggruppare i dati in questa categoria.
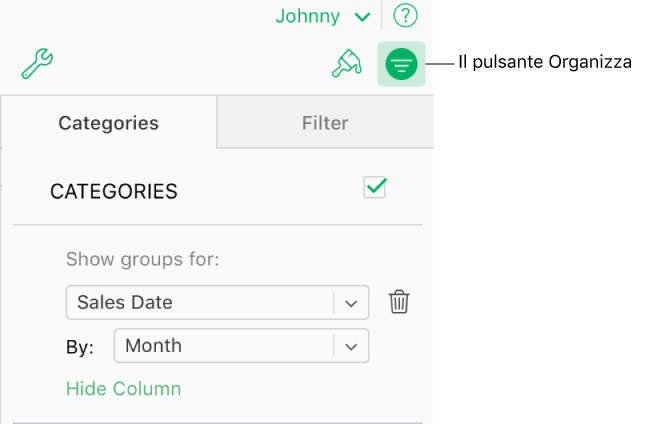
Nota: Se la colonna di origine contiene informazioni diverse da quelle sulla data, i dati vengono raggruppati in base al valore (a prescindere da cosa è selezionato nel menu a comparsa Per).
Rinominare un gruppo
Puoi rinominare i gruppi in qualsiasi momento. Se modifichi il nome di un gruppo in modo che corrisponda a quello di un altro gruppo, i dati dei due gruppi vengono uniti.
Nella riga di riepilogo, clicca sul nome del gruppo da modificare, digita un nuovo nome, quindi premi Invio.
Modifica l’ordine dei gruppi
Puoi cambiare in qualsiasi momento l’ordine dei gruppi in una categoria.
Seleziona la riga di riepilogo (quella contenente il nome del gruppo) per il gruppo che si desidera spostare.
Clicca e tieni premuta la selezione finché la riga non si solleva, quindi trascinala sopra o sotto a un gruppo diverso.
Spostare le righe in un gruppo diverso
Puoi spostare le righe in un gruppo diverso in qualsiasi momento. Per esempio, in un foglio di calcolo che tiene traccia degli articoli che vendi online, quando vendi un articolo puoi trascinarlo dal gruppo degli elementi non venduti a quello degli elementi venduti. Quando sposti le righe da un gruppo all’altro, i valori nella colonna di origine si aggiornano automaticamente in base al nuovo gruppo.
Clicca e tieni premuta la selezione finché non si solleva, quindi trascinala in un gruppo diverso.
Se trascini l’ultima riga restante di un gruppo, la riga di riepilogo del gruppo viene eliminata.
Suggerimento: Per spostare rapidamente tutte le righe da un gruppo all’altro, unisci i gruppi assegnando loro lo stesso nome. Consulta sopra la sezione “Rinominare un gruppo”.
Nascondere o mostrare un gruppo
Clicca sul triangolo di apertura a sinistra del nome del gruppo (nella riga di riepilogo).
Per tornare a mostrare il gruppo, clicca di nuovo sul triangolo.
Eliminare un gruppo
Quando elimini un gruppo, vengono eliminati anche i relativi dati dalla tabella.
Sposta il puntatore sopra il quadrato vuoto a sinistra del nome del gruppo (sul lato sinistro di una riga di riepilogo), clicca sulla freccia che compare e quindi scegli Elimina gruppo.