
Aggiungere o eliminare categorie in Numbers per iCloud
Puoi usare le categorie per organizzare i dati nella tua tabella. Per esempio, se disponi di un foglio di calcolo per il monitoraggio delle vendite delle magliette, è possibile creare una categoria che raggruppi le vendite per mese.
Ci sono due modi per creare una categoria: scegliere unacolonna di origine per i dati che desideri raggruppare o selezionare manualmente le righe. Scegliere una colonna d’origine è la soluzione ideale se la tua tabella contiene già i dati che desideri raggruppare. Selezionare manualmente le righe è più efficace se i dati che desideri raggruppare non sono nella tabella. Per esempio, nella tabella sottostante, se avessi voluto raggruppare i dati per dipendenti part time e full time (dati che al momento non sono tracciati nella tabella), avresti potuto aggiungere manualmente le righe appropriate per ogni gruppo.
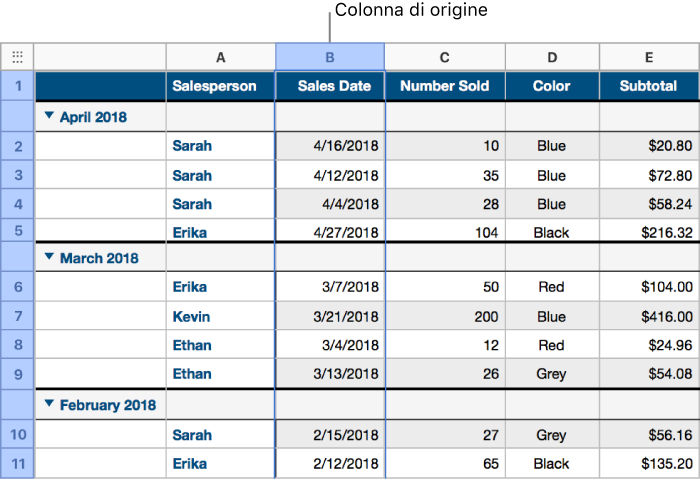
Una tabella può avere una categoria principale e fino a quattro sottocategorie. Puoi modificare la gerarchia, rinominare o eliminare le categorie e altro ancora.
Creare categorie utilizzando una colonna d’origine
Quando crei una categoria selezionando una cartella d’origine, Numbers per iCloud organizza automaticamente i dati in gruppi che condividono valori comuni nella colonna d’origine.
Seleziona la colonna che vuoi utilizzare per creare la categoria.
Sposta il puntatore sulla lettera della colonna, clicca sulla freccia che compare, quindi scegli “Aggiungi categoria per nome colonna.”
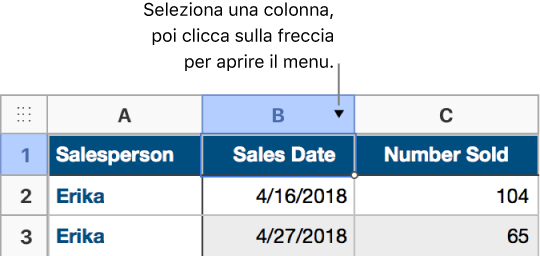
Le righe nella tabella vengono organizzate automaticamente in gruppi che condividono un valore nella colonna di origine.
Per aggiungere una sottocategoria, seleziona un’altra colonna nella tabella, clicca sulla freccia giù sul suo bordo, quindi scegli “Aggiungi categoria per nome colonna.”
La tabella viene riorganizzata in modo da mostrare la sottocategoria sotto alla categoria principale.
Puoi anche creare categorie usando i controlli nella barra laterale. Clicca sul pulsante Organizza
 nella barra degli strumenti, clicca su Categorie nella parte superiore della barra laterale, quindi clicca sul menu a comparsa Aggiungi categoria e scegli una colonna.
nella barra degli strumenti, clicca su Categorie nella parte superiore della barra laterale, quindi clicca sul menu a comparsa Aggiungi categoria e scegli una colonna.
Puoi inserire testo e numeri in una tabella categorizzata, così come in una tabella comune. La tabella si riorganizza automaticamente in base alle modifiche ai dati.
Creare una categoria da una selezione di righe
Se non ci sono colonne d’origine di dati per la categoria che desideri aggiungere, puoi creare manualmente le categorie selezionando le righe che vuoi raggruppare. Per esempio, in una tabella che elenca le università che ti interessano, con colonne per Paese, tasse e distanza, puoi scegliere di organizzare in base alle università che vuoi visitare. Puoi semplicemente selezionare la riga per ogni college che desideri aggiungere a quel gruppo.
Seleziona le righe che vuoi raggruppare.
Sposta il puntatore sul numero della riga della tua selezione, clicca sulla freccia che appare quindi seleziona Crea gruppo per le righe selezionate.
Se non ci sono altre categorie nella tabella, una colonna d’origine chiamata Categoria 1 verrà aggiunta alla fine della tabella. Le righe sono organizzate in due gruppi, Gruppo 1 e Gruppo 2; uno per i dati che hai selezionato e uno per quelli che non hai selezionato.
Se la tabella è già stata categorizzata, al nuovo gruppo verrà assegnato un nome segnaposto nella colona d’origine esistente (invece di creare una nuova categoria).
Modificare la gerarchia delle categorie
Se la tua tabella contiene sottocategorie, puoi spostare una categoria in su o in giù nella gerarchia per riorganizzare i dati. Per esempio, se hai una tabella che categorizza la vendita di magliette in base alla data e poi in base al commesso, puoi riorganizzarla in modo che categorizzi prima in base al commesso e poi in base alla data di vendita.
Seleziona la riga di riepilogo (quella contenente il nome del gruppo) per il gruppo che si desidera spostare.
Sposta il puntatore sul bordo della riga (a sinistra della prima colonna nella riga), clicca la freccia che appare, quindi scegli Promuovi per spostare la categoria più su nella gerarchia, o Retrocedi, per spostarla più giù.
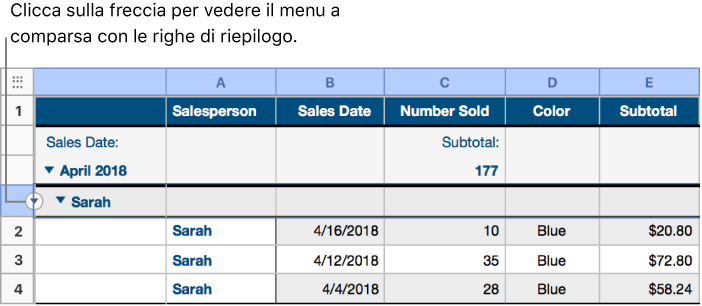
Nascondere o mostrare una colonna di origine
Puoi nascondere una colonna di origine per ridurre la quantità di dati mostrati in una tabella categorizzata. Nella colonna nascosta, la tabella rimane categorizzata in base alla data.
Seleziona la tabella, nella barra degli strumenti clicca sul pulsante Organizza
 , quindi clicca su Categorie nella parte superiore della barra laterale.
, quindi clicca su Categorie nella parte superiore della barra laterale.Clicca su Nascondi colonna sotto alla categoria di cui vuoi nascondere la colonna di origine; per mostrarla di nuovo, clicca su Rivela colonna.
Rinominare una categoria
Nella colonna di origine per la categoria, seleziona il testo dell’intestazione della colonna, digita un nuovo nome, quindi premi Invio.
Nota: Non è possibile modificare l’etichetta della categoria che viene mostrata sopra al nome del gruppo nella riga di riepilogo.
Attivare o disattivare le categorie
Se desideri vedere la tabella originale con i dati non categorizzati, puoi disattivare le categorie. Puoi riattivarle in qualsiasi momento e i dati verranno nuovamente raggruppati in base alle eventuali modifiche eseguite mentre erano disattivate.
Seleziona la tabella, nella barra degli strumenti clicca sul pulsante Organizza
 , quindi clicca su Categorie nella parte superiore della barra laterale.
, quindi clicca su Categorie nella parte superiore della barra laterale.Deseleziona la casella di controllo Categorie.
Per visualizzare di nuovo la tabella categorizzata, seleziona la casella di controllo Categorie.
Eliminare una categoria
Puoi eliminare una categoria in modo che i dati non siano più organizzati nei gruppi (i dati stessi restano nella tabella). Quando elimini una categoria contenente sottocategorie, quest’ultime si spostano in alto nella gerarchia.
Seleziona la tabella, nella barra degli strumenti clicca sul pulsante Organizza
 , quindi clicca su Categorie nella parte superiore della barra laterale.
, quindi clicca su Categorie nella parte superiore della barra laterale.Clicca sull’icona Cestino
 a destra della categoria da eliminare.
a destra della categoria da eliminare.