
Allegare foto, link e altro ancora in Note sul Mac
Puoi allegare foto, video, file audio e altri elementi alle note. Se usi le note di iCloud aggiornate o le note archiviate sul Mac, puoi allegare posizioni sulla mappa e anteprime di siti web. Se non hai ancora aggiornato le note di iCloud o stai usando un account non di iCloud, potresti non essere in grado di allegare le posizioni della mappa.
Se le note sono in un account Exchange, non puoi allegare nessun file, posizioni della mappa o anteprime di siti web.
Allegare file, anteprime di siti web, posizioni di mappe e altro ancora
Nell'app Note
 sul Mac, fai clic su una nota nell'elenco.
sul Mac, fai clic su una nota nell'elenco.Se selezioni una nota protetta, non puoi allegare video, file audio, PDF o documenti.
Esegui una delle seguenti operazioni per inserire un allegato:
Dalla Scrivania: trascina un file sulla nota.
Dalla libreria di Foto: trascina la foto nella nota direttamente dalla libreria oppure fai clic sul pulsante per aggiungere i file multimediali
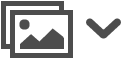 , seleziona Foto, scegli la foto o il video, quindi trascinali sulla nota.
, seleziona Foto, scegli la foto o il video, quindi trascinali sulla nota.Direttamente dalla fotocamera di iPhone o di iPad: fai clic sul pulsante per aggiungere i file multimediali
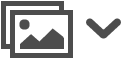 , quindi seleziona “Scatta foto” o “Scansiona documenti” per fare una foto o scansionare dei documenti da iPhone o da iPad e inserirli nella nota. Questa funzionalità richiede macOS Mojave o versione successiva e iOS 12 o versione successiva. Consulta: Inserire foto e scansioni con la fotocamera Continuity.
, quindi seleziona “Scatta foto” o “Scansiona documenti” per fare una foto o scansionare dei documenti da iPhone o da iPad e inserirli nella nota. Questa funzionalità richiede macOS Mojave o versione successiva e iOS 12 o versione successiva. Consulta: Inserire foto e scansioni con la fotocamera Continuity.Dall'interno di un'altra app, come Mappe, Safari, Foto e altro ancora: fai clic sul pulsante Condividi
 , quindi scegli Note.
, quindi scegli Note.Il pulsante Condividi
 non appare in tutte le app.
non appare in tutte le app.Puoi anche selezionare una parte del testo o delle immagini, fare clic tenendo premuto il tasto Ctrl sulla selezione, quindi scegliere Condividi > Note.
Per modificare le dimensioni delle immagini, dei disegni, dei documenti scansionati o degli allegati PDF che appaiono in una nota, fai clic sull'allegato tenendo premuto il tasto Ctrl, quindi seleziona “Visualizza come immagini grandi” o “Visualizza come immagini piccole”. Non puoi modificare le dimensioni di visualizzazione dei disegni integrati nelle note.
Visualizzare gli allegati da tutte le note
Puoi visualizzare gli allegati delle tue note in una singola finestra, rendendo semplice sfogliarle e cercare quella che desideri. Puoi visualizzare solo gli allegati dalle note archiviate sul Mac o le note aggiornate iCloud.
Nell'app Note sul Mac, ![]() fai clic sul pulsante per aggiungere gli allegati
fai clic sul pulsante per aggiungere gli allegati ![]() , quindi esegui una delle seguenti azioni:
, quindi esegui una delle seguenti azioni:
Visualizzare gli allegati: fai clic sui pulsanti di categoria per visualizzare i diversi tipi di allegati. Per tornare all'elenco delle note, fai clic di nuovo sul pulsante Allegati
 .
.Nota: questa vista non mostra i disegni integrati o gli allegati nelle note protette, anche se hai inserito la password per rimuovere la protezione.
Visualizzare l'anteprima di un allegato: seleziona l'allegato e premi la barra spaziatrice.
Visualizzare le note con un allegato: seleziona l'allegato, quindi scegli Vista > Mostra nella nota (o utilizza Touch Bar).
Aprire un allegato nella sua app di default: fai doppio clic sull'allegato.
Salvare un allegato: tieni premuto il tasto Ctrl mentre fai clic sull'allegato, quindi scegli “Salva allegato”.
Alcuni tipi di allegati non possono essere salvati utilizzando il metodo descritto sopra, ad esempio le mappe e le anteprime dei siti web.
Modificare il nome di un allegato: seleziona l'allegato, scegli Modifica > Rinomina allegato, quindi inserisci un nuovo nome.
Condividere l'allegato con un'altra app: seleziona l'allegato, fai clic sul pulsante Condividi
 , quindi scegli un'app.
, quindi scegli un'app.
Puoi evidenziare le immagini (inclusi i documenti scansionati) e i documenti PDF dopo averli allegati a una nota.