Scattare uno screenshot dello schermo sul Mac
Esplora il menu Screenshot per trovare tutti i controlli di cui hai bisogno per scattare screenshot ed effettuare registrazioni dello schermo. Durante la registrazione dello schermo, puoi registrare anche la tua voce. Il flusso di lavoro ottimizzato consente di scattare foto e registrare video dello schermo, quindi di condividerli, modificarli e salvarli facilmente.
Accedere ai controlli degli screenshot. Premi Comando-Maiuscole-5. Puoi acquisire l’intero schermo, una finestra selezionata o una parte di una finestra. Puoi anche registrare l’intero schermo o una parte selezionata di esso.
Utilizza le icone nella parte inferiore dello schermo per acquisire una selezione ![]() , registrare lo schermo
, registrare lo schermo ![]() e altro ancora. Fai clic su Opzioni per modificare la posizione in cui salvare le istantanee, impostare un timer prima dell’acquisizione, impostare le opzioni per il microfono e l’audio o mostrare il puntatore. Fai clic su Acquisisci o Registra per scattare lo screenshot o registrare il video.
e altro ancora. Fai clic su Opzioni per modificare la posizione in cui salvare le istantanee, impostare un timer prima dell’acquisizione, impostare le opzioni per il microfono e l’audio o mostrare il puntatore. Fai clic su Acquisisci o Registra per scattare lo screenshot o registrare il video.
Dopo aver acquisito uno screenshot o un video, appare una miniatura nell’angolo dello schermo. Trascinala in un documento o una cartella, scorri verso destra per salvarla rapidamente oppure fai clic per modificarla o condividerla.
Nota: puoi anche aprire l’utility Screenshot dalla cartella Altro in Launchpad o andare alla cartella App > Utility nel Finder.
Evidenziare lo screenshot. Fai clic sulla miniatura dello screenshot per utilizzare gli strumenti di evidenziazione e creare annotazioni. Puoi anche fare clic su Condividi ![]() per inviare il tuo schermo evidenziato a colleghi o amici, direttamente dallo screenshot. Consulta Modificare i file sul Mac nel Manuale utente di macOS.
per inviare il tuo schermo evidenziato a colleghi o amici, direttamente dallo screenshot. Consulta Modificare i file sul Mac nel Manuale utente di macOS.
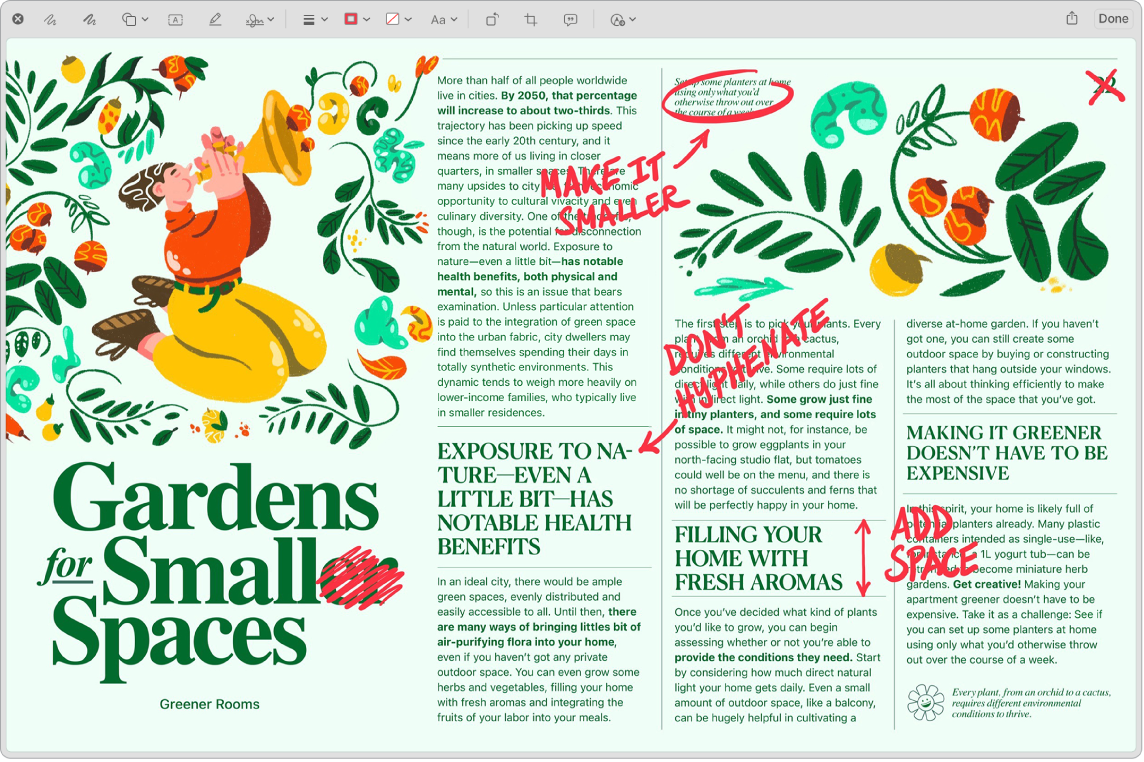
Ulteriori informazioni. Consulta Scattare screenshot o effettuare registrazioni dello schermo sul Mac nel Manuale utente di macOS.