
Aggiungere e modificare una forma in Keynote sul Mac
La libreria forme contiene centinaia di forme in una varietà di categorie. Dopo aver aggiunto una forma a una diapositiva, puoi personalizzare la forma in diversi modi. Ad esempio, puoi modificare la stella standard a cinque punte in un insieme di venti stelle e regolare l'aspetto dell'arrotondamento degli angoli di un quadrato. Puoi anche aggiungere del testo all’interno di una forma e riempire una forma con un colore o un’immagine.
Suggerimento: puoi aggiungere un'immagine SVG alla presentazione, quindi suddividerla in forme e modificarle proprio come fai con le altre forme. Per ulteriori informazioni sulle immagini SVG, consulta Aggiungere un'immagine.
Aggiungere una forma
Puoi aggiungere una forma in qualsiasi punto di una diapositiva o dell'area di lavoro circostante, quindi personalizzarla come desideri.
Fai clic su
 nella barra degli strumenti.
nella barra degli strumenti.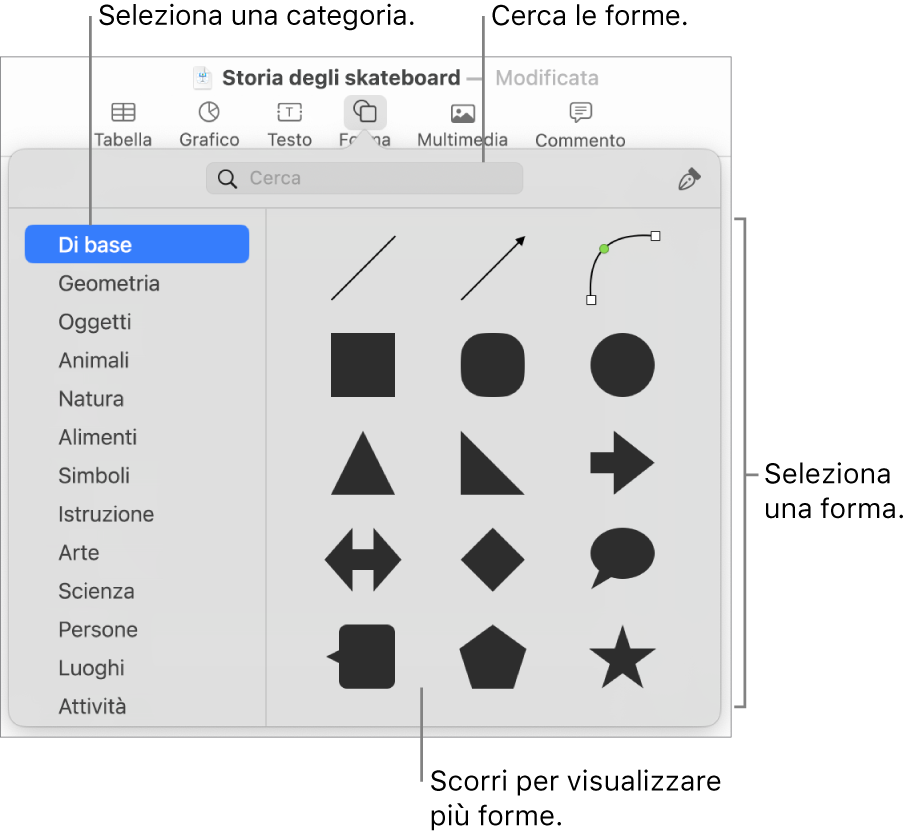
Seleziona una categoria a sinistra, quindi fai clic su una forma o trascinane una sulla diapositiva (o sull'area di lavoro circostante) per aggiungerla.
Per sfogliare tutte le forme, sposta il puntatore sul pannello delle forme, quindi scorri verso il basso.
Per cercare una forma, digita il suo nome nel campo di ricerca nella parte superiore della libreria forme. Sposta il puntatore su una forma per visualizzare il suo nome.
Trascina la forma per riposizionarla sulla diapositiva.
Regolare le curve lungo il bordo di una forma
Fai clic su una forma per selezionarla.
Seleziona Formato > Forme e linee > Rendi modificabile (dal menu Formato nella parte superiore dello schermo).
Fai doppio clic su una delle maniglie bianche per modificare una linea da curva a diritta.
Le maniglie rappresentano diversi tipi di linee:
Quadrato con contorno rosso: indica una linea diritta. Le linee che si collegano a questo punto sono diritte.
Cerchio con contorno rosso: indica una linea curva. Le linee che si collegano a questo punto sono curve.
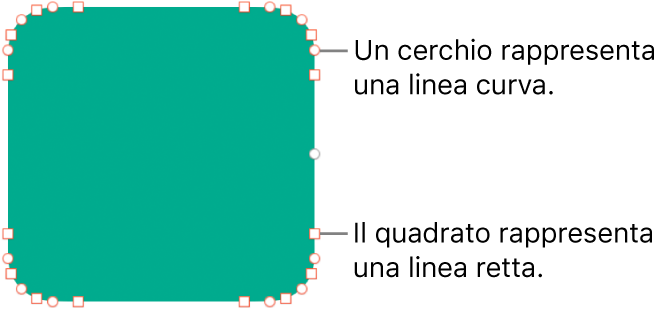
Fai clic al di fuori della forma quando hai terminato le modifiche.
Per trasformare le curve di default in curve Bézier, scegli Keynote > Impostazioni (dal menu Keynote nella parte superiore dello schermo), quindi nel pannello Generali, seleziona “Curve di Bézier di default”. Quando modifichi una forma che utilizza le curve di Bézier, regola la curva utilizzando le maniglie sul punto.
Regolare l’aspetto di una forma
Puoi modificare le caratteristiche di qualsiasi forma di base (appartenente alla categoria “Di base” della libreria forme) nella quale viene visualizzato un punto verde quando viene selezionata. Puoi ad esempio aggiungere più bracci a una stella a cinque punte.
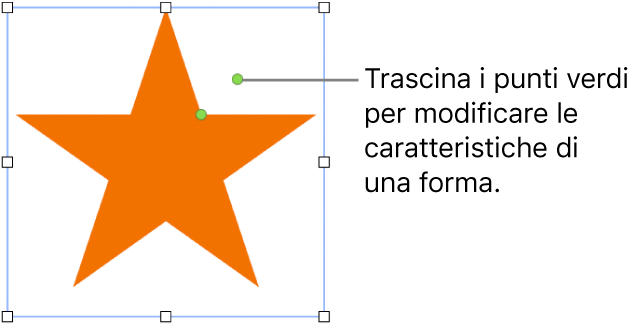
Fai clic su una forma per selezionarla.
Esegui una delle seguenti azioni:
Cambiare gli angoli di un rettangolo arrotondato: trascina il punto verde verso un angolo per renderlo più a punta o lontano da un angolo per renderlo più rotondo.
Modificare il numero di punte di una stella: trascina il punto verde esterno in senso orario per aggiungere punte oppure in senso antiorario per rimuoverle. Una stella può avere tra tre e venti punte.
Modificare la forma dei punti su una stella: trascina il punto verde interno verso il centro della stella per rendere le punte più lunghe e strette, oppure trascinalo lontano dal centro per renderle più corte e larghe.
Modificare la forma di un fumetto: trascina il punto verde sul corpo del fumetto per rimodellarlo. Trascina il punto verde sull’estremità del punto per modificare la sua lunghezza e posizione. Trascina il punto verde alla base del punto in cui desideri modificare la larghezza.
Modificare il numero di lati in un poligono: trascina il punto verde in senso orario o antiorario per regolare il numero di lati.
Regolare le proporzioni di frecce: trascina il punto verde verso la punta della freccia per rendere la punta della freccia meno profonda o trascinalo verso la base della freccia per rendere il corpo della freccia più spesso.
Visualizzare più maniglie di modifica per ottenere una forma libera o astratta: seleziona Formato > Forme e linee > Rendi modificabile (dal menu Formato nella parte superiore dello schermo). Sposta il puntatore tra due punti esistenti finché non vedi una maniglia, quindi trascinala. Trascina tutti i punti desiderati e quando hai terminato fai clic fuori dalla forma.
Per lavorare con più forme allo stesso tempo, tieni premuto il tasto Maiuscole mentre fai clic sulle forme.