
Animare gli oggetti su una diapositiva in Keynote su iPad
Puoi utilizzare le animazioni di azione per animare un oggetto su una diapositiva. Ad esempio, un oggetto può spostarsi da una parte all'altra della diapositiva, diventare trasparente, lampeggiare o rimbalzare per dare enfasi e altro ancora.
Puoi applicare più animazioni di azione a un oggetto e specificarne l'ordine di riproduzione per creare effetti interessanti. Ad esempio, puoi fare in modo che un oggetto diventi sempre più piccolo mentre attraversa la diapositiva, fino a scomparire.
Animare un oggetto su una diapositiva
Sulla diapositiva, tocca per selezionare l'oggetto o la casella di testo che desideri animare, quindi tocca Animazione.
Tocca “Aggiungi azione”, quindi scegli un'animazione.
Viene riprodotta un'anteprima dell'animazione.
Tocca
 .
.Per specificare le opzioni di animazione, come la durata e la direzione, tocca l'animazione nella parte inferiore dello schermo.
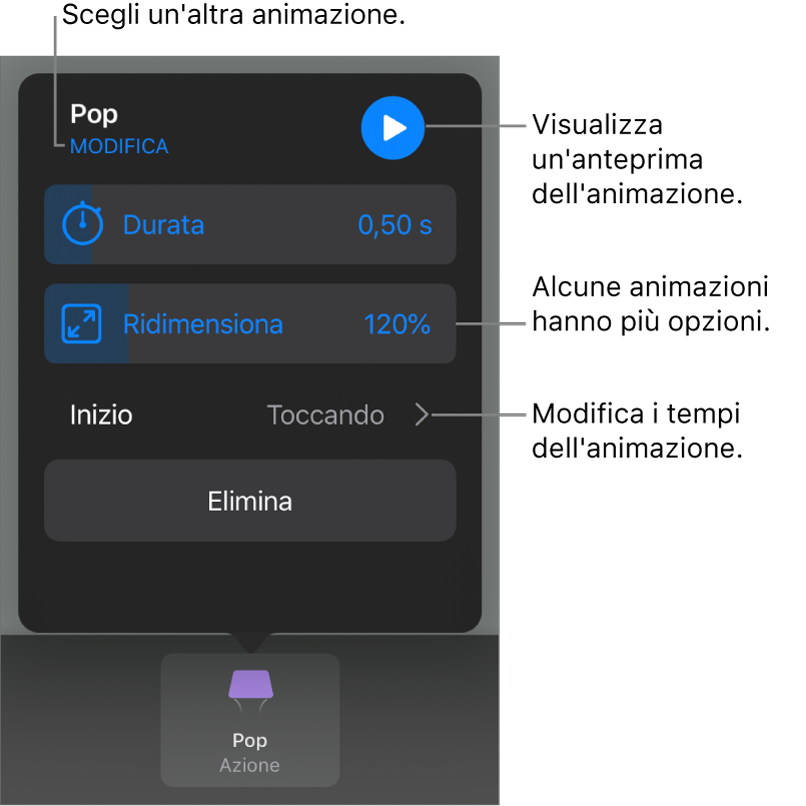
Le opzioni visualizzate dipendono dal tipo di animazione. Queste animazioni richiedono dei passaggi speciali:
Opacità: per specificare il grado di trasparenza dell'oggetto al termine dell'animazione, trascina il cursore Opacità. Se vuoi che alla fine l'oggetto sia invisibile, trascina il cursore completamente a sinistra.
Ruota: per modificare la direzione di rotazione, tocca “Senso orario” o “Senso antiorario”. Per scegliere l'angolo di rotazione, trascina il cursore Angolo. Per scegliere il numero di rotazioni, tocca
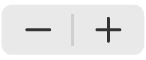 accanto a Rotazioni.
accanto a Rotazioni.Ridimensionamento: per specificare la grandezza dell'oggetto al termine dell'animazione, trascina il cursore Ridimensionamento. Puoi anche trascinare uno dei punti blu intorno all'oggetto fantasma sulla diapositiva per impostare la dimensione finale dell'oggetto.
Crea percorso: vedi “Creare un percorso animato” qui sotto.
Per visualizzare un'anteprima dell'animazione, tocca
 .
.Per applicare all'oggetto un'altra animazione di azione, tocca
 .
.Quando hai terminato di aggiungere le animazioni, tocca Fine nell'angolo in alto a destra dello schermo.
Creare un percorso animato
Puoi creare un percorso animato per un oggetto, in modo che si sposti all'interno della diapositiva.
Sulla diapositiva, tocca per selezionare l'oggetto o la casella di testo che desideri animare, quindi tocca Animazione.
Tocca “Aggiungi azione”, quindi tocca “Crea percorso”.
Per disegnare il percorso animato, trascina l'oggetto con Apple Pencil o con il dito.
Di default, la linea è curva. Per creare delle linee rette nel percorso, tocca
 .
.Quando hai terminato di disegnare il percorso, tocca Fine nella parte inferiore dello schermo.
Per regolare l'animazione, esegui una delle seguenti operazioni:
Modificare il punto di inizio: trascina l'oggetto opaco sulla diapositiva.
Modificare il punto di fine: trascina l'oggetto fantasma trasparente sulla diapositiva.
Modificare il percorso: tocca il percorso, quindi trascina un punto rosso o bianco. Per rendere il percorso curvo o diritto, tocca un punto rosso o bianco lungo la linea che desideri modificare, quindi tocca “Crea punto di spezzata” o “Crea punto di curva”.
Tracciare nuovamente il percorso: tocca l'oggetto per selezionarlo, toccalo di nuovo, quindi tocca “Traccia nuovamente percorso”.
Dividere il percorso animato in animazioni separate: tocca il percorso. Tocca il punto in cui desideri dividere il percorso, quindi tocca “Percorso diviso”.
Visualizzare l'anteprima dell’animazione: tocca l'animazione “Percorso animato” nella parte inferiore dello schermo, quindi tocca
 .
.
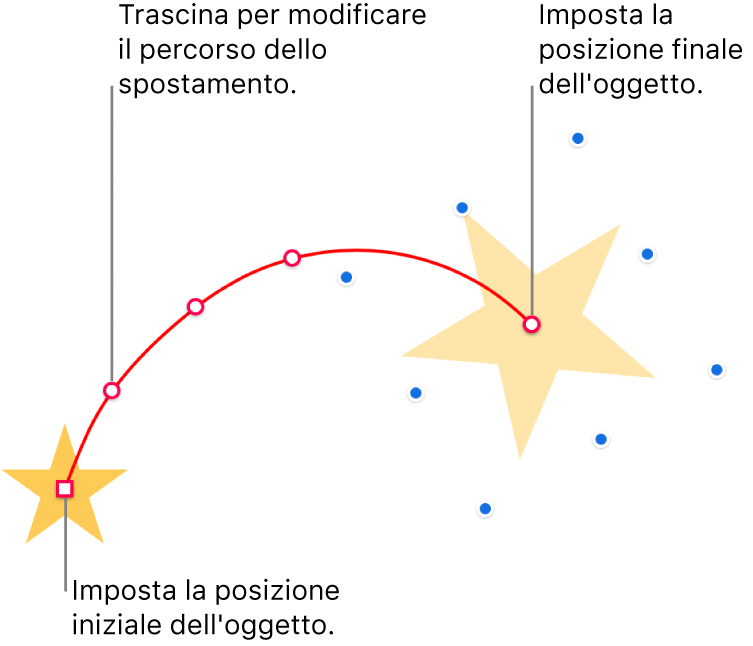
Per modificare le tempistiche e l'accelerazione dell'animazione, tocca l'animazione “Percorso animato” nella parte inferiore dello schermo, quindi utilizza i controlli.
Per far ruotare l'oggetto affinché segua la curva del percorso durante il movimento, tocca l'animazione “Percorso animato” nella parte inferiore dello schermo, quindi attiva “Allinea al percorso”. Con “Allinea al percorso” attivo, puoi anche utilizzare il cursore Rotazione per regolare l'allineamento dell’oggetto al percorso del movimento.
Tocca Fine nell'angolo in alto a destra dello schermo.
Suggerimento: puoi combinare un'animazione “Percorso animato” con altre animazioni di azione per creare animazioni più complesse. Ad esempio, per modificare le dimensioni di un oggetto man mano che attraversa una diapositiva, trascina uno qualsiasi dei quadratini blu sull'oggetto fantasma. Per ruotare un oggetto mentre è in movimento, utilizza due dita per ruotare l'oggetto fantasma.
Per spostare più oggetti in una nuova posizione su una diapositiva, puoi utilizzare anche Aggiungi una transizione “Spostamento magico”.
Combinare più animazioni di azione in una singola animazione
Puoi applicare a un oggetto due o più animazioni di azione “Di base”, quindi riprodurle contemporaneamente per creare una singola animazione. Ad esempio, puoi far spostare un oggetto sulla diapositiva mentre ruota oppure farlo ruotare mentre si ingrandisce.
Le animazioni Enfasi come Rimbalza o Capovolgimento non possono essere combinate con altre animazioni, ma possono essere riprodotte subito dopo le altre.
Tocca
 nella parte superiore dello schermo, quindi tocca Animazione.
nella parte superiore dello schermo, quindi tocca Animazione.Tocca
 nella parte superiore dello schermo, quindi trascina le animazioni che vuoi unire in modo che siano elencate consecutivamente.
nella parte superiore dello schermo, quindi trascina le animazioni che vuoi unire in modo che siano elencate consecutivamente.Tocca per selezionare un'animazione da combinare con quella al di sopra, quindi, sotto ad “Avvia animazione”, tocca “Con l'animazione [numero]”.
Ripeti questo passaggio con ogni animazione che desideri unire a quella al di sopra.
Per visualizzare un'anteprima dell'animazione, tocca Anteprima.
Tocca Fine nell'angolo in alto a destra dello schermo.
Rimuovere un'animazione
Tocca
 nella parte superiore dello schermo, quindi tocca Animazione.
nella parte superiore dello schermo, quindi tocca Animazione.Esegui una delle seguenti azioni:
Rimuovere tutte le animazioni da un oggetto: tocca per selezionare l'oggetto con l'animazione che desideri rimuovere, toccalo di nuovo, quindi tocca “Elimina animazione”. Tocca Fine.
Rimuovere un'animazione specifica da un oggetto: tocca
 , scorri verso sinistra sull'animazione che desideri rimuovere, quindi tocca Elimina. Tocca Fine.
, scorri verso sinistra sull'animazione che desideri rimuovere, quindi tocca Elimina. Tocca Fine.
Applicare le stesse animazioni a un altro oggetto
Tocca
 , quindi tocca Animazione.
, quindi tocca Animazione.Tocca per selezionare l'oggetto con l'animazione che desideri copiare, toccalo di nuovo, quindi tocca “Copia animazione”.
Tocca per selezionare l'oggetto a cui desideri aggiungere l'animazione, toccalo di nuovo, quindi tocca “Incolla animazione”.