Visualizzare, aggiungere o rimuovere file di iCloud Drive in iCloud per Windows
Se configuri iCloud Drive in iCloud per Windows, puoi lavorare con i file e le cartelle di iCloud Drive direttamente sul tuo computer in Esplora file o Esplora risorse.
Scaricare e visualizzare file
Sul tuo computer Windows, apri Esplora file o Esplora risorse, quindi clicca su iCloud Drive nel pannello di navigazione.
Individua il file che vuoi aprire e cliccato due volte. Puoi aprire solamente i file scaricati sul tuo computer.
L’icona vicino al nome file di un elemento indica lo stato del download. Consulta un elenco delle icone e il loro significato. Puoi anche mettere in evidenza un file o una cartella per mantenerne il download sul dispositivo.
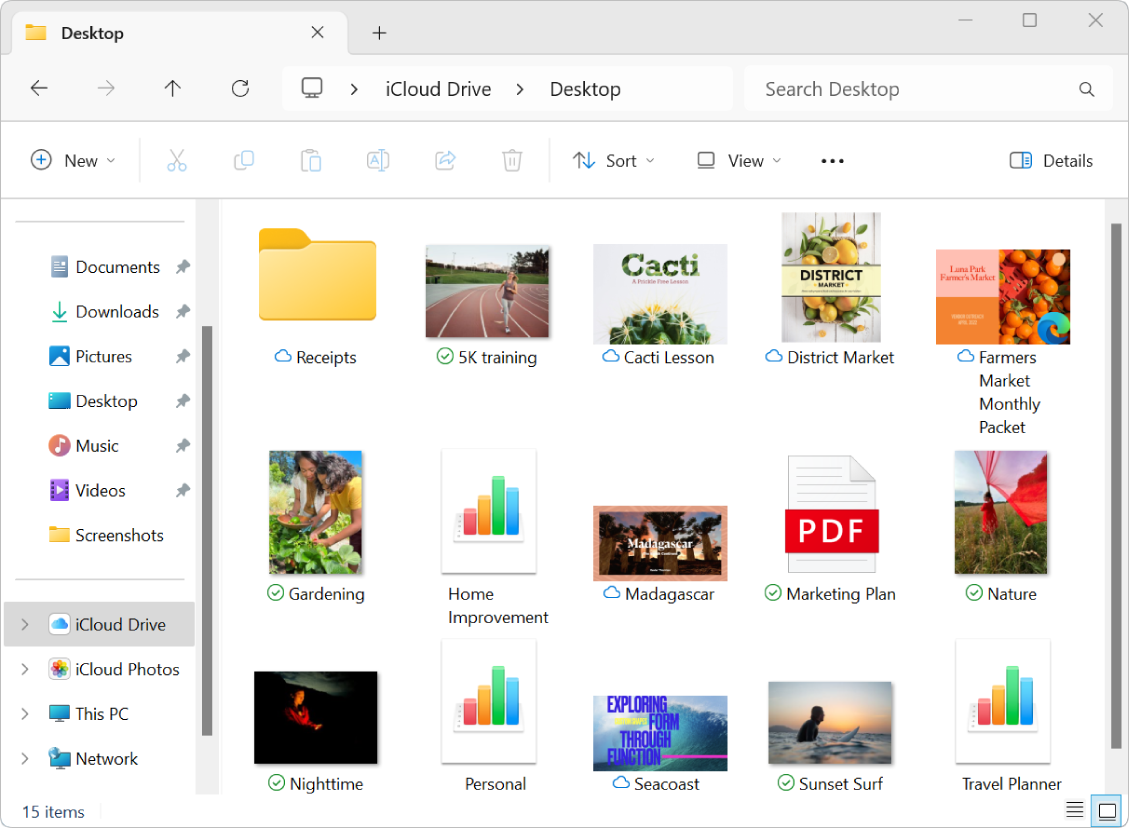
Se non riesci ad aprire un file, è possibile che sia stato creato usando un’app che non hai sul tuo computer.
Nota: in iCloud per Windows 7, tutti i file in iCloud Drive vengono automaticamente scaricati sul tuo computer.
Aggiungere file ad iCloud Drive
Sul tuo computer Windows, apri Esplora file o Esplora risorse.
Esegui una delle seguenti operazioni:
Trascina i file in iCloud Drive nel pannello di navigazione.
Clicca con il tasto destro su un file, quindi scegli Condividi. Sotto “Condividi con”, seleziona iCloud Drive, scegli una cartella e fai clic su OK.
Puoi accedere a questi file in tutti i tuoi dispositivi dove iCloud Drive è attivo. Consulta Configurare iCloud Drive su tutti i dispositivi nel Manuale utente di iCloud.
Spostare elementi sul computer Windows e rimuoverli da iCloud Drive
Sul tuo computer Windows, apri Esplora file o Esplora risorse, poi clicca su iCloud Drive nel pannello di navigazione.
Individua gli elementi che vuoi rimuovere.
Trascinali da iCloud Drive sul desktop o su un’altra cartella nel disco rigido.
Gli elementi vengono spostati sul tuo computer Windows e rimossi da iCloud Drive su tutti i tuoi dispositivi con iCloud Drive attivo. Se cambi idea, puoi trascinare gli elementi di nuovo in iCloud Drive.