
Utilizzare il campionatore in GarageBand per iPad
Puoi registrare (o campionare) un suono utilizzando un microfono, quindi riprodurli come melodia sulla tastiera dello strumento Touch Campionatore. Puoi salvare i campioni così creati per utilizzarli in altri brani di GarageBand e modificarli in molti modi diversi.
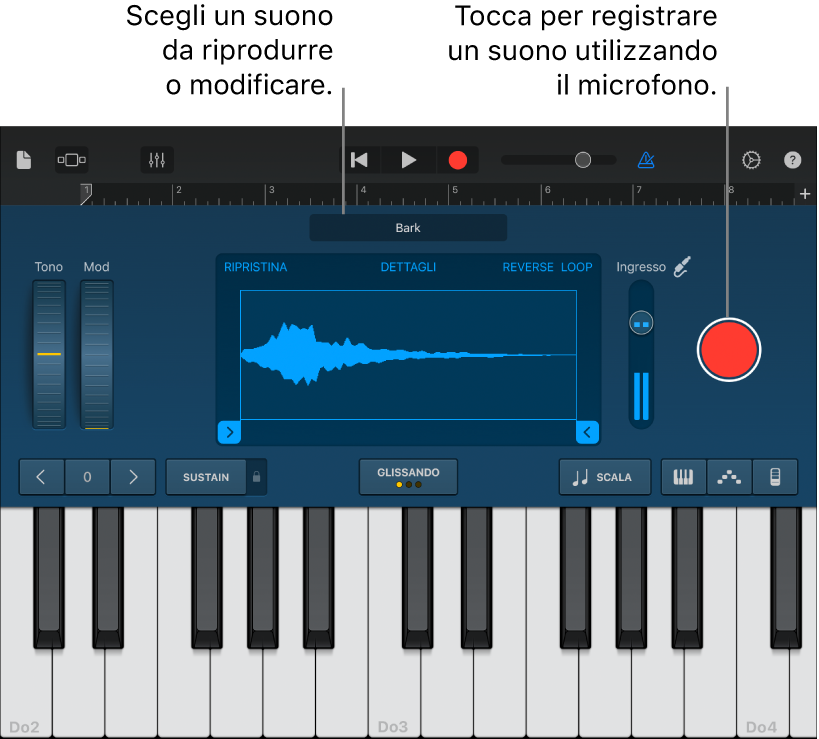
Aprire Campionatore
Tocca il pulsante Browser
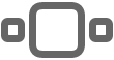 , scorri fino a Tastiera, quindi tocca il pulsante Campionatore.
, scorri fino a Tastiera, quindi tocca il pulsante Campionatore.
Registrare un campione
Tocca il pulsante Registra sulla destra del campionatore.
Suona, canta o produci dei suoni utilizzando il microfono integrato o un microfono collegato.
Quando hai terminato, tocca il pulsante di interruzione per fermare la registrazione.
Regolare il livello di ingresso del microfono
Quando crei un suono, il misuratore Livello di input mostra che Campionatore riceve un segnale di input dal microfono. Se il dispositivo audio supporta il monitoraggio o il controllo a livello del software, il pulsante “Impostazioni ingresso” ![]() è disponibile nella finestra Campionatore.
è disponibile nella finestra Campionatore.
Tocca il pulsante “Impostazioni ingresso”
 , quindi trascina il cursore Livello a sinistra o a destra per impostare il livello di ingresso.
, quindi trascina il cursore Livello a sinistra o a destra per impostare il livello di ingresso.Il cursore “Livello ingresso” è disponibile se la sorgente di input supporta il controllo di livello software.
Per impostare il livello automaticamente, tocca l’interruttore Automatico accanto al cursore “Livello ingresso”.
Se il dispositivo audio ha più ingressi, tocca Canale, quindi scegli il canale di ingresso.
Attivare il monitor per un microfono esterno
Quando viene collegato un microfono esterno o un altro dispositivo audio (come delle cuffie o un’interfaccia audio) a iPad, viene mostrato un interruttore Monitor nelle impostazioni di ingresso. Quando il monitor è attivo, il suono rilevato dal microfono viene inviato alle cuffie o all’interfaccia audio.
Tocca il pulsante “Impostazioni ingresso”
 .
.Tocca l’interruttore Monitor per attivarlo. Tocca di nuovo l’interruttore Monitor per disattivarlo.
Suonare un campione
Tocca le note sulla tastiera Campionatore.
I suoni saranno più alti o più bassi a seconda dell’altezza delle note suonate sulla tastiera. Puoi toccare vari tasti contemporaneamente per creare degli “accordi”.
Lo strumento Campionatore include anche dei controlli che ti consentono di modificare l’intervallo della tastiera, prolungare la durata delle note, cambiare il layout e le dimensioni della tastiera, modulare le note, regolare la sensibilità al tocco, arpeggiare accordi o suonare utilizzando una scala specifica. Questi controlli sono identici a quelli disponibili per lo strumento Touch Tastiera.
Scegliere un diverso campione da ascoltare o modificare
Tocca il nome del campione attuale sopra il visualizzatore della forma d’onda, tocca “Questo brano” o Libreria, quindi tocca il nome del campione che vuoi riprodurre.
Al termine, tocca Fine.
Aggiungere un file audio al Campionatore
Puoi aggiungere Apple Loop, file audio e regioni audio al campionatore.
Nella vista tracce:
Trascina una regione blu da una traccia “Registratore audio” o Amplificatore sulla traccia Campionatore.
Trascina un Apple Loop o un file audio da “Browser Loop” alla traccia Campionatore
In Campionatore:
Tocca il nome del campione attuale sopra il visualizzatore della forma d’onda, tocca Imposta, quindi individua il file audio che vuoi importare.
Tocca il pulsante Importa
 .
.Il file viene aggiunto al campionatore.
Al termine, tocca Fine.
Modificare un campione
Esegui una delle operazioni descritte di seguito:
Accorciare l’inizio o la fine di un campione: trascina le maniglie blu sul lato destro o sinistro della forma d’onda. Puoi tenere premuto uno dei punti di controllo per ingrandire ed eseguire le modifiche con maggiore precisione.
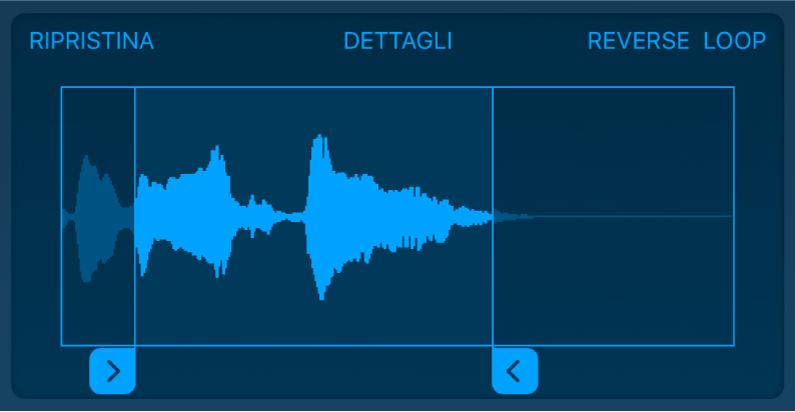
Suonare un campione al contrario: tocca Inverti.
Riprodurre ripetutamente un campione: tocca Loop. Trascina le maniglie gialle a sinistra e a destra per modificare quale parte del campione viene riprodotta in ciclo.
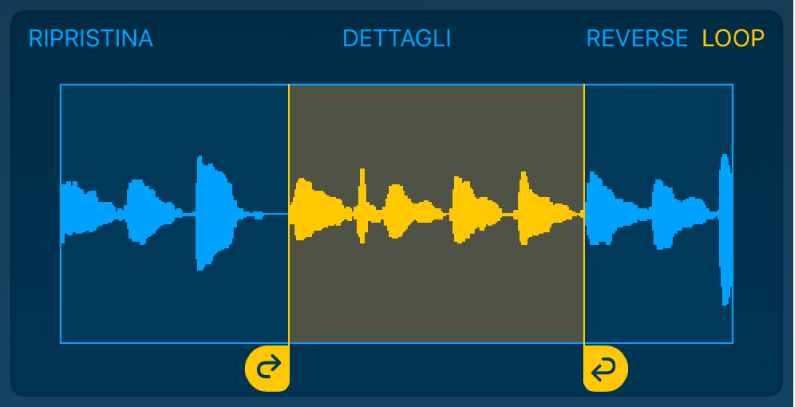
Modificare il volume del campione nel tempo: tocca Dettagli, quindi trascina i punti Shape sulla curva.
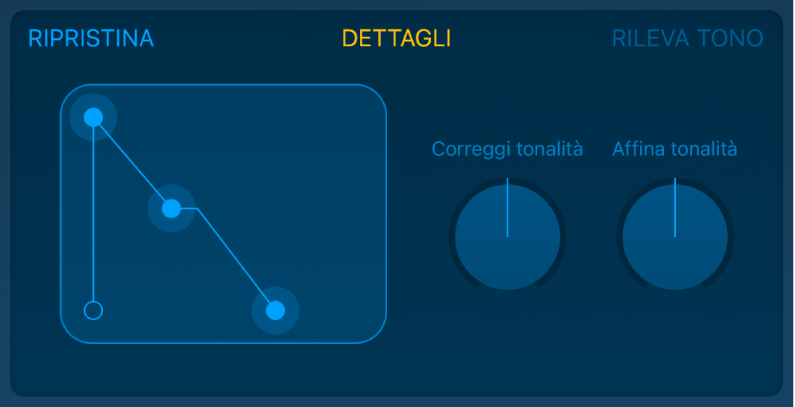
Se modifichi il volume trascinando i punti Shape, le modifiche al volume vengono salvate con il campione.
Regolare il tono del campione: tocca dettagli, quindi ruota la manopola “Correggi tonalità” (per le regolazioni più ampie) o “Affina tonalità” (per le regolazioni più fini).
Quando registri un nuovo campione, GarageBand individua la tonalità della registrazione e la fa corrispondere alla nota musicale più vicina. Se modifichi le impostazioni della tonalità, tocca “Rileva tono” per riportarle al valore originale.
Annullare le modifiche e ricominciare: tocca Ripristina.
Salvare un campione nella libreria
Puoi salvare i campioni per utilizzarli in atri brani.
Tocca il nome del campione attuale sopra il visualizzatore della forma d’onda, tocca “Questo brano”, quindi tocca il nome del campione che vuoi salvare.
Tocca “Salva nella libreria”.
Inserisci un nuovo nome per il campione, quindi tocca Fine.
Il campione viene aggiunto alla libreria.
Al termine, tocca Fine.
Rinominare il campione
Nella libreria dei campioni, tocca il campione per selezionarlo, tocca Modifica, quindi tocca di nuovo il campione.
Inserisci un nuovo nome, quindi tocca Fine.