Configurare “Accesso assistito” su iPad
“Accesso assistito” è una funzionalità di accessibilità esclusiva di iPadOS che aiuta le persone con disabilità cognitive a utilizzare iPad in modo autonomo. Le app e le esperienze essenziali sono state ottimizzate per “Accesso assistito”: gli elementi sullo schermo sono più grandi, le funzionalità sono evidenziate e la navigazione è semplificata, in modo che sia possibile capire subito le azioni che si possono svolgere.
Prima di iniziare
Probabilmente, l’opzione più semplice è configurare “Accesso assistito” con l’aiuto di una persona di fiducia, come un membro della tua famiglia o chi si prende cura di te, può aiutarti a configurare e personalizzare “Accesso assistito” in modo che iPad soddisfi al meglio le tue esigenze. La persona di fiducia potrebbe avere bisogno di accedere alle informazioni dell’account personale di chi assiste, come la password dell’Apple Account o il codice di iPad.
Se l’iPad che intendi utilizzare con “Accesso assistito” è nuovo, dovrai prima configurarlo per poter impostare la funzionalità. Consulta l’articolo del supporto Apple Configurare iPhone o iPad.
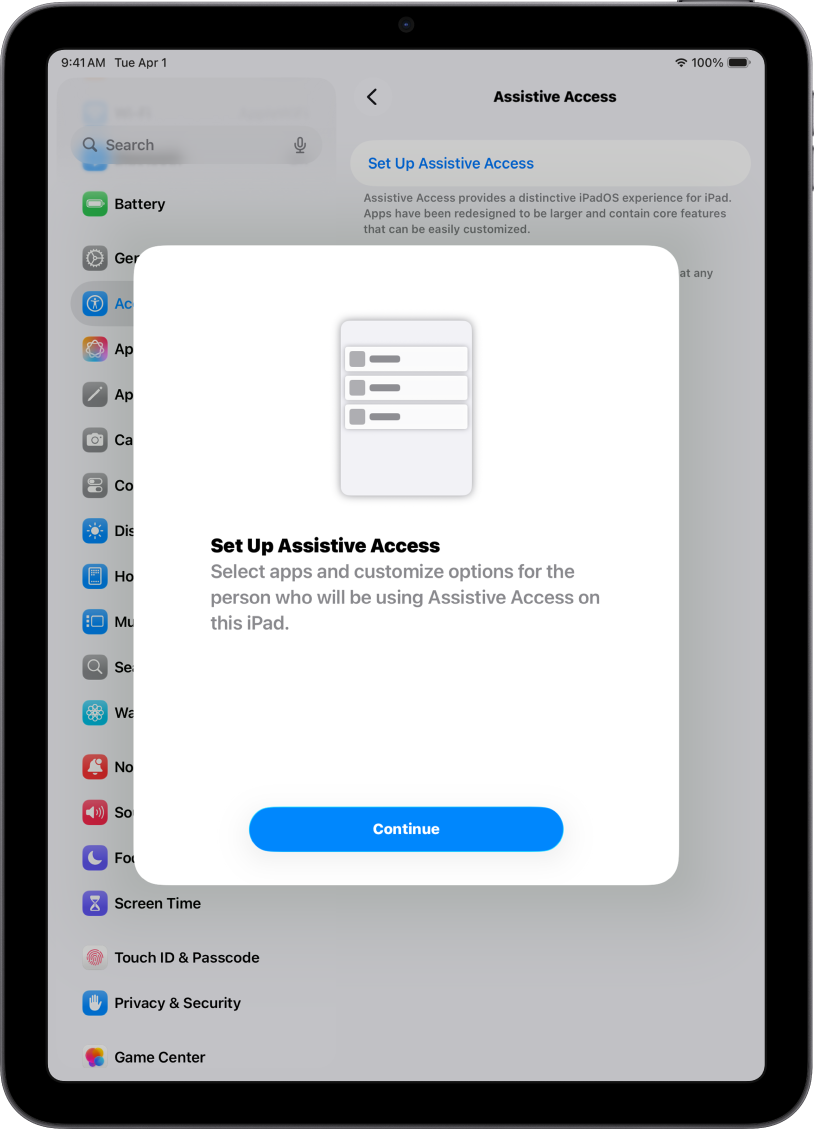
Passaggio 1: avviare “Accesso assistito”
Vai in Impostazioni ![]() > Accessibilità > Accesso assistito, tocca “Configura l’accesso assistito”, quindi tocca Continua.
> Accessibilità > Accesso assistito, tocca “Configura l’accesso assistito”, quindi tocca Continua.
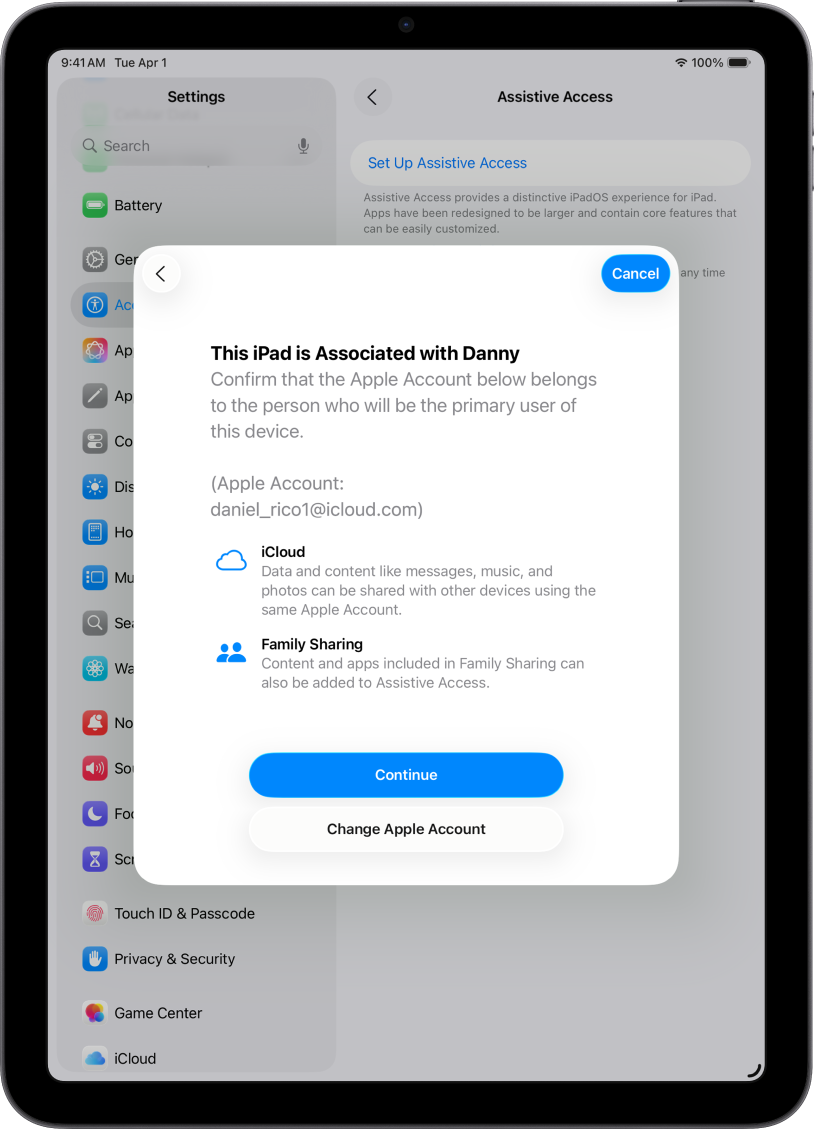
Passaggio 2: verificare l’Apple Account
Se è stato effettuato l’accesso ad iPad con un Apple Account, assicurati che quello visualizzato appartenga alla persona che utilizzerà “Accesso assistito”.
Se l’Apple Account non appartiene alla persona che utilizzerà “Accesso assistito”, tocca “Cambia Apple Account”. Esci dall’Apple Account mostrato, quindi accedi con l’Apple Account della persona che utilizzerà “Accesso assistito”. Se non dispone di un Apple Account, puoi crearne uno al posto suo.
Scopri come creare un nuovo Apple Account
Se non è stato effettuato l’accesso all’Apple Account con iPad, salta questo passaggio
Se hai abbandonato la configurazione di “Accesso assistito” per modificare le impostazioni dell’Apple Account, torna in Impostazioni ![]() > Accessibilità > Accesso assistito per continuare.
> Accessibilità > Accesso assistito per continuare.
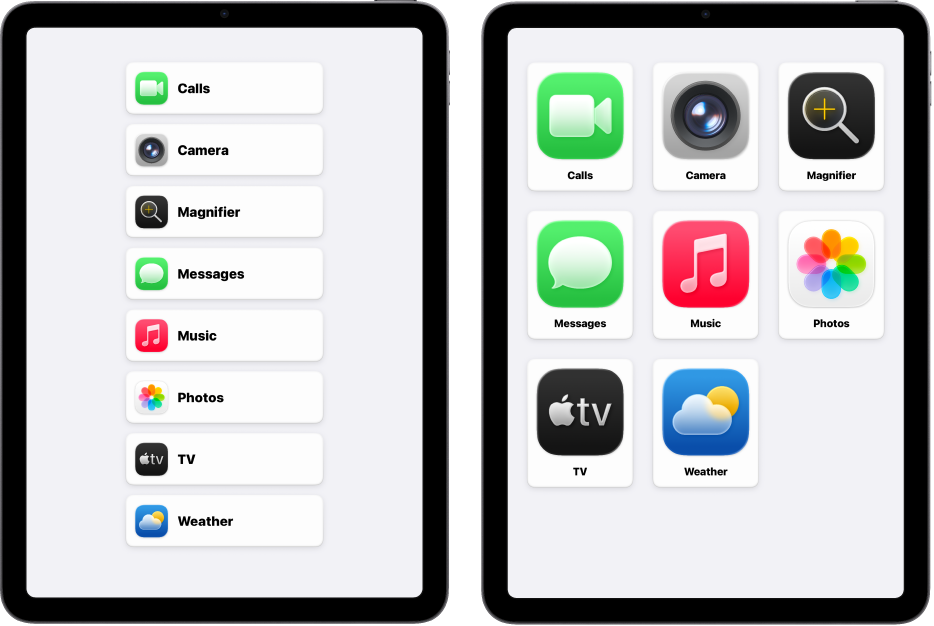
Passaggio 3: scegliere il layout delle app
Scegli il layout per la visualizzazione delle app sulla schermata Home e per gli elementi in-app che sono stati progettati appositamente per “Accesso assistito”.
Righe: gli elementi sullo schermo sono organizzati in un elenco di facile lettura.
Griglia: gli elementi sullo schermo sono più grandi e sono organizzati in una griglia che mette in evidenza immagini e icone.
Passaggio 4: scegliere e personalizzare le app
Aggiungi e personalizza le app che vuoi utilizzare in “Accesso assistito”. Puoi aggiungere quelle che sono state ottimizzate per questa funzionalità e la maggior parte delle altre app per iPadOS in versione originale.
Per aggiungere un’app, tocca ![]() , quindi scegli le opzioni rilevanti.
, quindi scegli le opzioni rilevanti.
Scopri come personalizzare le app che sono state ottimizzate per “Accesso assistito” e come aggiungere altre app:
Puoi sempre aggiungere, rimuovere e personalizzare le app in un secondo momento.
Importante: alcune funzionalità, come i permessi di accesso delle app e le informazioni sulla privacy, funzionano in modo diverso in “Accesso assistito”. Consulta Comprendere alcune differenze di “Accesso assistito”.
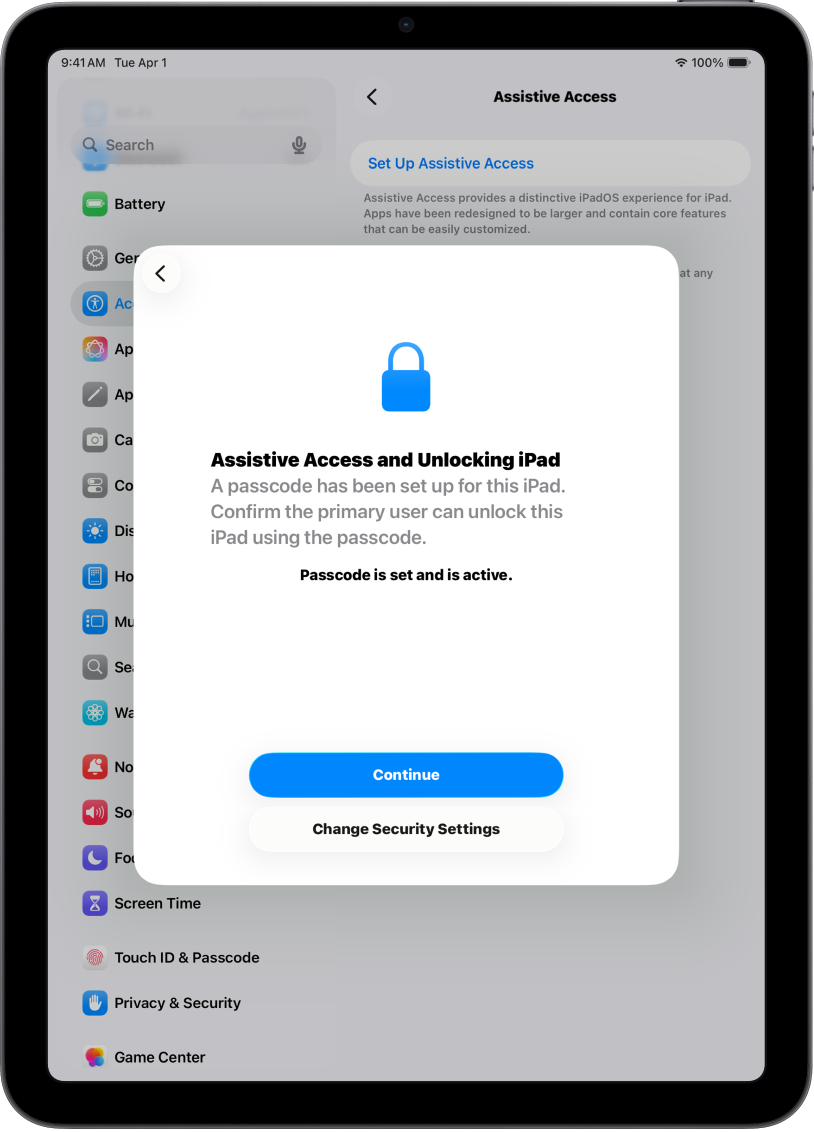
Passaggio 5: verificare il codice del dispositivo
Il codice del dispositivo è il codice numerico che serve per sbloccare iPad. Assicurati che la persona che utilizzerà “Accesso assistito” conosca il codice del dispositivo, se è stato impostato.
Puoi anche impostare Face ID o Touch ID (a seconda del modello di iPad) in modo che la persona che utilizzerà iPad possa sbloccarlo con il riconoscimento del volto, con un dito o un pollice.
Per modificare il codice del dispositivo, Face ID o Touch ID, tocca “Modifica le impostazioni di sicurezza”.
Se hai abbandonato la configurazione di “Accesso assistito” per modificare le impostazioni di sicurezza, torna in Impostazioni ![]() > Accessibilità > Accesso assistito per continuare.
> Accessibilità > Accesso assistito per continuare.
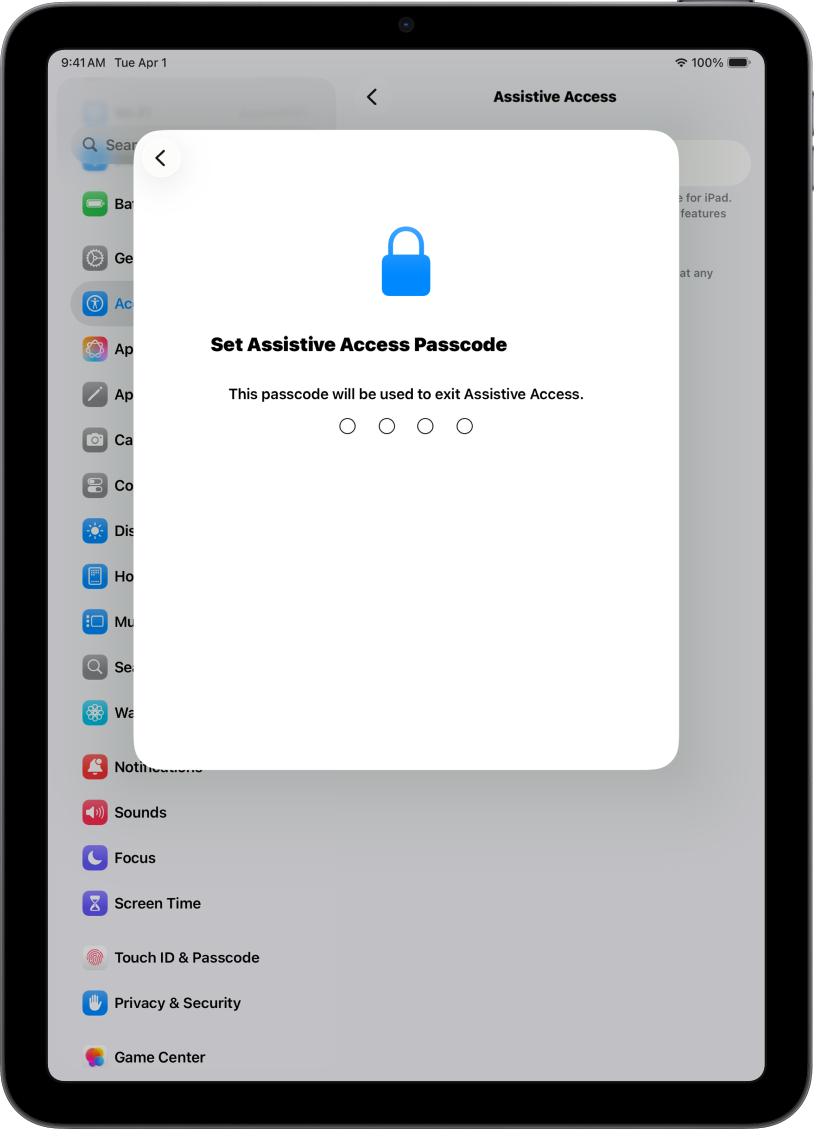
Passaggio 6: impostare il codice di “Accesso assistito”
Imposta un codice per “Accesso assistito” da utilizzare per avviare o interrompere l’utilizzo della funzionalità e modificarne le impostazioni.
Dopo aver impostato un codice per “Accesso assistito”, puoi creare un Apple Account di recupero che puoi usare per avviare e interrompere l’utilizzo di “Accesso assistito” e per inizializzare il codice nel caso in cui lo dimenticassi. Puoi creare un Apple Account di recupero anche se non hai effettuato l’accesso all’Apple Account. Se non hai un Apple Account, puoi saltare questo passaggio.
Se non crei un Apple Account di recupero durante la configurazione e dimentichi il codice di “Accesso assistito”, devi inizializzare iPad.
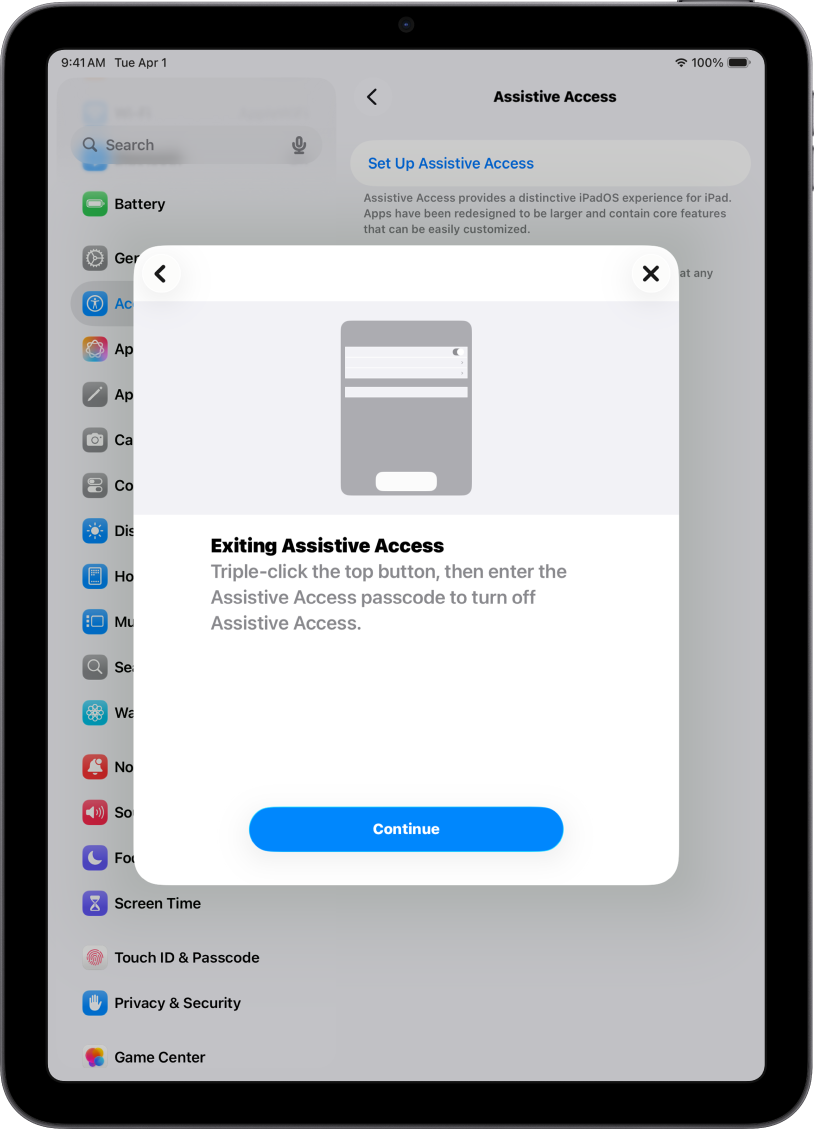
Passaggio 7: scopri come interrompere “Accesso assistito”
Per interrompere “Accesso assistito” in qualsiasi momento, premi tre volte il tasto laterale (sui modelli di iPad con Face ID) o il tasto Home (sugli altri modelli di iPad), tocca “Interrompi l’accesso assistito”, quindi digita il codice della funzionalità, quindi digita il codice della funzionalità.
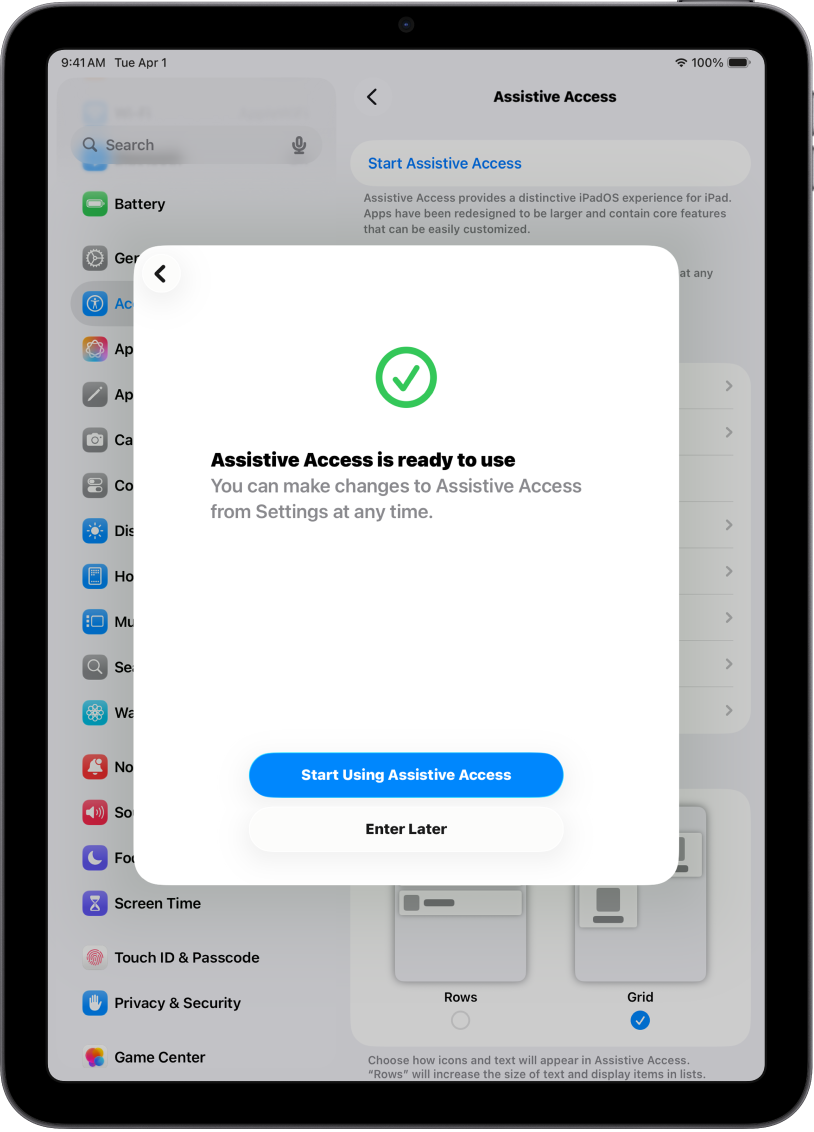
Passaggio 8: iniziare a utilizzare “Accesso assistito”
Per avviare subito “Accesso assistito”, tocca “Inizia a usare l’accesso assistito”, quindi digita il codice.
Per avviare “Accesso assistito” in un secondo momento, vai in Impostazioni ![]() > Accessibilità > Accesso assistito, quindi tocca “Avvia l’accesso assistito”.
> Accessibilità > Accesso assistito, quindi tocca “Avvia l’accesso assistito”.
Novità
Scopri come utilizzare le app progettate appositamente per “Accesso assistito” come Chiamate, Fotocamera, Lente, Messaggi, Musica e TV.
Puoi sempre tornare indietro e personalizzare le app o modificare altre impostazioni di sistema in un secondo momento. Consulta Modificare le impostazioni di “Accesso assistito”.







