AppleCare ha pubblicato tutti gli esami online presso Pearson VUE a partire dal 1° ottobre 2013.
Importanti differenze nei risultati degli esami
Pearson VUE NON invia tramite email i risultati dell'esame. Al termine di un esame puoi stampare i risultati anche su PDF. Inoltre, puoi rivedere i dati relativi all'esame accedendo al sito web di Pearson VUE.
Per accedere a questi esami dal tuo computer, segui la procedura riportata di seguito.
Nota: le schermate seguenti potrebbero essere leggermente diverse da quelle visualizzate. Anche i numeri relativi all'esame mostrati in queste istantanee potrebbero non essere coerenti.
- Vai al sito web www.pearsonvue.com/apple
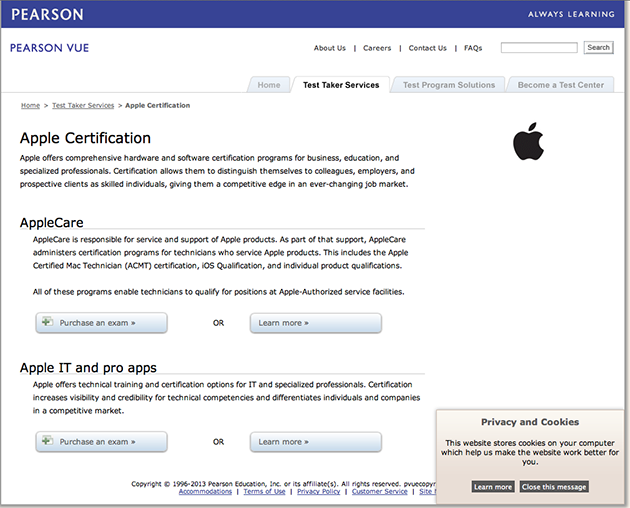
- Nella sezione AppleCare seleziona Purchase an exam (Acquista un esame).
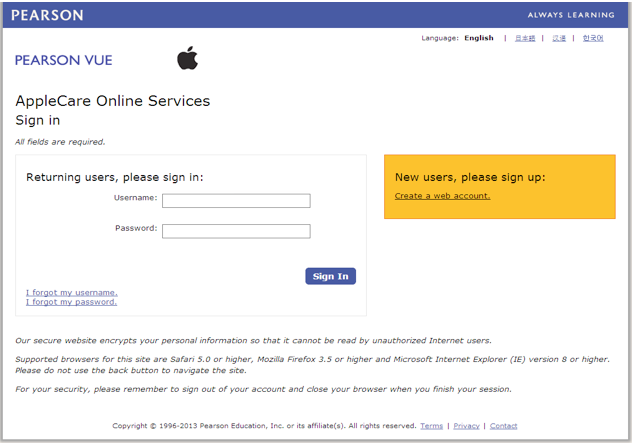
- Se non hai usato Pearson VUE in precedenza, fai clic su "Create a web account" ("Crea un account web"). Se disponi già di un nome e una password Pearson VUE, immetti i dati e vai al Passaggio 6 di questo articolo.
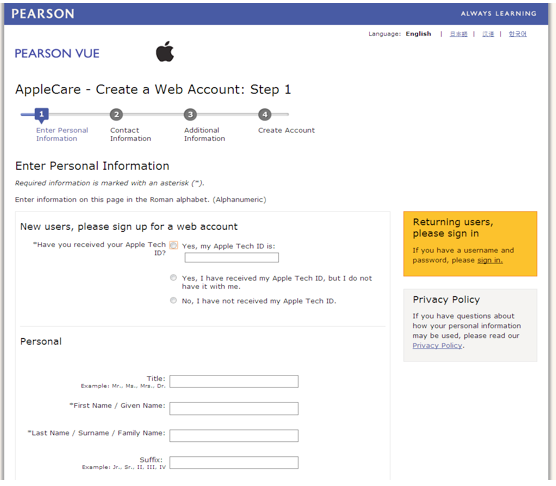
Nella pagina di creazione inserisci il tuo Tech ID. Se non disponi di un Tech ID assegnato da Apple, vai al sito web certifications.apple.com per crearne uno prima di procedere.
Nota: devono essere compilate tutte le categorie contrassegnate da un asterisco (*).
- Fai clic su Next (Avanti).
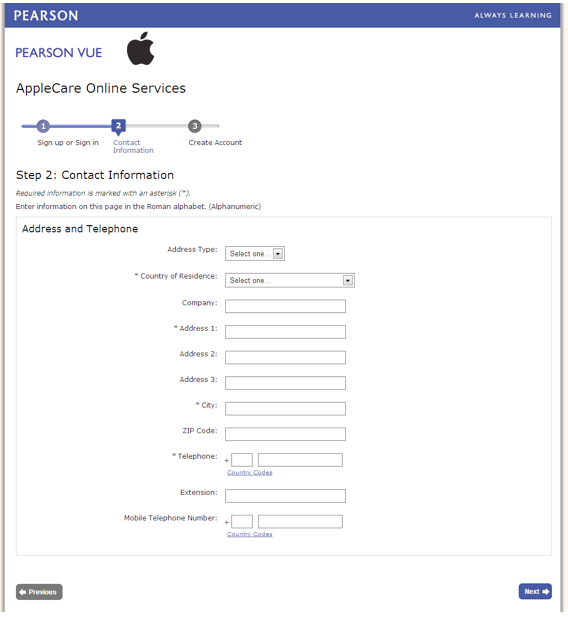
- Completa i campi obbligatori e fai clic su Next (Avanti).
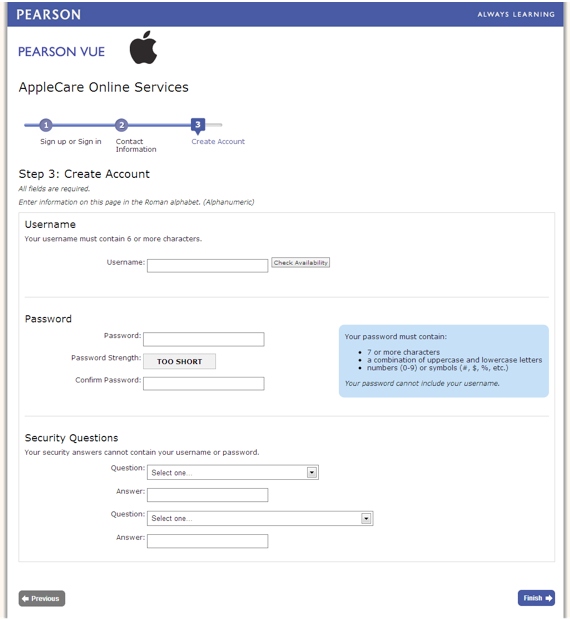
- In questa fase crei nome e password e scegli le domande di sicurezza per l'eventuale recupero. Al termine dell'operazione fai clic su Finish (Fine).
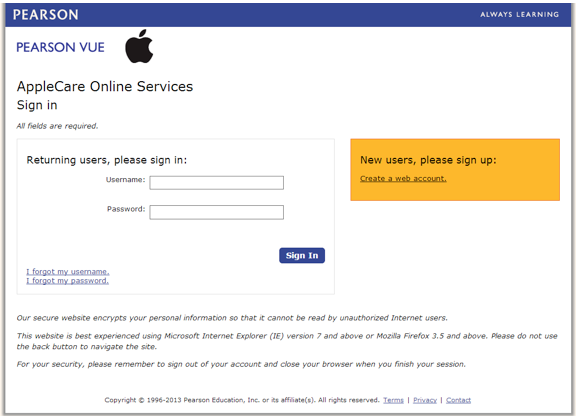
- Di seguito viene riportata la schermata di accesso visualizzata inizialmente. Inserisci nome e password creati durante la registrazione e fai clic su Sign In (Accedi).
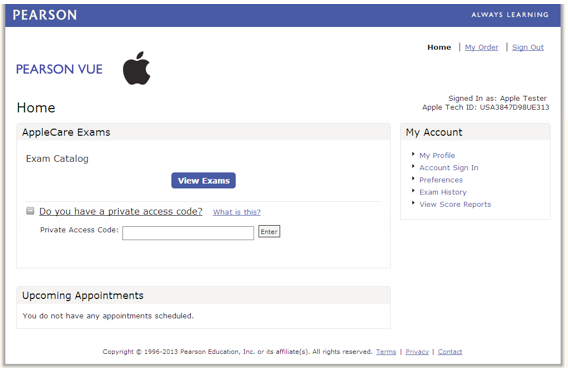
- Se stai utilizzando un codice chiave oppure un codice per l'accesso privato per un esame immettilo qui. In caso contrario, fai clic su View Exams (Visualizza esami).
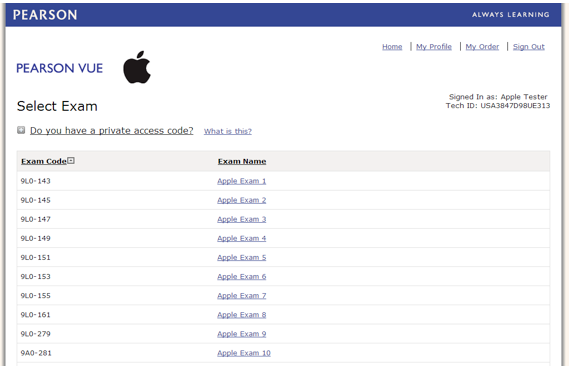
- Seleziona un esame per visualizzare i relativi dettagli. Nota: la pagina mostrata in precedenza deriva da un ambiente di sviluppo. Nell'ambiente di produzione verranno visualizzati i quattro esami elencati all'inizio di questo articolo.
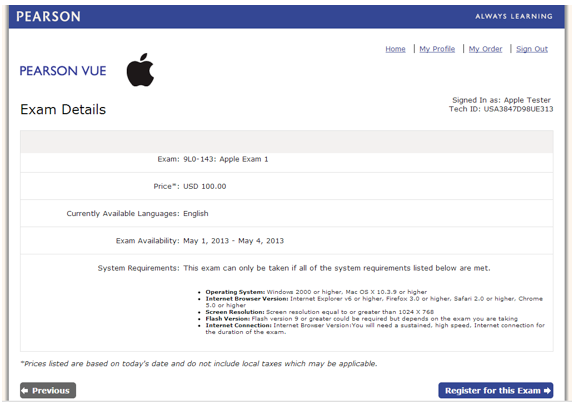
- Fai clic su "Register for this exam" ("Registrati per l'esame").
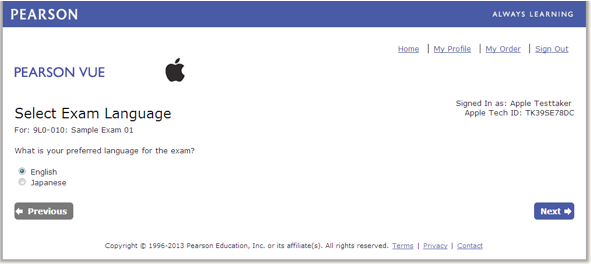
- Seleziona la lingua desiderata per l'esame e fai clic su Next (Avanti). In questo esempio è selezionata la versione in inglese.
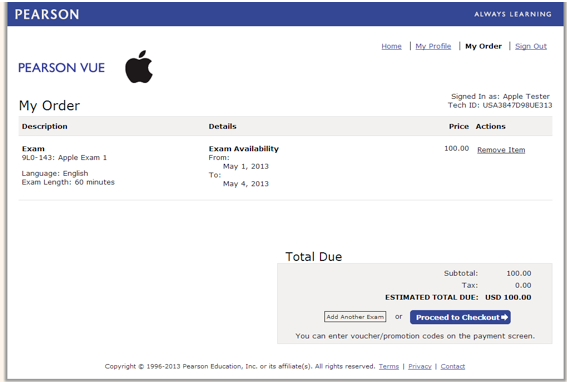
- Conferma le informazioni sugli esami e fai clic su "Proceed to Checkout" ("Procedi all'acquisto"). Nota: puoi aggiungere altri esami prima di completare questo passaggio.
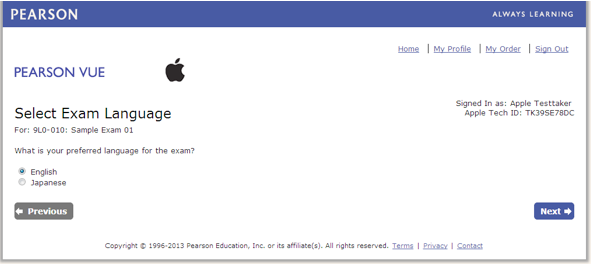
- Conferma le tue informazioni e fai clic su "Next" ("Avanti").
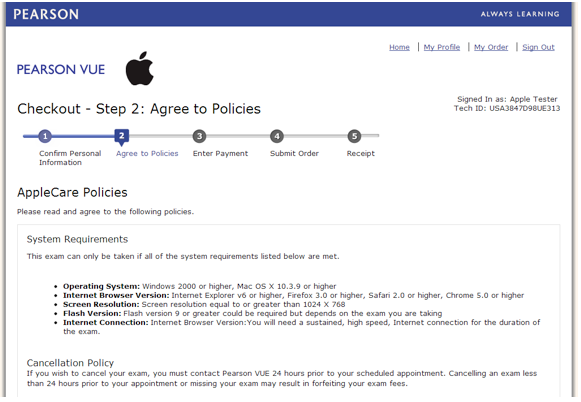
- Esamina le politiche e specifica se desideri accettare o meno. Accettando verrai reindirizzato alla pagina relativa all'inserimento dei dati di pagamento.
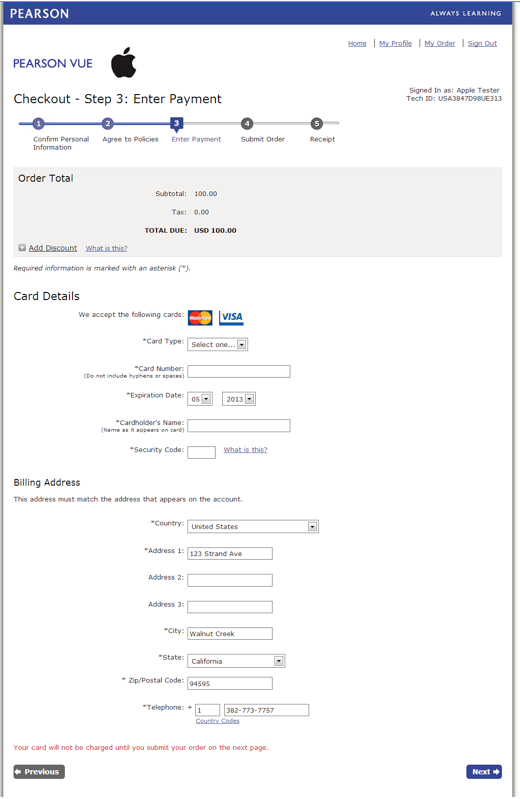
- Immetti i dati di pagamento e fai clic su "Next" ("Avanti").
IMPORTANTE: se disponi di un codice di promozione, inseriscilo facendo clic su "Add Discount" ("Aggiungi sconto").
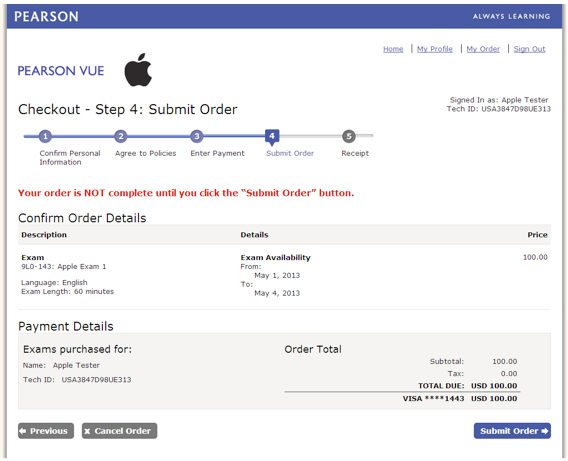
- Conferma i dettagli dell'ordine e seleziona Submit Order (Invia ordine).
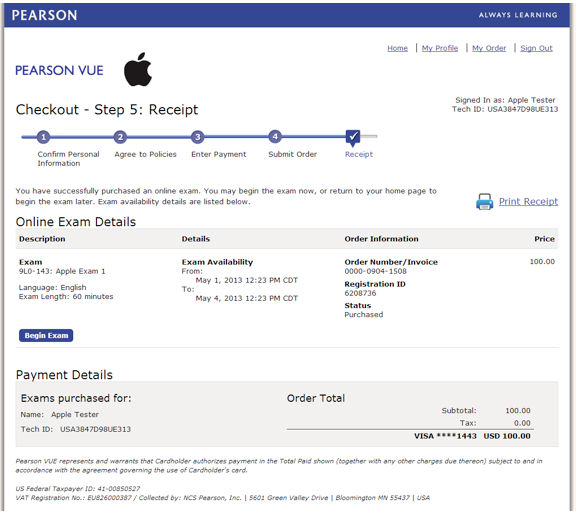
- Stampa la ricevuta e fai clic sull'icona della pagina iniziale presente nell'angolo in alto a destra della schermata.
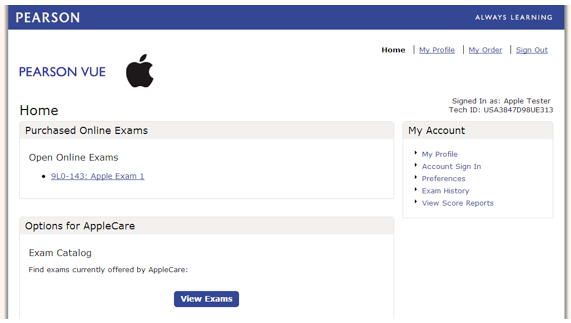
- Per accedere e svolgere l'esame acquistato fai clic su di esso.
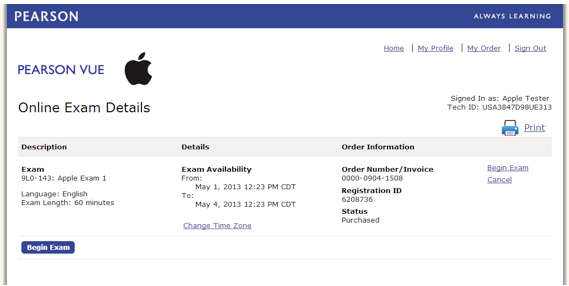
- Quando sei pronto per iniziare l'esame fai clic su Begin Exam (Inizia esame).
IMPORTANTE: al termine dell'esame il sistema Pearson VUE ti fornirà un rapporto sul punteggio. Puoi stampare questo rapporto per conservare i tuoi dati. Pearson VUE NON invia tramite email i risultati dell'esame. Per visualizzare i dati relativi all'esame in un secondo momento, dovrai accedere al sistema Pearson VUE con il tuo nome e la tua password.
In caso di domande su questa procedura d'esame invia un'email a svc.trng@apple.com.