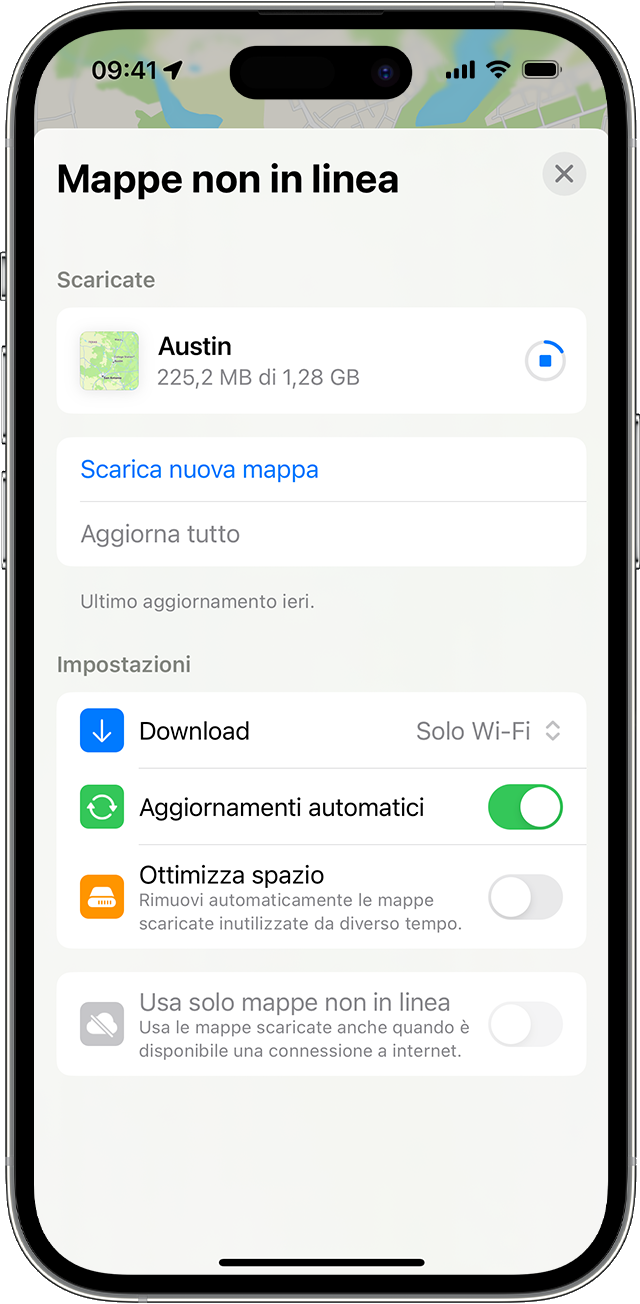Tre modi per scaricare mappe non in linea in iOS 17
Con le mappe non in linea in iOS 17 e versioni successive, puoi utilizzare Mappe per informazioni e navigazione anche in assenza di una connessione Wi-Fi o cellulare. Le mappe non in linea includono dettagli come orari e valutazioni dei luoghi, indicazioni passo passo per itinerari in macchina, a piedi, in bicicletta o con i trasporti pubblici, nonché gli orari di arrivo stimati.
Poiché le mappe non in linea occupano spazio di archiviazione sul dispositivo, Mappe mostrerà la dimensione del file di una potenziale mappa non in linea prima che tu la scarichi. Scopri di più sullo spazio di archiviazione del tuo dispositivo.
Puoi anche visualizzare mappe non in linea con Apple Watch quando il tuo iPhone è acceso e nel raggio di portata del Bluetooth (circa 10 metri).
Le mappe non in linea non si sincronizzano sui tuoi diversi dispositivi. Le mappe non in linea sono disponibili solo in determinate aree. Una mappa non in linea per un'area geografica specifica non è destinata all'uso in tutte le aree geografiche. Le funzionalità variano a seconda del Paese e dell'area geografica.
Usare la ricerca in Mappe
- Nell'app Mappe, cerca una posizione, poi tocca il luogo nei risultati della ricerca.
- Tocca il pulsante Scarica se è disponibile oppure tocca Altro, quindi tocca Scarica la mappa.
- Se necessario, modifica l'area che desideri includere nella mappa non in linea, poi tocca Scarica.
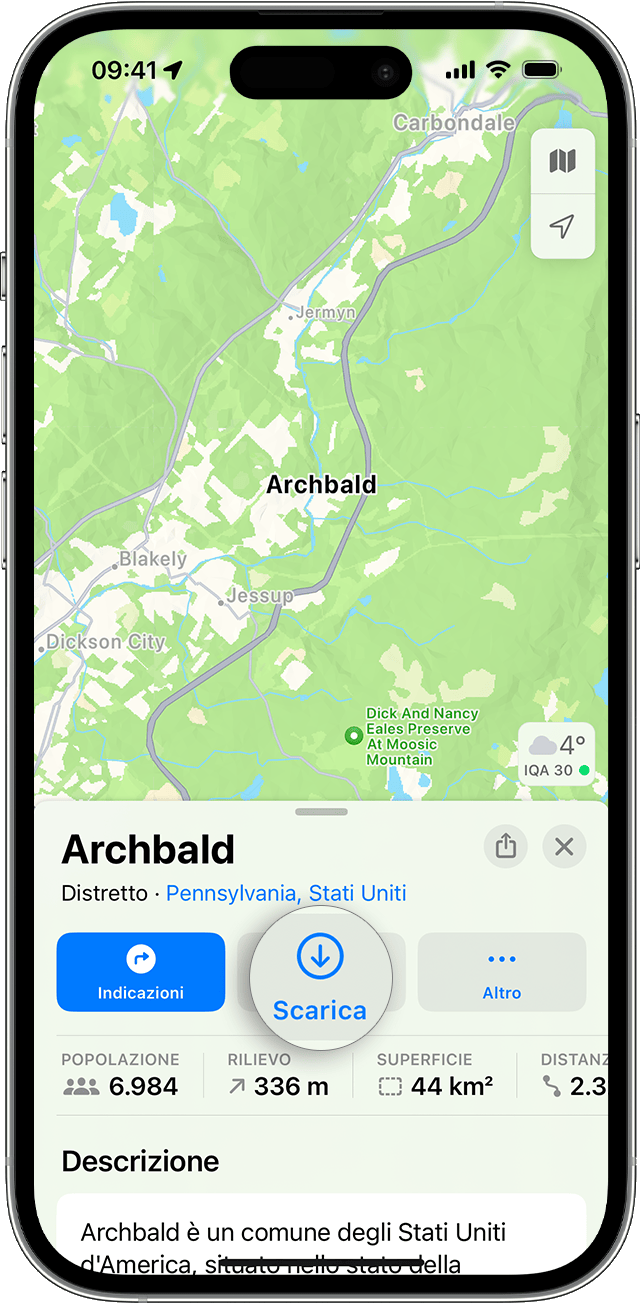
Inserimento di un segnaposto
- In Mappe, tocca un'area non contrassegnata per inserire un segnaposto.
- Tocca Scarica.
- Se necessario, modifica l'area che desideri includere nella mappa non in linea, poi tocca di nuovo Scarica.
Usare le impostazioni delle mappe non in linea
- Nell'app Mappe, tocca la tua foto o le tue iniziali accanto al campo di ricerca.
- Tocca Mappe non in linea.
- Tocca Scarica nuova mappa o seleziona una mappa che hai usato in precedenza o consigliata da Mappe.
- Inserisci una posizione o seleziona Posizione attuale.
- Modifica le dimensioni dell'area della mappa, quindi tocca Scarica.
Modificare o eliminare le mappe scaricate
- Nell'app Mappe, tocca la tua foto o le tue iniziali accanto al campo di ricerca.
- Tocca Mappe non in linea.
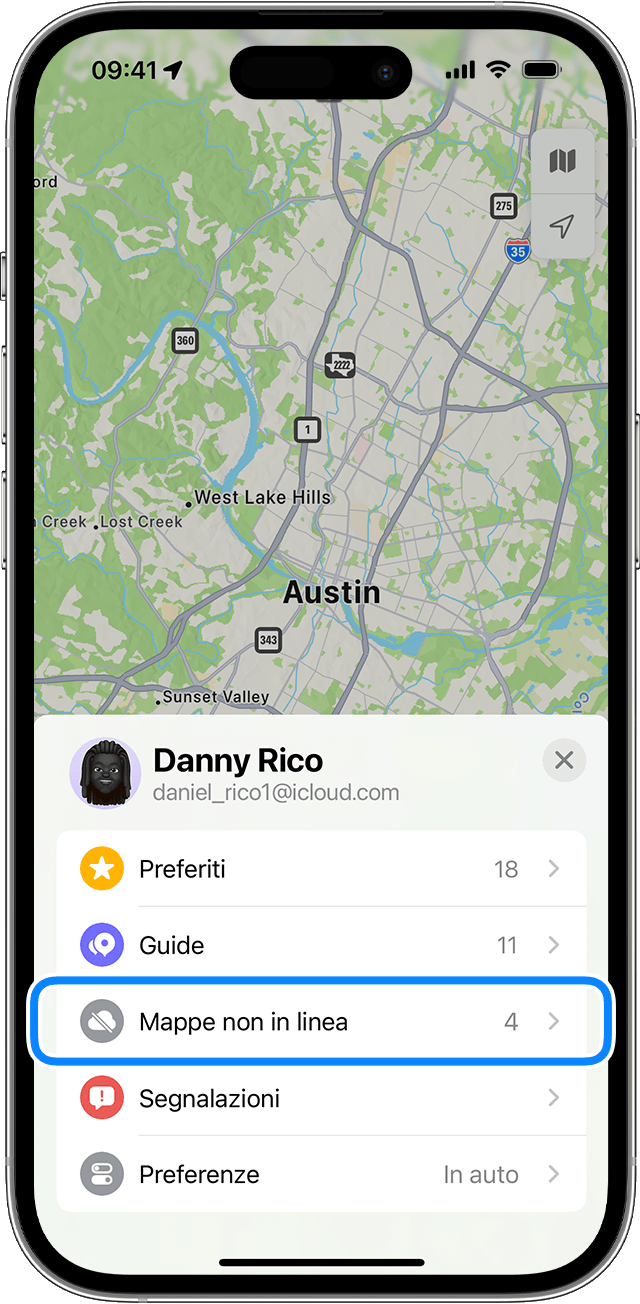
- Tocca la mappa non in linea che desideri modificare o eliminare. Puoi rinominare la tua mappa, ridimensionare l'area inclusa o visualizzare le dimensioni del file.
- Quando tutto è pronto, tocca Elimina mappa o Fine.
Puoi eliminare le mappe non in linea solo nell'app Mappe.
Modificare le impostazioni delle mappe non in linea
- Nell'app Mappe, tocca la tua foto o le tue iniziali accanto al campo di ricerca.
- Tocca Mappe non in linea.
- In Impostazioni, attiva l'impostazione che desideri utilizzare.
Tocca Scarica e scegli se scaricare mappe non in linea solo quando è attiva la connessione a una rete Wi-Fi.
L'opzione Aggiornamenti automatici è attivata di default. In caso di cambiamenti come il nome di un'attività o di una strada, la mappa non in linea verrà aggiornata automaticamente.
Attiva Ottimizza spazio per fare in modo che tutte le mappe non in linea inutilizzate vengano eliminate automaticamente dopo un determinato periodo di tempo.
Attiva Usa solo mappe non in linea per utilizzare le mappe scaricate anche quando è disponibile una connessione internet.