Usare Stage Manager per organizzare app e finestre su Mac
Stage Manager organizza app e finestre in modo che la scrivania sia priva di disordine e che tu possa mantenere la concentrazione.
Attivare o disattivare Stage Manager
Richiede macOS Ventura o versioni successive
Fai clic su nella barra dei menu, poi clicca su Stage Manager.
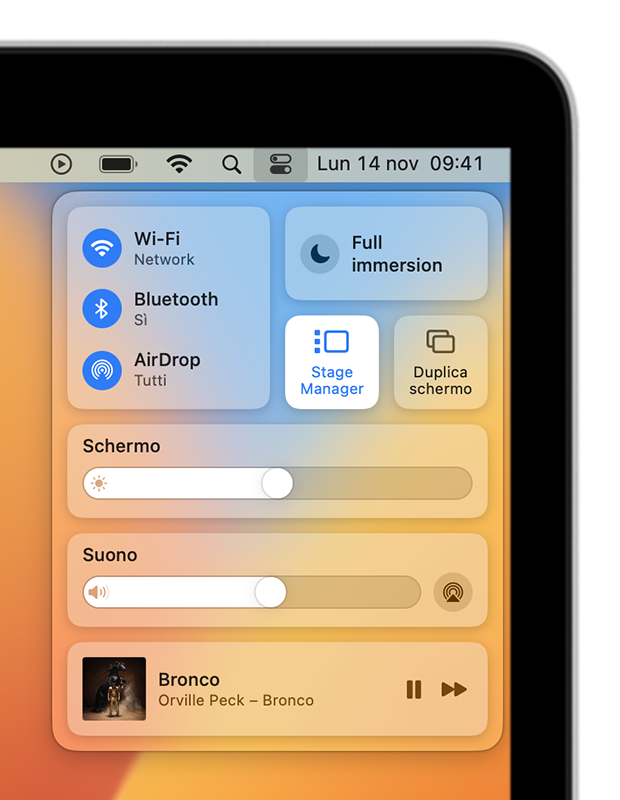
Organizzare app e finestre in Stage Manager
Stage Manager mostra l’app che stai attualmente utilizzando al centro dello schermo. Le altre app vengono mostrate di lato come miniature.
Per passare da una finestra all’altra, fai clic su una miniatura.
Per accedere ai file e alle cartelle sulla scrivania, fai clic sulla scrivania.
Le miniature sono disposte automaticamente in base a quelle usate più di recente, con un massimo di sei miniature visualizzate, a seconda delle dimensioni della scrivania. Ogni miniatura mostra una vista in tempo reale della sua finestra, in modo da poter vedere aggiornamenti come i messaggi in arrivo senza passare a quella finestra.
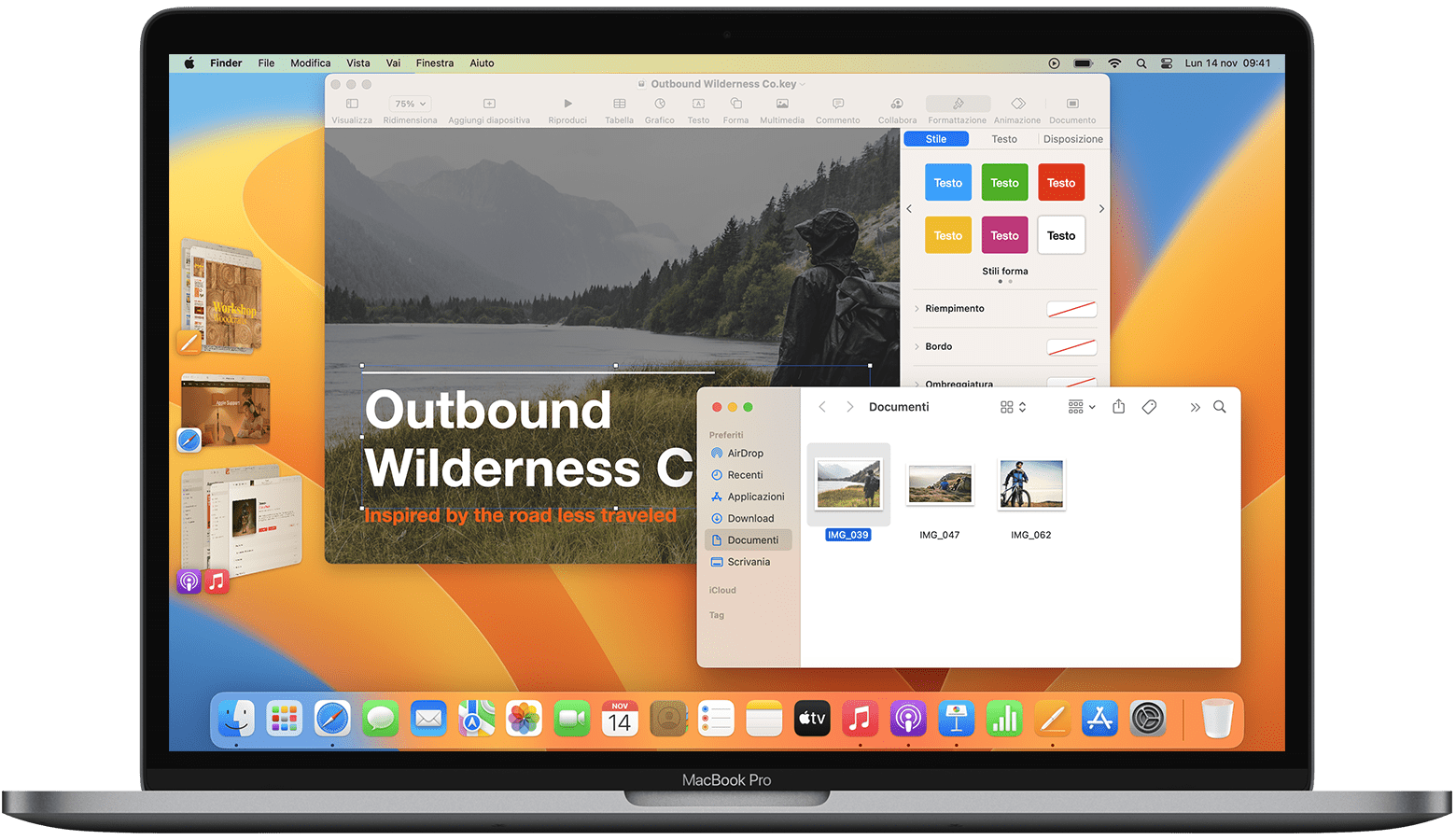
Per creare un gruppo di finestre al centro, trascina una miniatura nella finestra centrale o premi il tasto Maiuscole mentre fai clic sulla miniatura. L’immagine sopra mostra due gruppi: le finestre di Keynote e del Finder sono raggruppate al centro, mentre le finestre di News e Musica sono raggruppate nella miniatura in basso.
Per rimuovere una finestra da un gruppo che hai creato, trascinala nuovamente nell’area delle miniature.
Per spostare o ridimensionare la finestra centrale, trascina la barra del titolo o un bordo della finestra per espandere quel lato della finestra. Se una finestra copre le miniature, queste rimangono nascoste finché non le scopri o non sposti il puntatore sul bordo sinistro dello schermo. Se attivi la modalità a tutto schermo per una finestra, questa si sposta nel suo spazio al di fuori di Stage Manager.
Per trascinare gli elementi in un’altra finestra, tieni l’elemento trascinato su una miniatura finché la sua finestra non si sposta al centro, quindi rilascia l’elemento nella finestra. Se ci sono più finestre al centro, puoi tenere l’elemento su una finestra in secondo piano finché questa non si sposta in primo piano, quindi rilasciare l’elemento.
Per spostare una finestra sul lato come miniatura senza cambiare finestra, fai clic sul nell’angolo della finestra, oppure premi Comando-M.
Per nascondere la miniatura di un’app e le finestre, premi Comando-H. Quando un’app non è visibile perché è nascosta o non è stata usata di recente, puoi passare a quell’app in altri modi, ad esempio dal Dock o premendo Comando-Tab.
Modificare le impostazioni di Stage Manager
Scegli menu Apple > Impostazioni di Sistema, fai clic su Scrivania e Dock nella barra laterale, quindi fai clic su Personalizza accanto a Stage Manager a destra.
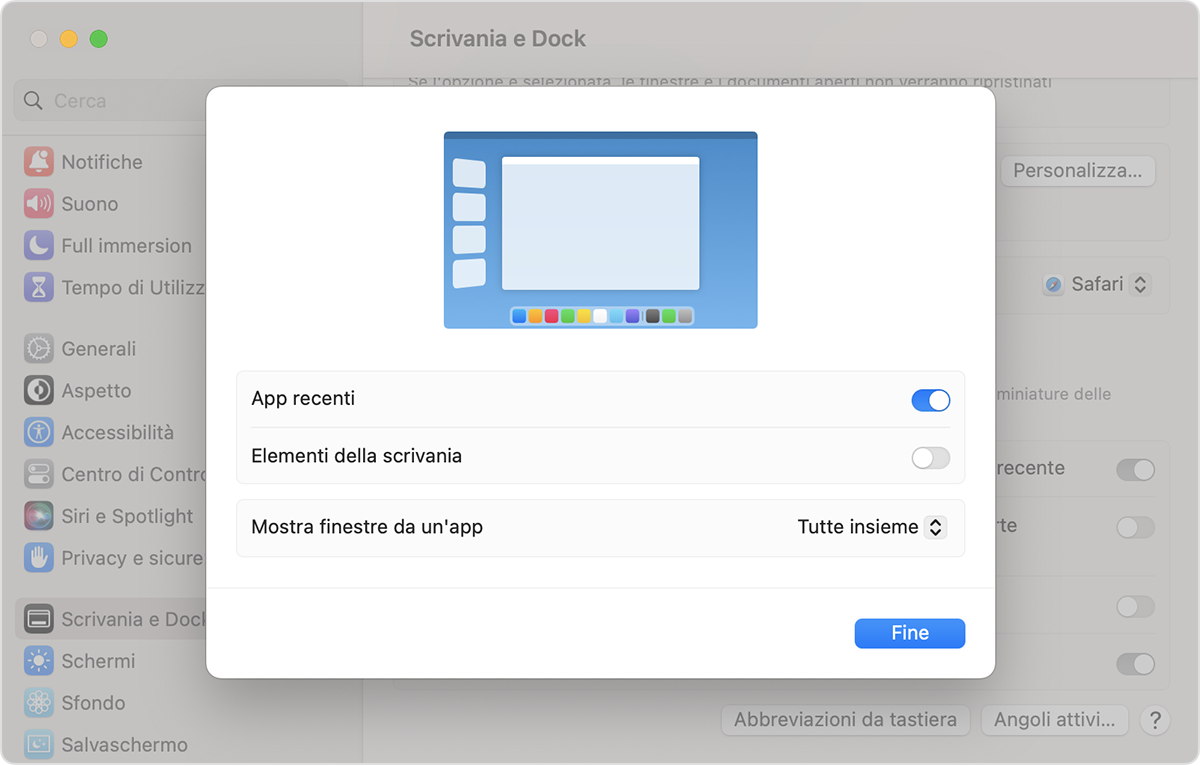
Applicazioni recenti
Quando questa impostazione è attivata, le miniature rimangono visibili, a meno che non siano coperte da una finestra.
Quando questa impostazione è disattivata, le miniature vengono nascoste finché non sposti il puntatore sul bordo sinistro dello schermo.
Elementi della scrivania
Quando questa impostazione è attivata, gli elementi sulla scrivania rimangono visibili.
Quando questa impostazione è disattivata, gli elementi sulla scrivania vengono nascosti finché non fai clic sulla scrivania.
Mostra finestre da un’applicazione
Tutte in contemporanea: l’app al centro dello schermo mostra tutte le finestre in contemporanea.
Una alla volta: l’app al centro dello schermo mostra una finestra alla volta. Le altre finestre sono nella miniatura dell’app. Per passare da una all’altra, fai clic sulla miniatura. Puoi ancora trascinare le finestre dalla miniatura al centro per creare un gruppo.
Sulla maggior parte delle tastiere che hanno un tasto carattere a sinistra del numero 1, puoi premere quel tasto insieme al tasto Comando (⌘) per passare rapidamente da una finestra a un’altra dell’app che stai usando.
Se Stage Manager non è visualizzato nel Centro di Controllo
Scegli menu Apple > Impostazioni di Sistema, fai clic su Scrivania e Dock nella barra laterale, quindi scorri verso il basso a destra e assicurati che l’opzione “Gli schermi hanno spazi separati” sia attivata. Ora Stage Manager dovrebbe essere mostrato nel Centro di Controllo.
Ulteriori informazioni
Per rendere l’accesso a Stage Manager ancora più semplice:
Aggiungi Stage Manager alla barra dei menu trascinandolo dal alla barra dei menu. Oppure scegli menu Apple > Impostazioni di Sistema, fai clic su Centro di Controllo nella barra laterale, quindi scegli Mostra nella barra dei menu dal menu Stage Manager a destra.
Crea un’abbreviazione da tastiera per Stage Manager.