Utilizzare un mouse o un trackpad Bluetooth con iPad
Impara come utilizzare un mouse o un trackpad Bluetooth per spostarti all'interno del tuo iPad e scopri come personalizzare l'utilizzo di questi accessori.
Collegare i dispositivi
Innanzitutto, scopri come collegare un mouse o un trackpad Bluetooth all'iPad. Per utilizzare questa funzionalità, hai bisogno di un iPad con iPadOS 13.4 o versioni successive.
Navigare all'interno di iPad
Quando colleghi un mouse o un trackpad Bluetooth all'iPad, sullo schermo viene visualizzato un .
Sposta il mouse o scorri sul trackpad come faresti con un computer desktop o portatile. Puoi regolare la velocità di movimento del puntatore e modificare altre impostazioni del trackpad e del mouse.
Mentre si sposta sui diversi elementi sullo schermo, il puntatore cambia forma. Ad esempio, se lo posizioni sopra un testo assume la forma a I per indicare che è possibile inserire il puntatore in un documento di testo o evidenziare e copiare parole da una pagina web:
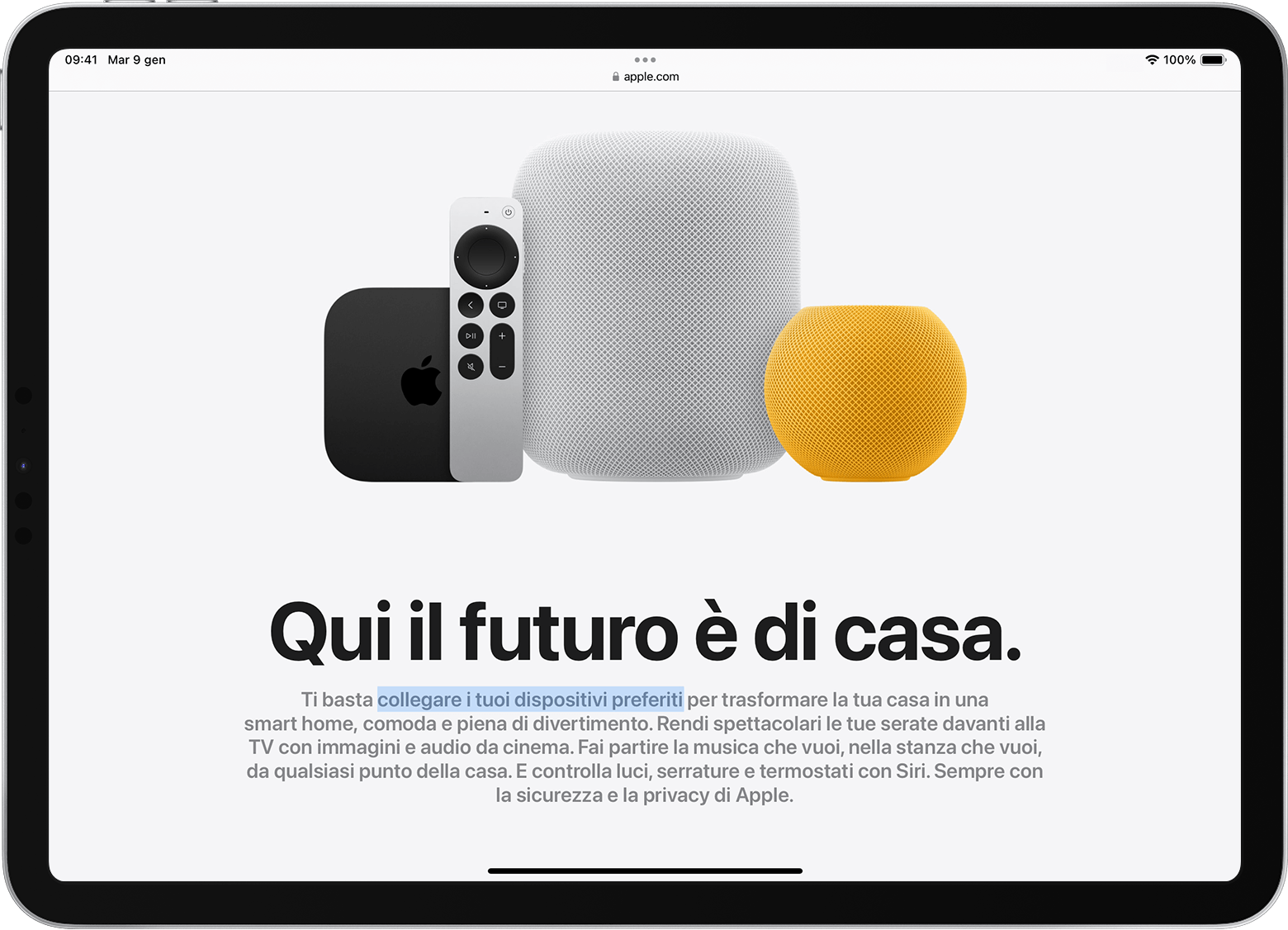
Inoltre, quando passi il puntatore sui diversi elementi di iPadOS, questi cambiano aspetto e si attiva l'animazione per aiutarti nella navigazione. Ad esempio, i pulsanti della barra degli strumenti nelle app cambiano colore e le icone delle app sulla schermata Home diventano più grandi:
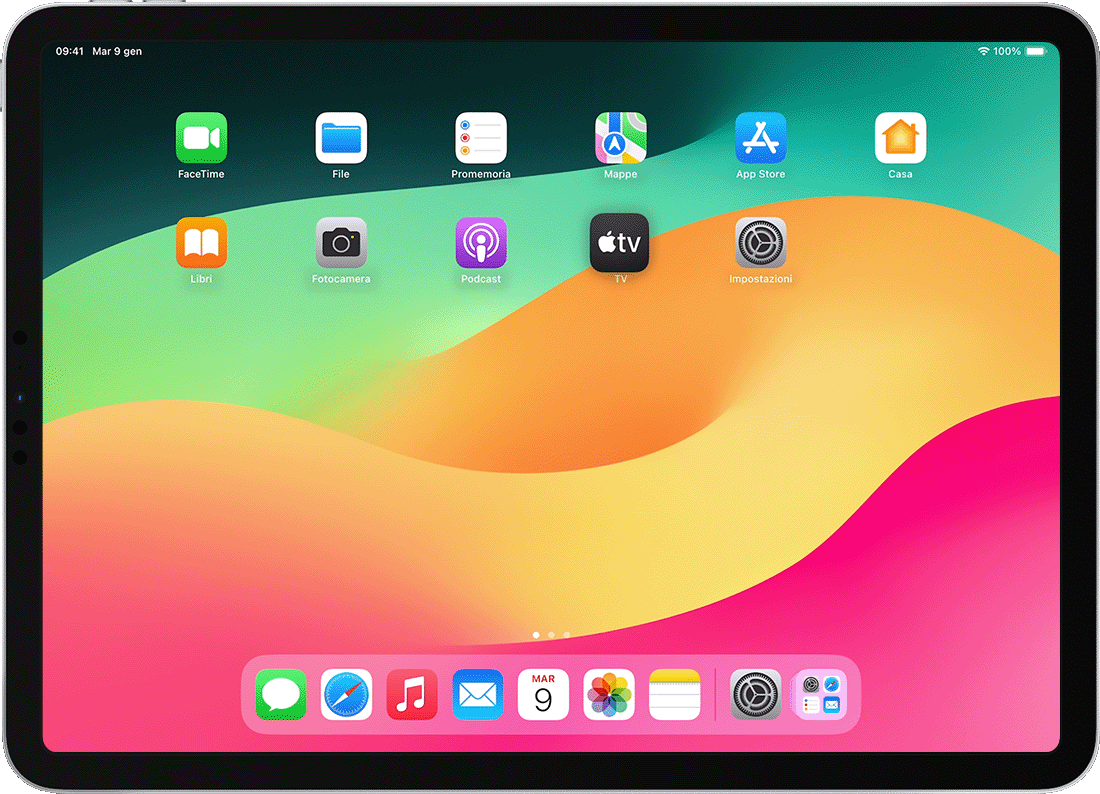
Il puntatore scompare dopo alcuni secondi di inattività. Per visualizzarlo nuovamente, è sufficiente spostare il mouse o toccare il trackpad.
iPadOS non supporta lo scorrimento o altri gesti con Apple Magic Mouse (1a generazione) o Magic Trackpad (1a generazione).
Modificare le impostazioni del trackpad
Per modificare il funzionamento del trackpad Bluetooth, vai su Impostazioni > Generali > Trackpad. Nella schermata visualizzata, puoi modificare queste impostazioni:
Per regolare la velocità di movimento del puntatore quando utilizzi il trackpad, trascina il cursore Velocità di spostamento.
Per fare sì che i contenuti traccino il movimento delle tue dita quando scorri, attiva Scorrimento naturale.
Per fare sì che un tocco sul trackpad sia registrato come un clic, attiva Tocca per fare clic.
Par fare sì che un tocco o un clic con due dita funzionino come un clic secondario, attiva Clic secondario con due dita.
In iPadOS, un clic secondario del trackpad funziona come una pressione prolungata del touchscreen di iPad o come un clic tenendo premuto il tasto Ctrl (o un clic con il pulsante destro del mouse) su un Mac. Ad esempio, effettuando un clic secondario del trackpad sull'icona di un'app di iPad, viene visualizzato il menu contestuale.
Su iPad, puoi inoltre effettuare un clic secondario con qualsiasi dispositivo di puntamento tenendo premuto il tasto Ctrl mentre fai clic.
Modificare le impostazioni del mouse
Per modificare il funzionamento del mouse Bluetooth, vai su Impostazioni > Generali > Trackpad e mouse. Nella schermata visualizzata, puoi modificare queste impostazioni:
Per regolare la velocità di movimento del puntatore quando utilizzi il mouse, trascina il cursore Velocità di spostamento.
Per fare sì che i contenuti traccino il movimento delle tue dita quando scorri, attiva Scorrimento naturale.
Con un mouse, puoi anche scegliere il comportamento di un clic secondario. In iPadOS, un clic secondario funziona come una pressione prolungata del touchscreen di iPad o come un clic tenendo premuto il tasto Ctrl (o un clic con il pulsante destro del mouse) su un Mac. Ad esempio, utilizzando un clic secondario del mouse sull'icona di un'app di iPad, viene visualizzato il menu contestuale.
Seleziona Clic secondario, quindi scegli se effettuare i clic secondari facendo clic sul lato sinistro del mouse, sul lato destro o se preferisci non utilizzare questa funzione. Su iPad, puoi inoltre effettuare un clic secondario con qualsiasi dispositivo di puntamento tenendo premuto il tasto Ctrl mentre fai clic.
Personalizzare il puntatore
Per modificare l'aspetto e il funzionamento del puntatore, apri l'app Impostazioni e tocca Accessibilità > Controllo puntatore. A questo punto, puoi personalizzare queste funzioni:
Per ridurre la trasparenza del puntatore o renderlo più scuro, attiva Aumenta contrasto.
Tocca Nascondi automaticamente il puntatore, quindi seleziona per quanto tempo desideri che il puntatore resti visibile quando è fermo.
Per selezionare un colore diverso per il puntatore, tocca Colore.
Per aumentare o ridurre le dimensioni del puntatore, trascina il cursore Dimensione puntatore.
Attiva o disattiva le animazioni del cursore.
Per regolare la velocità di scorrimento delle pagine quando utilizzi un mouse o un trackpad Bluetooth, utilizza il cursore Velocità di scorrimento.
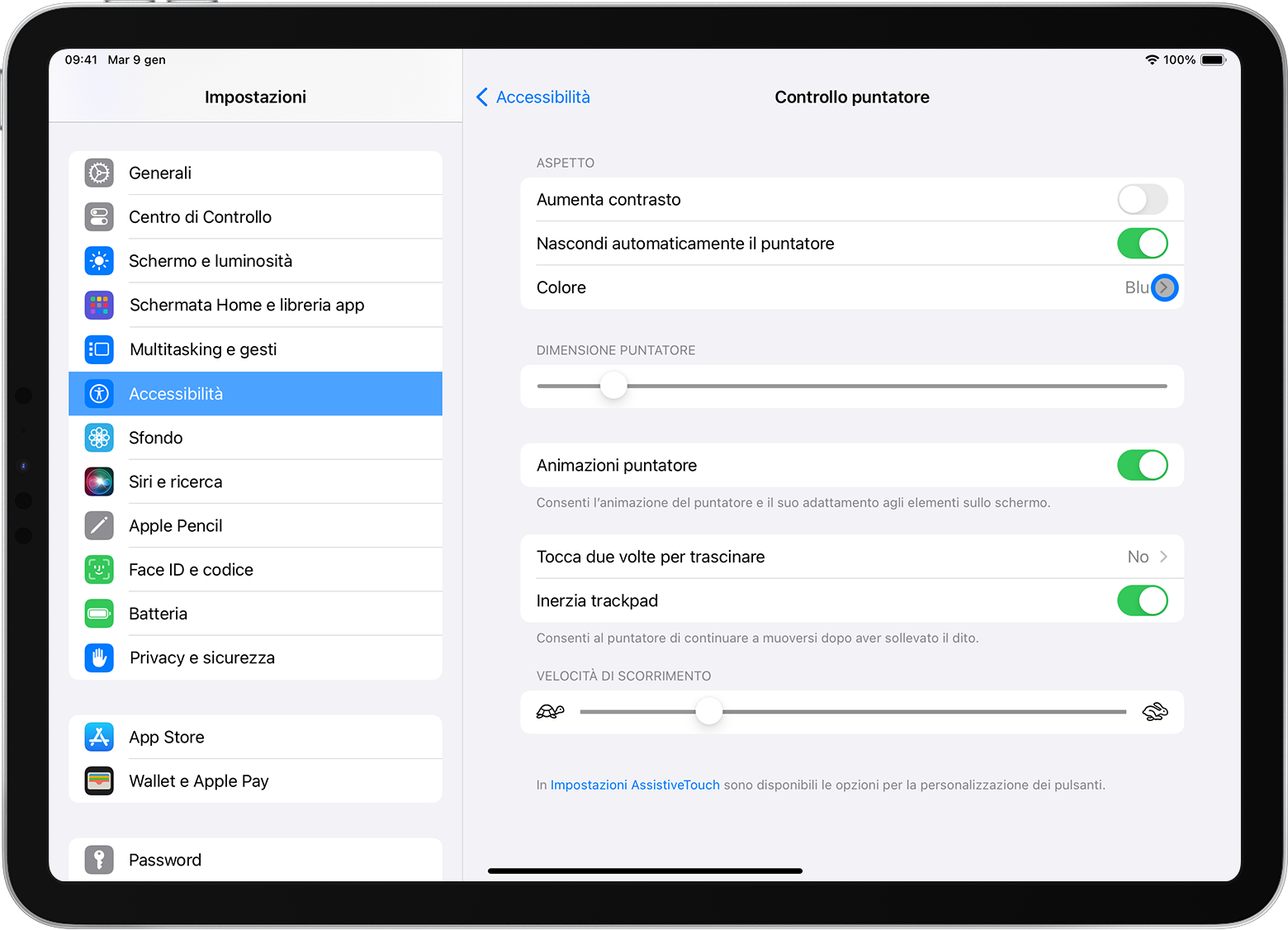
Mostrare e nascondere la tastiera su schermo
Non viene visualizzata la tastiera sullo schermo quando hai un trackpad o un mouse collegato? Tocca il nell'angolo in basso a destra dello schermo. Nel menu che compare, tocca il . Per nascondere la tastiera software, tocca l'.
Le informazioni su prodotti non fabbricati da Apple, o su siti web indipendenti non controllati o testati da Apple, non implicano alcuna raccomandazione o approvazione. Apple non si assume alcuna responsabilità in merito alla scelta, alle prestazioni o all'utilizzo di prodotti o siti web di terze parti. Apple non esprime alcuna opinione in merito alla precisione o all'affidabilità dei siti web di terze parti. Per ulteriori informazioni contatta il fornitore.
