Aggiungere un brano di GarageBand a un video di Clips
Nella versione più recente dell'app Clips, puoi aggiungere le tue colonne sonore ai video su iPhone o iPad. Devi solo creare un brano con GarageBand per iOS, quindi seguire i passaggi descritti in questo articolo.
Condividere un brano di GarageBand su Clips
Innanzitutto, condividi il brano di GarageBand su Clips.
Apri GarageBand sul tuo iPhone o iPad, poi trova il brano che desideri utilizzare nel browser “I miei brani”.
Tocca Seleziona nel browser “I miei brani”, poi tocca il brano che desideri usare, quindi tocca il .
Tocca Brano nella schermata Condividi brano.
Scegli la qualità audio, inserisci le informazioni sul brano, poi tocca Condividi.
Tocca Copia in Clips nella finestra di condivisione. GarageBand esporta il brano in Clips, quindi Clips si apre automaticamente.
Aggiungere il brano in Clips
Successivamente, aggiungi il brano a un progetto di Clips nuovo o esistente.
Per creare un nuovo video, tocca Crea nuovo. Per aggiungere il brano a un video esistente, tocca il progetto.
Nella finestra Musica, tocca il per visualizzare il brano in anteprima. Se ti soddisfa, tocca Fine. In caso contrario, tocca Elimina accanto alla voce Audio importato. Se decidi di voler usare il brano dopo averlo eliminato, condividilo nuovamente da GarageBand.
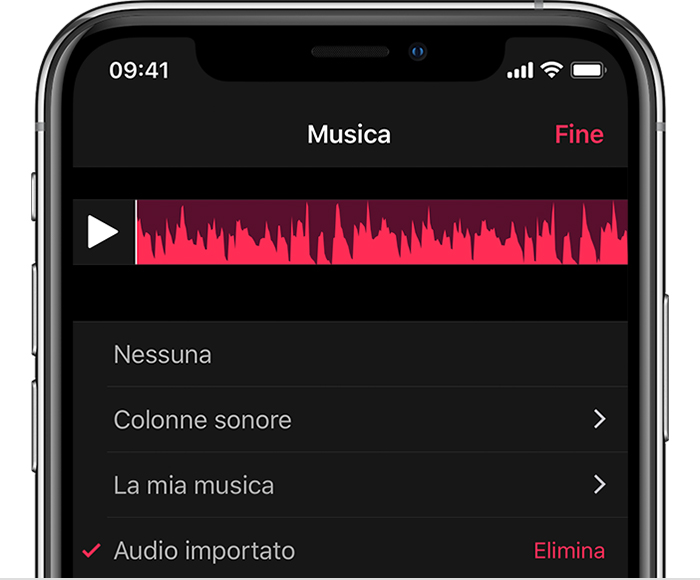
Se aggiungi il brano a un nuovo video, registra un nuovo clip video. Se aggiungi il brano a un video esistente, ignora questo passaggio.
Tocca il per ascoltare il brano insieme al video. Il brano di GarageBand viene riprodotto automaticamente con il video e viene interrotto in base alla lunghezza del video.
Se desideri ascoltare solo il brano di GarageBand e non l'audio registrato insieme al video, tocca il clip nella timeline e poi il . Se nella timeline sono presenti più clip, disattiva l'audio di ogni clip singolarmente.