Se Assistente Boot Camp indica che il disco non può essere partizionato
Assistente Boot Camp potrebbe indicare che si è verificato un errore durante il partizionamento del disco per Windows.
Quando tenti di creare una partizione di Windows, Assistente Boot Camp potrebbe avvisarti che è impossibile partizionare il disco perché si è verificato un errore e che devi eseguire S.O.S. da Utility Disco per verificare l'errore e correggerlo.
Usare Utility Disco per verificare la presenza di errori
Se Utility Disco non ha riscontrato errori o ha corretto tutti gli errori, riprova a installare Windows con Assistente Boot Camp.
Se Assistente Boot Camp restituisce ancora l'errore di partizionamento, continua con i passaggi seguenti.
Controllare lo spazio libero non allocato
Apri Utility Disco, disponibile nella sottocartella Utility della cartella Applicazioni.
Nella barra laterale di Utility Disco, seleziona il nome del disco interno, del contenitore o del volume, ad esempio Macintosh HD.
Nella barra degli strumenti fai clic su Partiziona.
Se viene visualizzato un messaggio relativo alla condivisione dello spazio di Apple File System, fai clic su Partiziona per confermare che desideri eseguire una partizione invece di aggiungere un volume.
Se il grafico a torta mostra una sezione denominata ”Spazio libero”, fai clic per selezionarla. La dicitura “Spazio libero” ora dovrebbe apparire anche nelle Informazioni partizione mostrate a destra.
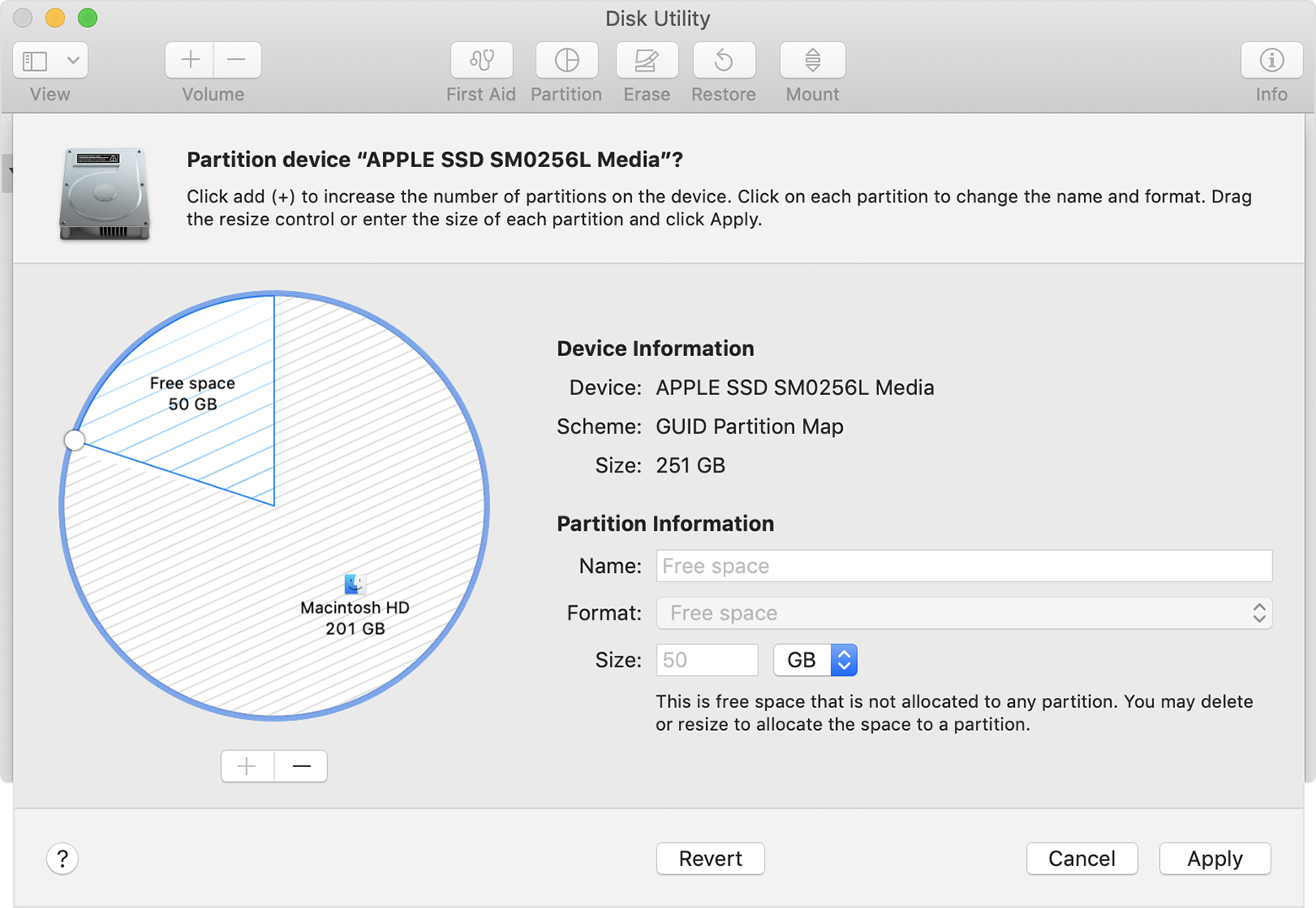
Dopo aver selezionato la sezione “Spazio libero” del grafico, fai clic sul pulsante di rimozione (-) sotto il grafico. La rimozione di questo spazio libero non allocato rende lo spazio nuovamente disponibile per l'uso. Quindi, fai clic su Applica ed esci da Utility Disco.
Riprova a installare Windows con Assistente Boot Camp.
Se Assistente Boot Camp restituisce ancora lo stesso errore di partizionamento, continua con i passaggi seguenti.
Disattivare temporaneamente Time Machine
Se usi Time Machine con macOS Mojave o High Sierra, esegui l'aggiornamento a macOS Catalina 10.15 o versioni successive oppure procedi come segue:
Apri le preferenze di Time Machine dal nella barra dei menu. In alternativa scegli menu Apple > Preferenze di Sistema e fai clic su Time Machine.
Deseleziona “Esegui backup automaticamente” per disattivare Time Machine.
Attendi qualche minuto, quindi riprova a installare Windows con Assistente Boot Camp.
Al termine dell'installazione, puoi riattivare Time Machine.
Ulteriori informazioni
Scopri cosa fare se Assistente Boot Camp smette di rispondere o indica che l'installazione di Boot Camp non è riuscita.