Usare l'app Metro su iPhone, iPad o iPod touch
Scopri come misurare le dimensioni degli oggetti reali con l'app Metro e la fotocamera di iPhone, iPad o iPod touch. Inoltre, scopri come misurare più facilmente oggetti e persone grazie allo scanner LiDAR sui dispositivi Pro supportati.
L'app Metro usa la tecnologia di realtà aumentata (AR) per trasformare il tuo dispositivo in uno strumento di misurazione. Puoi misurare le dimensioni degli oggetti, rilevare automaticamente l'ingombro degli oggetti rettangolari e salvare una foto della misurazione come riferimento. Inoltre, con i dispositivi Pro supportati, puoi misurare gli oggetti più facilmente grazie alle guide visibili, misurare la statura di una persona e vedere la cronologia delle tue misurazioni.
Le misurazioni sono approssimative.
Prima di iniziare
Prima di tutto, verifica che il software del tuo dispositivo sia aggiornato. L'app Metro funziona su questi dispositivi:
Inoltre, verifica di avere una buona illuminazione.
Effettuare una misurazione singola
Apri l'app Metro, poi segui le istruzioni sullo schermo che ti chiedono di muovere il dispositivo nelle tre dimensioni. In questo modo, il dispositivo avrà un contesto di riferimento per l'oggetto da misurare e la superficie su cui si trova. Continua a spostare il dispositivo finché non visualizzi un cerchio con un punto al centro.
Sposta il dispositivo in modo da far coincidere il punto con il punto di partenza della misurazione, poi tocca il .
Sposta lentamente il dispositivo in modo da far coincidere il punto con il punto finale della misurazione, poi tocca nuovamente il .
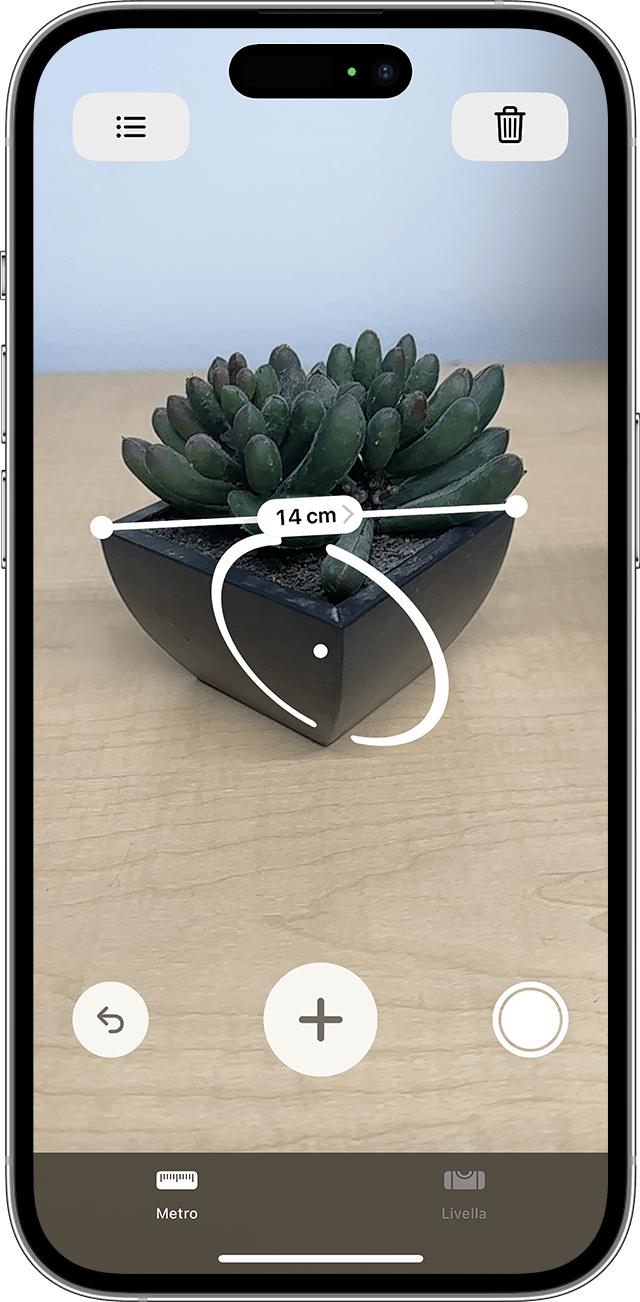
Dopo aver effettuato la misurazione, puoi regolare il punto iniziale e finale. Tieni premuto uno dei punti e trascinalo nella posizione desiderata. La misurazione cambia con lo spostamento del punto.
Salvare la misurazione
Se tocchi la misurazione visualizzata, puoi vedere il valore in pollici o in centimetri. Toccando Copia, il valore viene inviato agli appunti, così da poterlo incollare in un'altra app. Tocca Elimina per iniziare da capo.
Puoi anche scattare una foto che mostri l'oggetto e la relativa misurazione. Tocca il e visualizzerai la foto nell'angolo in basso a sinistra dello schermo. Toccala per eseguirne l'editing utilizzando Modifica oppure scorri verso sinistra per salvarla nell'app Foto.
Effettuare misurazioni multiple
Dopo aver effettuato la prima misurazione, sposta il dispositivo in modo da portare il punto in un'altra posizione sull'oggetto o vicino ad esso.
Tocca il avviare la seconda misurazione, poi sposta il dispositivo per posizionare il punto lungo la misurazione già effettuata.*
Tocca il di nuovo e visualizzerai la seconda misurazione.
Ripeti questi passaggi per effettuare tutte le misurazioni che vuoi.
Tocca il per rimuovere la misurazione più recente oppure tocca Cancella per ricominciare.
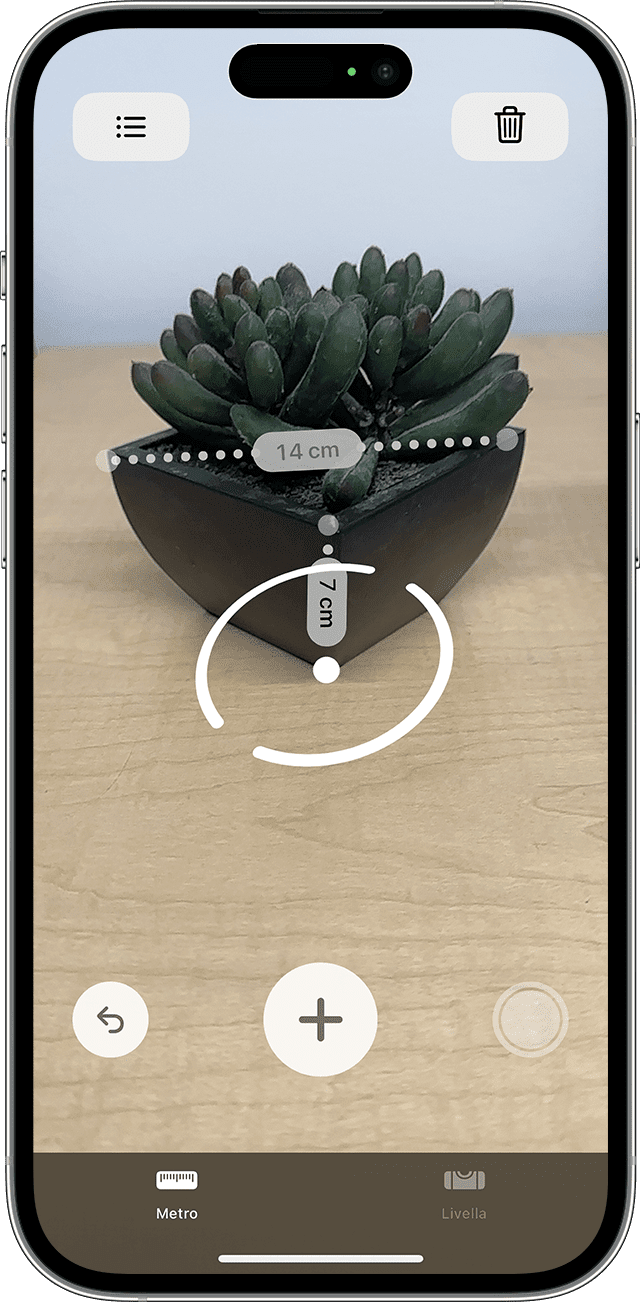
* Le misurazioni successive alla prima devono iniziare o terminare in un punto lungo la misurazione già esistente. In caso contrario, tutte le precedenti misurazioni verranno sostituite da quella più recente.
Misurare un rettangolo
Se il dispositivo rileva che l'oggetto che stai misurando è di forma quadrata o rettangolare, posizionerà automaticamente una casella di misurazione intorno all'oggetto. Tocca il e visualizzerai le misurazioni della lunghezza e della larghezza. Se sposti leggermente il dispositivo, verrà calcolata anche l'area dell'oggetto.
Se tocchi la misurazione dell'area visualizzata, potrai vedere la lunghezza della diagonale e l'area in pollici quadrati o metri quadrati.

Usa l'app Metro con un dispositivo Pro
Questi dispositivi usano lo scanner LiDAR per aiutarti a misurare gli oggetti in modo più rapido e accurato con l'app Metro:
iPad Pro da 12,9 pollici (4a generazione) e versioni successive
iPad Pro da 11 pollici (2a generazione) e versioni successive
iPhone 12 Pro e versioni successive
iPhone 12 Pro Max e versioni successive
Non sai se il tuo dispositivo è dotato di uno scanner LiDAR? Scopri quale modello di iPad possiedi o quale modello di iPhone possiedi.
Misurare la statura di una persona
Quando l'app Metro rileva una persona nel mirino, ne misura automaticamente la statura dai piedi fino alla testa, capelli e copricapo compresi. Puoi toccare il per scattare una foto alla persona con la misurazione della statura. Poi puoi usare Modifica sulla foto, salvarla e condividerla.
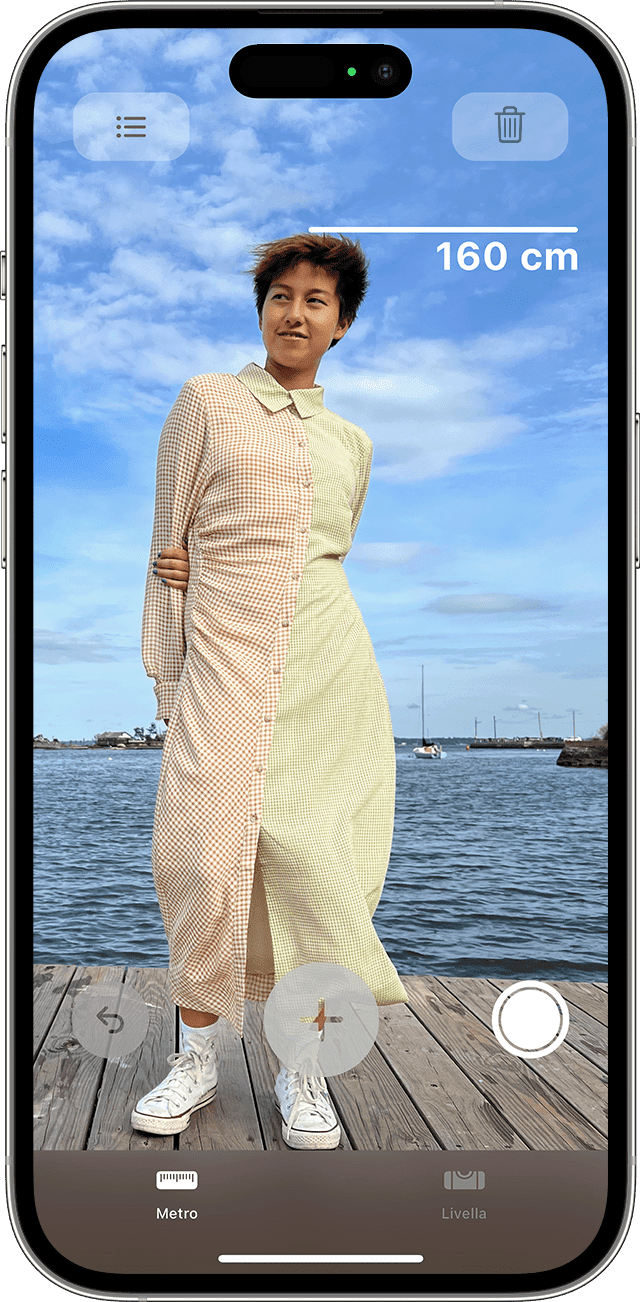
Ecco alcuni suggerimenti per ottenere una misurazione accurata della statura:
Verifica di avere una buona illuminazione.
Evita sfondi scuri e superfici riflettenti.
Verifica che la testa o il viso della persona di cui stai misurando la statura non siano coperti (ad esempio, da una mascherina, occhiali da sole o un cappello).
Prova a fare un passo indietro rispetto alla persona di cui stai misurando la statura per aumentare un po' la distanza tra te e il soggetto.
Usare le guide verticali e laterali
Su iPad Pro da 12,9 pollici (4a generazione o successive), iPad Pro da 11 pollici (2a generazione o successive), iPhone 12 Pro o modelli successivi e iPhone 12 Pro Max o modelli successivi, le guide ti aiutano a misurare altezza, larghezza e profondità di mobili, ripiani e altri oggetti in modo facile e preciso. Le guide vengono mostrate automaticamente lungo i lati e quando esegui una misurazione verticale.
Fissa i punti iniziale e finale della guida gialla, poi tocca una misurazione per vedere le altre informazioni fornite dal dispositivo. Puoi visualizzare l'altezza della misurazione, la distanza, l'angolazione e altro ancora.
Vedere misurazioni più granulari con la vista Righello
L'app Metro su iPad Pro da 12,9 pollici (4a generazione o successive), iPad Pro da 11 pollici (2a generazione o successive), iPhone 12 Pro o modelli successivi e iPhone 12 Pro Max o modelli successivi visualizza un righello quando effettui le misurazioni lineari per mostrarti le dimensioni dell'oggetto in incrementi granulari. Avvicina il tuo dispositivo a una misurazione lineare per visualizzare il righello, poi tocca il pulsante Otturatore per scattare una foto e usare gli incrementi visualizzati per i tuoi progetti di organizzazione degli spazi.
Vedere la cronologia delle misurazioni
Tocca il per visualizzare tutte le misurazioni effettuate durante la sessione corrente, comprese eventuali istantanee dello schermo. In questo modo, puoi tenere traccia delle dimensioni mentre misuri uno spazio o una serie di oggetti. Puoi copiare le misurazioni in Note, Mail o nell'app che preferisci oppure puoi cancellarle e ricominciare.
Ulteriori informazioni
Puoi anche usare il tuo iPhone o iPod touch come livella.