Utilizzare un processore grafico esterno con il Mac
Un Mac con Thunderbolt 3 e macOS High Sierra 10.13.4 o versioni successive può accedere a prestazioni grafiche aggiuntive se viene collegato a un processore grafico esterno (detto anche eGPU).
Per usare un'eGPU, è richiesto un Mac con processore Intel.
Una eGPU può aumentare le prestazioni grafiche del Mac per app professionali, giochi in 3D, creazione di contenuti VR e altro ancora.
Le eGPU sono supportate da qualsiasi Mac con processore Intel e porte Thunderbolt 31 su cui sia installato macOS High Sierra 10.13.4 o versioni successive. Scopri come aggiornare il software del Mac.
Un'eGPU ti consente di effettuare le seguenti operazioni sul Mac:
Accelerare le app e i giochi che utilizzano Metal, OpenGL e OpenCL
Collegare monitor e display esterni aggiuntivi
Utilizzare visori per la realtà virtuale collegati alla eGPU
Caricare il MacBook Pro mentre utilizzi la eGPU
Utilizzare una eGPU con il MacBook Pro mentre lo schermo integrato è chiuso
Collegare una eGPU anche mentre è connesso un utente
Collegare diverse eGPU utilizzando più porte Thunderbolt 3 (USB-C) sul Mac2
Usa l' per scollegare la eGPU in modo sicuro
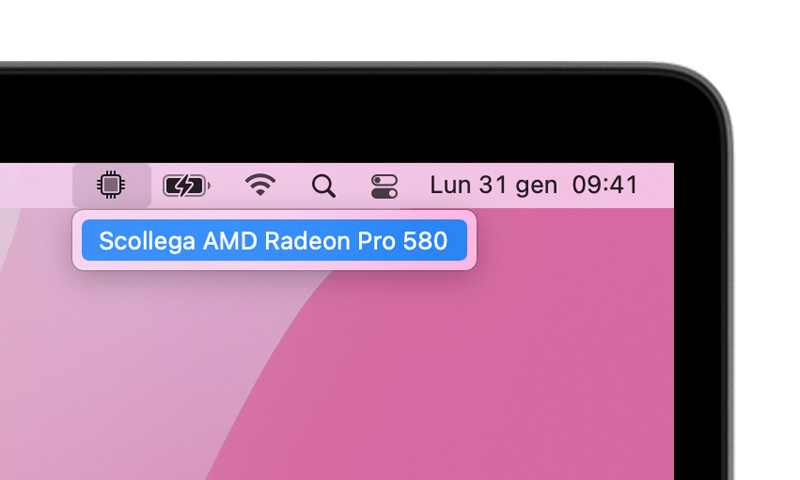
Visualizzare i livelli di attività delle GPU esterna e integrata (apri Monitoraggio Attività e scegli Finestra > Cronologia GPU).
Supporto per l'eGPU in app e giochi
Il supporto per l'eGPU in macOS High Sierra 10.13.4 e versioni successive è progettato per accelerare le app e i giochi basati su Metal, OpenGL e OpenCL con un'eGPU potente. Non tutte le app e i giochi supportano l'accelerazione eGPU; per maggiori informazioni, contatta chi ha sviluppato l'app.3
In generale, una eGPU può accelerare le prestazioni nei seguenti tipi di app:
App professionali progettate per utilizzare più GPU
Giochi in 3D, quando un monitor esterno è collegato direttamente alla eGPU
App di realtà virtuale, quando i visori VR sono collegati direttamente alla eGPU
App professionali e giochi in 3D che accelerano lo schermo integrato di iMac, iMac Pro, MacBook Air e MacBook Pro (questa funzionalità deve essere abilitata dallo sviluppatore dell'app)
Puoi configurare le app in modo che la eGPU venga utilizzata in uno dei modi indicati di seguito.
Usare l'opzione Preferisci GPU esterno
A partire da macOS Mojave 10.14, è possibile attivare Preferisci GPU esterna nel pannello Ottieni informazioni di un'app nel Finder. Questa opzione consente all'eGPU di accelerare le app su ogni schermo collegato al Mac, inclusi gli schermi integrati in iMac, iMac Pro, MacBook Air e MacBook Pro:
Se l'app è aperta, chiudila.
Seleziona l'app nel Finder. La maggior parte delle app si trova nella cartella Applicazioni. Se apri l'app da un alias o da un launcher, fai clic tenendo premuto il tasto Ctrl sull'icona dell'app e scegli Mostra originale dal menu a comparsa. Seleziona l'app originale.
Premi Comando-I per mostrare la finestra delle informazioni dell'app.
Seleziona la casella di controllo accanto a Preferisci GPU esterno.
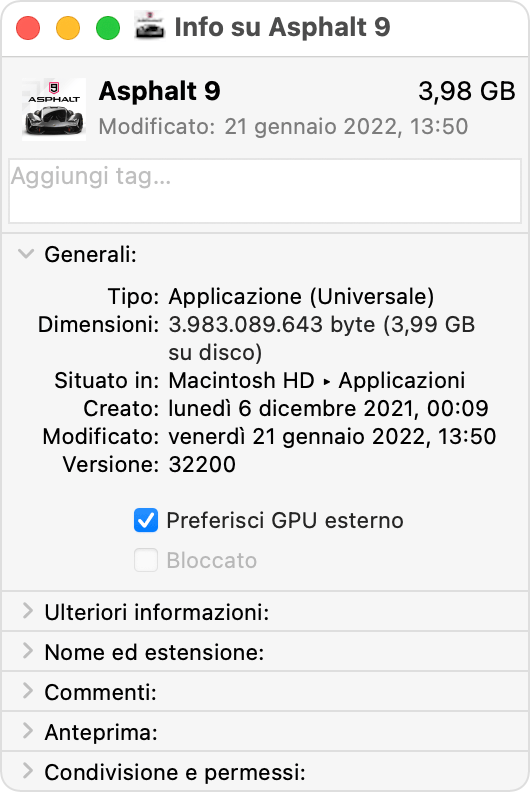
Apri l'app per usarla con la eGPU.
Questa opzione non sarà mostrata se non hai collegato un'eGPU, se sul Mac non hai installato macOS Mojave o versioni successive o se l'app gestisce in autonomia la selezione della GPU. Alcune app, come Final Cut Pro, scelgono direttamente i processori grafici utilizzati, indipendentemente dalla selezione del riquadro “Preferisci GPU esterno”.
Impostare come schermo principale uno schermo esterno collegato alla eGPU
Se hai uno schermo esterno collegato all'eGPU, puoi sceglierlo come schermo principale per tutte le app. Poiché le app utilizzano di default l'eGPU associata allo schermo principale, questa opzione funziona con svariate app.
In macOS Monterey e versioni successive:
Esci da tutte le app aperte che intendi accelerare con la eGPU sullo schermo principale.
Scegli menu Apple > Impostazioni di Sistema (o Preferenze di Sistema), poi fai clic su Schermi.
Seleziona lo schermo collegato all'eGPU, poi scegli “Utilizza come: Schermo principale”.
Apri le app che desideri utilizzare con la eGPU.
In macOS Big Sur e versioni precedenti:
Esci da tutte le app aperte che intendi accelerare con la eGPU sullo schermo principale.
Scegli menu Apple > Preferenze di Sistema. Fai clic su Schermi, quindi seleziona il pannello Disposizione.
Trascina la barra dei menu bianca nella casella che rappresenta lo schermocollegato alla eGPU.
Apri le app che desideri utilizzare con la eGPU.
Se scolleghi la eGPU, il Mac torna automaticamente a utilizzare i processori grafici interni con il display integrato. Quando la eGPU viene ricollegata, lo schermo esterno viene impostato automaticamente come schermo principale.
Informazioni sui driver GPU per macOS
L'hardware e i driver GPU dei Mac sono da sempre fortemente integrati nel sistema. Questo design alimenta l'intensa esperienza visiva di macOS, insieme a molte funzioni grafiche e di calcolo più profonde, tra cui l'accelerazione dell'interfaccia utente, il supporto di funzioni avanzate del display, il rendering di grafiche 3D per i software professionali e per i giochi, l'elaborazione di foto e video, la gestione di potenti funzioni di calcolo della GPU e la velocizzazione di attività di apprendimento automatico. Questa forte integrazione consente una durata ottimale della batteria, migliorando le prestazioni e la stabilità del sistema.
Apple sviluppa, integra e supporta i driver GPU per macOS per assicurare funzionalità della GPU coerenti su tutti i prodotti Mac, incluse le API complesse come Metal, Core Animation, Core Image e Core ML. Per offrire alla clientela la migliore esperienza possibile, i driver GPU devono essere progettati, integrati, testati e forniti con ogni versione di macOS. I driver GPU non originali, forniti da terze parti, non sono compatibili con macOS.
I driver GPU forniti con macOS sono inoltre progettati per offrire un'esperienza di alta qualità e con prestazioni elevate quando si utilizza un'eGPU, come descritto nell'elenco delle configurazioni di scocche e schede grafiche eGPU consigliate riportato di seguito. A causa di questa profonda integrazione del sistema, solamente le schede grafiche che utilizzano la stessa architettura GPU di quelle integrate nei prodotti Mac sono supportate in macOS.
Configurazioni eGPU supportate
È importante utilizzare la eGPU con una scheda grafica e uno chassis di espansione Thunderbolt 3 consigliati. Se utilizzi una eGPU anche per caricare il MacBook Pro, la scocca della eGPU deve fornire alimentazione sufficiente a far funzionare la scheda grafica e a caricare il computer. Contatta il produttore della scocca per scoprire se fornisce alimentazione sufficiente a caricare il MacBook Pro.
Le schede grafiche consigliate, insieme allo chassis che può fornire alimentazione sufficiente, sono elencate di seguito.
Prodotti eGPU all-in-one Thunderbolt 3
Questi prodotti contengono una potente GPU integrata e forniscono alimentazione sufficiente per ricaricare il MacBook Pro.
eGPU all-in-one Thunderbolt 3 consigliate:
Gigabyte RX 580 Gaming Box4
Sonnet Radeon RX 570 eGFX Breakaway Puck
Sonnet Radeon RX 560 eGFX Breakaway Puck5
AMD Radeon RX 6800, 6800 XT e 6900 XT
Se hai installato macOS Big Sur 11.4 o versioni successive, puoi usare queste schede grafiche che si basano sull'architettura AMD Navi RDNA2. Le schede grafiche consigliate includono AMD Radeon RX 6800, AMD Radeon RX 6800 XT e AMD Radeon RX 6900 XT7.
La funzionalità USB completa non è supportata sulla porta USB-C della scheda. Collega gli schermi alle porte DisplayPort e HDMI della scheda. Se colleghi uno schermo alla porta USB-C della scheda, potrebbero verificarsi problemi durante la riattivazione dallo stato di stop.
Chassis Thunderbolt 3 consigliati per queste schede grafiche:
AMD Radeon RX 6600 XT
Se hai installato macOS Monterey 12.1 o versioni successive, sono supportati prodotti AMD RDNA2 aggiuntivi. Le schede grafiche consigliate includono Sapphire Nitro Radeon RX 6600 XT.
Chassis Thunderbolt 3 consigliati per queste schede grafiche:
AMD Radeon RX 5700, 5700 XT e 5700 XT 50th Anniversary
Se hai installato macOS Catalina 10.15.1 o versioni successive, puoi usare queste schede grafiche che si basano sull'architettura AMD Navi RDNA. Le schede grafiche consigliate includono AMD Radeon RX 5700, AMD Radeon RX 5700 XT e AMD Radeon RX 5700 XT 50th Anniversary.
Chassis Thunderbolt 3 consigliati per queste schede grafiche:
AMD Radeon RX Vega 64, Vega Frontier Edition Air e Radeon Pro WX 9100
Queste schede grafiche si basano sull'architettura AMD Vega 64. Le schede grafiche consigliate includono la scheda grafica Sapphire Vega , la scheda grafica 64, la scheda grafica AMD Frontier Edition con raffreddamento ad aria e la scheda grafica AMD Radeon Pro WX 9100.
Chassis Thunderbolt 3 consigliati per queste schede grafiche:
AMD Radeon RX Vega 56
Queste schede grafiche si basano sull'architettura AMD Vega 56. Le schede grafiche consigliate includono la scheda grafica Sapphire Vega 56.
Chassis Thunderbolt 3 consigliati per queste schede grafiche:
OWC Mercury Helios FX4
PowerColor Devil Box
Sonnet eGFX Breakaway Box 550W4
Sonnet eGFX Breakaway Box 650W4
Razer Core X4
PowerColor Game Station4
AMD Radeon RX 470, RX 480, RX 570, RX 580 e Radeon Pro WX 7100
Queste schede grafiche si basano sull'architettura AMD Polaris. Le schede grafiche consigliate includono la serie Sapphire Pulse e la serie AMD WX.
Chassis Thunderbolt 3 consigliati per queste schede grafiche:
OWC Mercury Helios FX4
PowerColor Devil Box
Sapphire Gear Box
Sonnet eGFX Breakaway Box 350W
Sonnet eGFX Breakaway Box 550W4
Sonnet eGFX Breakaway Box 650W4
Razer Core X4
PowerColor Game Station4
HP Omen4
Akitio Node6
Ulteriori informazioni
Scopri come scegliere la GPU in Final Cut Pro 10.4.7 o versioni successive.
Per ottenere le massime prestazioni dalla eGPU, usa il cavo Thunderbolt 3 fornito con la eGPU o un Cavo Thunderbolt 3 (USB-C) Apple. Assicurati inoltre che il cavo sia collegato direttamente a una porta Thunderbolt 3 sul Mac e non in cascata attraverso un altro dispositivo o hub Thunderbolt.
Per qualsiasi domanda sulle schede grafiche o sugli chassis Thunderbolt 3 oppure sul supporto e sulla compatibilità delle app di terze parti, contatta il fornitore dell'hardware o del software.
Gli sviluppatori di software possono scoprire come programmare le proprie app per utilizzare il supporto per l'eGPU di macOS.
1. Se hai un Mac mini (2018) con FileVault attivato, assicurati di collegare lo schermo principale direttamente al Mac mini durante l'avvio. Dopo aver effettuato l'accesso e visualizzato la Scrivania di macOS, puoi scollegare lo schermo dal Mac mini e collegarlo alla eGPU.
2. Se usi un MacBook Pro da 13 pollici del 2016 o 2017, collega sempre le eGPU e altri dispositivi a elevate prestazioni alle porte di sinistra per la massima velocità di trasferimento dati.
3. macOS High Sierra 10.13.4 e versioni successive non supporta le eGPU in Windows con Boot Camp o quando il Mac si trova in macOS Recovery o sta installando aggiornamenti di sistema.
4. Questi chassis forniscono almeno 85 watt di potenza e sono quindi ideali per i modelli di MacBook Pro da 15 pollici.
5. La riproduzione di contenuti con protezione HDCP da iTunes e alcuni servizi di streaming non sono supportati sui display collegati alle eGPU con scheda grafica Radeon 560. Puoi riprodurre questo tipo di contenuti tramite lo schermo integrato di MacBook Pro, MacBook Air e iMac.
6. Se usi Akitio Node con un notebook Mac, potresti dover collegare il Mac all'alimentatore per garantire un corretto caricamento.
7. Sono supportati solo i modelli Radeon RX 6900XT prodotti o venduti da AMD (ID dispositivo 0x73BF).
Le informazioni su prodotti non fabbricati da Apple, o su siti web indipendenti non controllati o testati da Apple, non implicano alcuna raccomandazione o approvazione. Apple non si assume alcuna responsabilità in merito alla scelta, alle prestazioni o all'utilizzo di prodotti o siti web di terze parti. Apple non esprime alcuna opinione in merito alla precisione o all'affidabilità dei siti web di terze parti. Per ulteriori informazioni contatta il fornitore.