Usare lo switcher applicazioni su Apple Watch
Visualizza le app usate di recente o passa da un'app all'altra.
Aprire un'app dallo switcher applicazioni
Fai doppio clic sulla Digital Crown (in watchOS 9 e versioni precedenti, premi il pulsante laterale).

Scorri verso l'alto o verso il basso oppure ruota la Digital Crown.
Tocca un'app per aprirla.
Per chiudere lo switcher applicazioni, premi la Digital Crown (in watchOS 9 e versioni precedenti, premi il pulsante laterale).
Rimuovere un'app dallo switcher applicazioni
Per aprire lo switcher applicazioni, fai doppio clic sulla Digital Crown (in watchOS 9 e versioni precedenti, premi il pulsante laterale).
Vai su un'app, poi scorri a sinistra.
Tocca il.
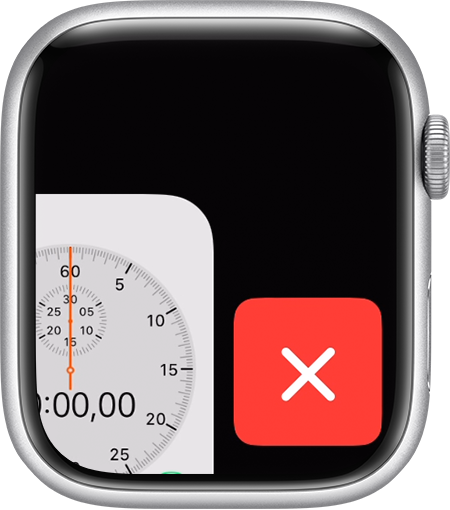
Ordinare per Recenti o Preferite in watchOS 9 e versioni precedenti
In watchOS 9 e versioni precedenti, puoi ordinare il Dock (switcher applicazioni) per Recenti o Preferite.
Scegli tra Recenti o Preferite.
Il Dock può mostrarti le app più recenti o un massimo di 10 tra le tue app preferite. Quando scegli Recenti, le tue app vengono visualizzate nell'ordine di apertura. Quando scegli Preferite, puoi scegliere le app visualizzate, ma le app usate più di recente verranno comunque visualizzate nella parte superiore del Dock. Se l'app ancora non è tra le preferite, puoi scegliere Mantieni nel Dock per aggiungerla.
Ecco come scegliere cosa visualizzare:
Apri l'app Watch sull'iPhone.
Tocca il pannello Apple Watch e poi tocca Dock.
Tocca Recenti o Preferite.
Aggiungi le tue app preferite
Se organizzi il Dock in base all'opzione Preferite, puoi scegliere quali app mostrare o rimuovere:
Apri l'app Watch sull'iPhone.
Tocca il pannello Apple Watch e poi tocca Dock.
Accertati che l'opzione Preferite sia selezionata.
Tocca Modifica.
Per rimuovere un'app, tocca il , quindi tocca Rimuovi.
Per aggiungere un'app, tocca il . Puoi aggiungere fino a 10 app.
Per riorganizzare le app, tocca e tieni premuto il accanto a un'app, quindi trascinala verso l'alto o verso il basso.
Per salvare le modifiche, tocca Fine.
