Apportare modifiche con estensioni e app di terze parti in Foto
Puoi applicare le modifiche a una foto da più estensioni e app oppure usare qualsiasi combinazione di estensioni e app e strumenti di modifica integrati in Foto.
Usare le estensioni di terze parti su iPhone, iPad o iPod touch
Scopri come trovare le app con le estensioni per Foto per il tuo dispositivo iOS, usarle per modificare le foto e impostare le estensioni preferite.
Installare le app iOS che includono estensioni
Accedi all'App Store sul tuo dispositivo per trovare e installare le app che permettono di apportare modifiche da Foto o includono estensioni per Foto. Nella descrizione delle app, spesso è indicato se sono incluse estensioni per Foto; cerca espressioni come “estensioni per Foto” per esplorare più app.
Puoi anche scegliere dalle app elencate in Edita le immagini velocemente con le estensioni per Foto
Modificare le foto con le estensioni sul dispositivo iOS
Apri l'app Foto, quindi tocca una foto.
.
Seleziona un'app dal menu visualizzato.
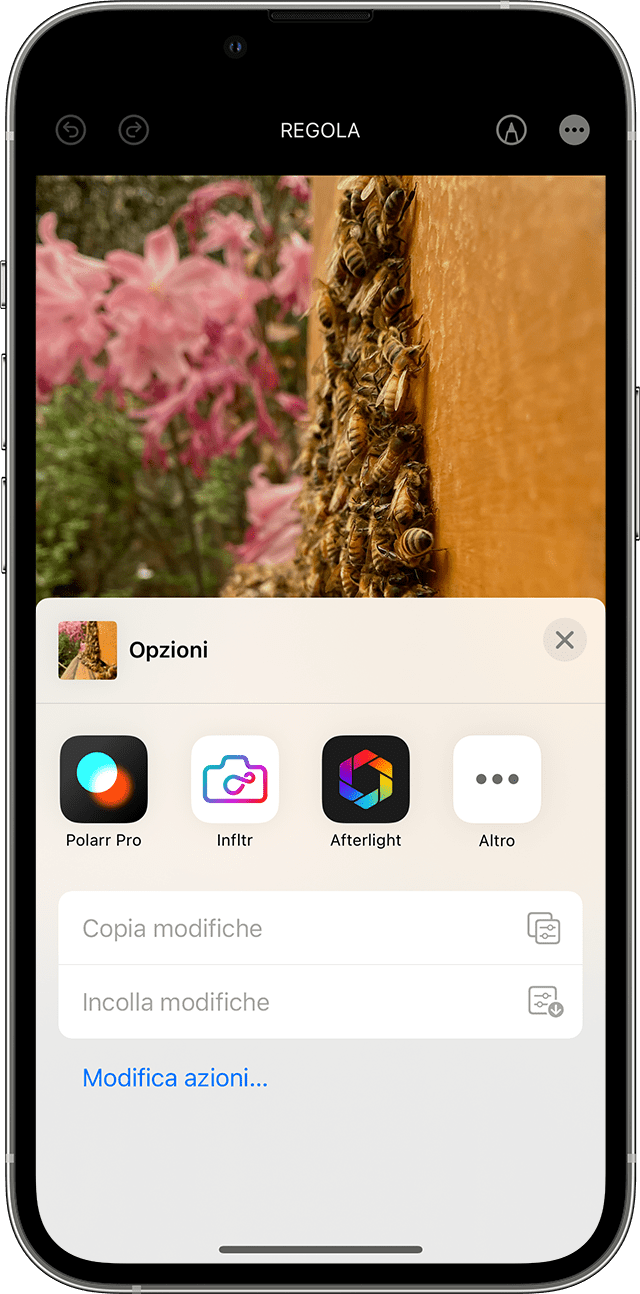
Modifica la foto con gli strumenti dell'estensione.
Quando le modifiche ti soddisfano, fai clic su Fine. Puoi scegliere un'altra estensione per apportare ulteriori modifiche alla foto oppure uno degli strumenti per l'editing integrati in Foto.
Una volta completate tutte le modifiche, fai clic su Fine per uscire dalla modalità di modifica.
Impostare le estensioni preferite e modificare l'ordine sul dispositivo iOS
Se disponi di più app che includono estensioni per Foto, puoi impostare le preferite e modificare l'ordine di visualizzazione su iPhone, iPad o iPod touch.
Apri l'app Foto, quindi tocca una foto.
.
Nel menu visualizzato, scorri verso sinistra finché non compare il pulsante Altro, poi toccalo.
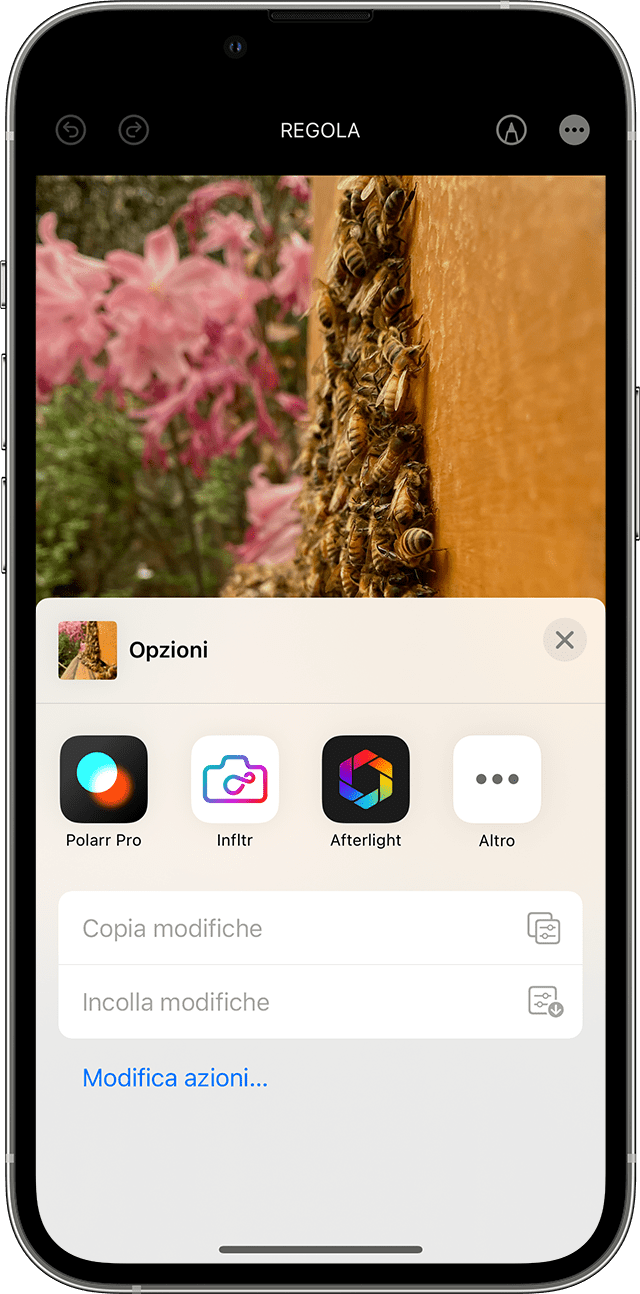
to add it to your favorites. To reorder your favorite extensions, tap and hold the , then drag up or down to change the order. When you’re finished, tap Done.
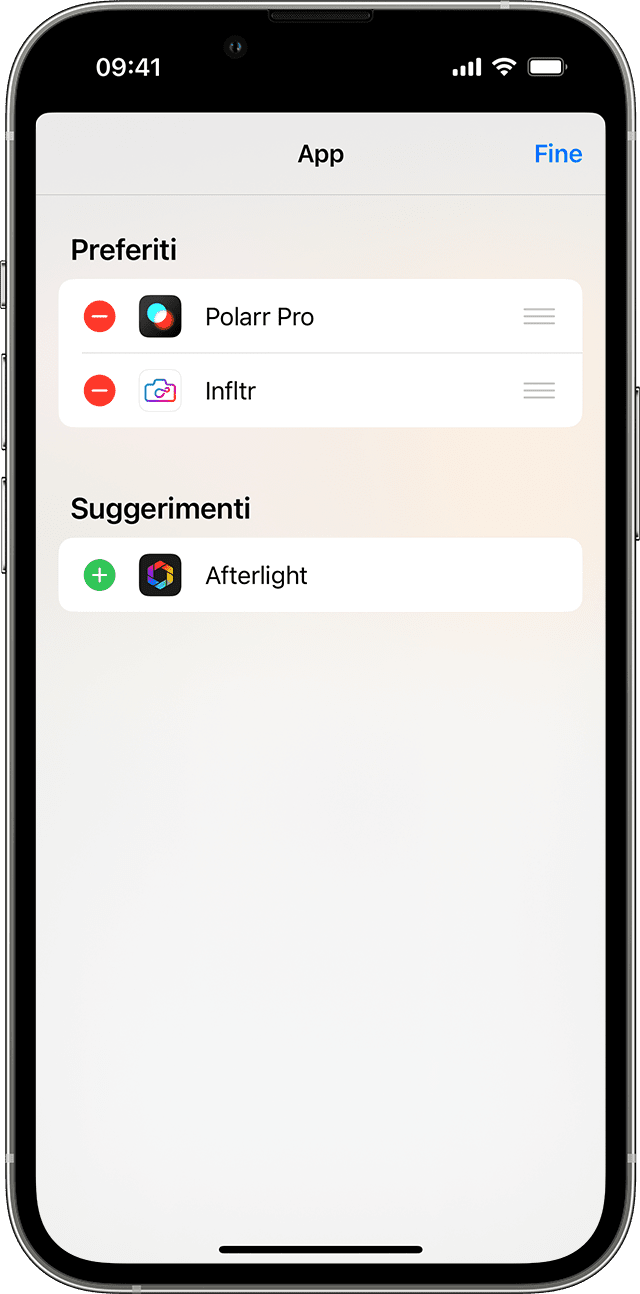
Usare le estensioni di terze parti sul Mac
Scopri come trovare le app con estensioni per Foto per il Mac, usarle per modificare le foto e attivare o disattivare le estensioni.
Installare app per Mac che permettono di applicare modifiche o offrono estensioni
Con Foto per macOS è più semplice trovare app di terze parti:
Fai doppio clic su una foto nella libreria per aprirla in una vista singola, quindi fai clic su Modifica.
Fai clic sul , poi scegli App Store.
Il Mac App Store si apre e ti presenta una selezione di app di terze parti compatibili con l'app Foto pensate per l'editing fotografico.
Puoi anche scegliere dalle app elencate in Estensioni per un rapido fotoritocco nell'App Store.
Modifica le foto con le estensioni sul Mac
Fai doppio clic su una foto nella libreria per aprirla in una vista singola, quindi fai clic su Modifica.
Fai clic sul .
Scegli un'app dal menu visualizzato.
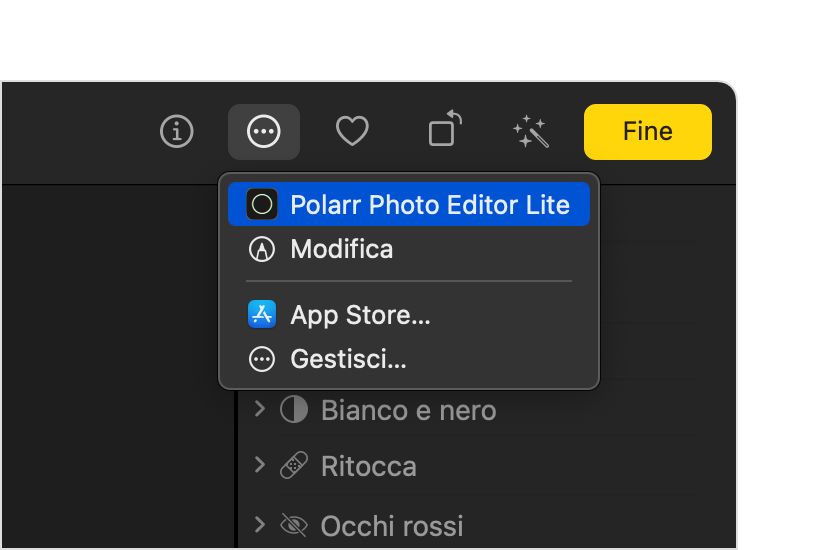
Modifica la foto con gli strumenti dell'estensione visualizzati.
Quando le modifiche ti soddisfano, fai clic su Salva modifiche. Puoi scegliere un'altra estensione per apportare ulteriori modifiche alla foto oppure uno degli strumenti per l'editing integrati in Foto.
Una volta completate tutte le modifiche, fai clic su Fine per uscire dalla modalità di modifica.
Attivare o disattivare le estensioni sul Mac
In macOS Ventura e versioni successive, se vuoi cambiare quali estensioni vengono visualizzate in Foto, puoi attivare o disattivare le estensioni:
Scegli menu Apple > Impostazioni di Sistema, poi fai clic su Privacy e sicurezza.
Fai clic su Estensioni.
Fai clic su Modifiche Foto. Compaiono le app che includono estensioni per Foto.

Attiva le estensioni che desideri usare in Foto. Se non vuoi che un'estensione venga visualizzata in Foto, assicurati che il riquadro dell'app non sia selezionato.
Modificare le foto con app di terze parti sul Mac
Con Foto per macOS High Sierra e versioni successive, puoi inviare una foto alla maggior parte delle app per foto di terze parti per modificarle, quindi salvare le modifiche direttamente nella tua libreria.
Fai clic tenendo premuto il tasto Ctrl su una foto e scegli “Modifica con” dal menu contestuale. Quindi scegli dall'elenco di app di terze parti per la modifica delle foto presente sul Mac. Puoi anche fare clic su una foto e scegliere Immagine Modifica con nella barra dei menu.
La foto si apre nell'app di terze parti selezionata. Applica le modifiche che vuoi, poi salvale.
Se l'app salva le foto in un formato non standard, cerca un'opzione che consente di salvare in formato JPEG o in un altro formato supportato da Foto.
Le foto modificate saranno visualizzate automaticamente in Foto.
Ulteriori informazioni
Puoi ripristinare lo stato originale della foto sia che modifichi una foto con estensioni di terze parti o con gli strumenti integrati in Foto. Apri la foto in modalità di modifica, quindi fai clic su Ripristina originale su un Mac oppure tocca Ripristina su un dispositivo iOS.
Se usi Foto di iCloud, non dimenticare che le tue foto rimangono organizzate e aggiornate in tutti i dispositivi su cui usi lo stesso ID Apple. Le modifiche apportate su un dispositivo sono visibili anche sugli altri dispositivi.
Le informazioni su prodotti non fabbricati da Apple, o su siti web indipendenti non controllati o testati da Apple, non implicano alcuna raccomandazione o approvazione. Apple non si assume alcuna responsabilità in merito alla scelta, alle prestazioni o all'utilizzo di prodotti o siti web di terze parti. Apple non esprime alcuna opinione in merito alla precisione o all'affidabilità dei siti web di terze parti. Per ulteriori informazioni contatta il fornitore.