Usare le funzioni di accessibilità su Apple Watch
Scopri di più su VoiceOver, Zoom, Etichette Sì/No, opzioni per gli utenti in sedia a rotelle e altre funzioni di Accessibilità disponibili su Apple Watch.
Aprire le impostazioni di accessibilità su Apple Watch e su iPhone
Apple Watch dispone di una serie di funzioni di accessibilità integrate che ti consentono di sfruttare al meglio il tuo dispositivo. Segui questa procedura per trovare le impostazioni di accessibilità su Apple Watch e su iPhone:
Su Apple Watch, apri Impostazioni, poi tocca Accessibilità.
Su iPhone, apri l’app Apple Watch, tocca il pannello Apple Watch, poi tocca Accessibilità.
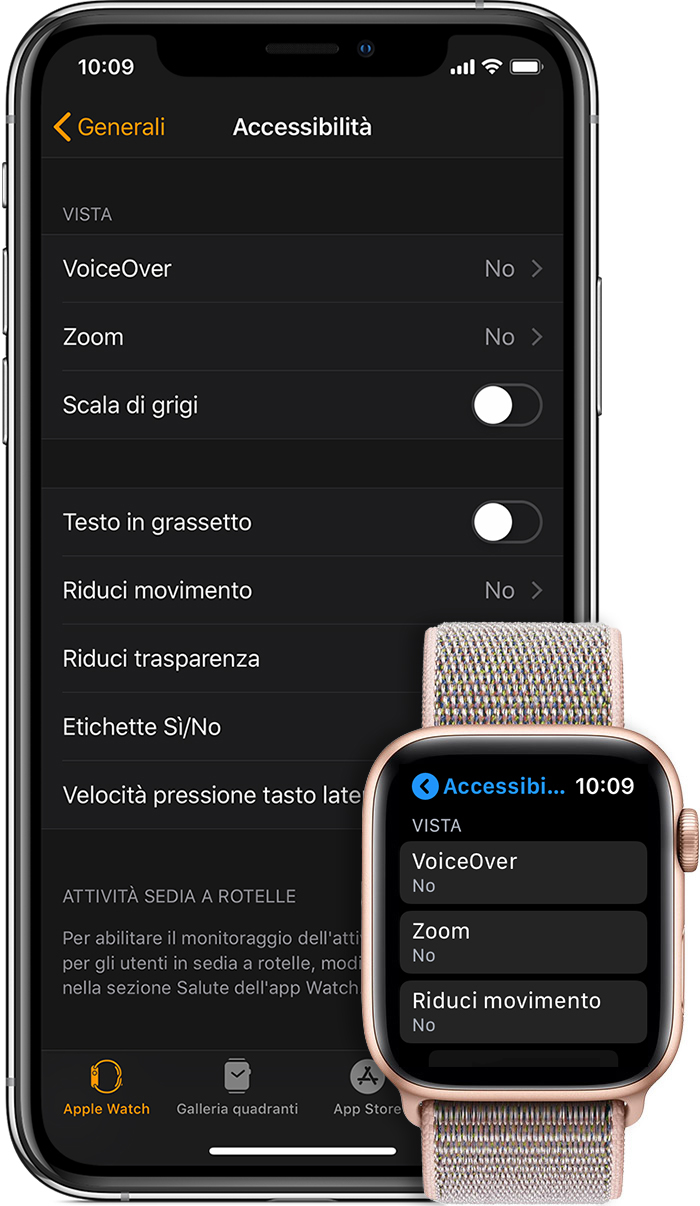
Per saperne di più sulle funzioni di accessibilità su Apple Watch, scegli tra i seguenti pulsanti:
Vista
Di seguito, scopri VoiceOver, Zoom, Scala di grigi, Etichette Sì/No, il quadrante Extra large e altro.
Puoi attivare e gestire queste funzioni sull’Apple Watch e dall’app Apple Watch sull’iPhone. Su Apple Watch vai a Impostazioni > Accessibilità > Vista.
VoiceOver
VoiceOver è un lettore di schermo integrato che ti dice cosa succede sull’Apple Watch e ti aiuta a esplorarlo anche se non puoi vederlo. VoiceOver supporta molte lingue e tutte le app native, come Mail, Calendario, Mappe e Messaggi, sono compatibili con VoiceOver.
Per attivare VoiceOver sull’Apple Watch durante la configurazione iniziale, premi tre volte la Digital Crown.
Usa la tenda schermo con VoiceOver
Se usi VoiceOver sull’Apple Watch, puoi attivare Tenda schermo per maggior privacy e sicurezza. Una volta abilitata, la funzione Tenda schermo disattiva il display mantenendo attivi il dispositivo e la navigazione VoiceOver. Ad esempio, se vuoi controllare il tuo conto bancario in un luogo pubblico, Tenda schermo disattiva lo schermo in modo che le informazioni non siano visibili.
Scopri come utilizzare Tenda schermo con Apple Watch.
Zoom
Zoom è una lente di ingrandimento integrata che funziona ovunque in Apple Watch. Puoi usare la Digital Crown per spostarti tra le righe o usare due dita per muoverti sullo schermo. Con un ingrandimento regolabile fino a 15 volte la dimensione nativa, Zoom offre soluzioni per una serie di problemi alla vista.
Quando la funzione Zoom è attiva, tocca due volte lo schermo di Apple Watch con due dita per eseguire lo zoom.
Etichette Sì/No
Per capire più facilmente se un’impostazione è attiva o meno, puoi fare in modo che Apple Watch visualizzi un’etichetta aggiuntiva sugli interruttori Sì/No.
Scala di grigi
Per assistere gli utenti per i quali il colore potrebbe compromettere la visibilità, Apple Watch consente di abilitare la scala di grigi sullo schermo. Dopo aver impostato il filtro, le impostazioni si applicano a livello di sistema.
Miglioramenti visivi
Apple Watch offre diversi modi per migliorare gli elementi visivi e il testo visualizzati sullo schermo. Di seguito, scopri di più su Testo in grassetto, Riduci movimento, Riduci trasparenza e il quadrante Extra large.
Testo in grassetto e Dimensioni testo
Quando attivi Testo in grassetto, il testo sullo schermo di Apple Watch apparirà più scuro. Inoltre, con l’impostazione Dimensioni testo, puoi regolare le dimensioni del testo visualizzato sullo schermo e tutte le app che supportano il font dinamico si adatteranno alle dimensioni di lettura che preferisci.

Su Apple Watch, apri Impostazioni, quindi tocca Luminosità e testo.
Su iPhone, apri l’app Apple Watch, tocca il pannello Apple Watch, quindi tocca Luminosità e testo.
Riduci movimento
Puoi ridurre il movimento dello schermo in Apple Watch. Quando attivi Riduci movimento, alcuni elementi dello schermo, come il movimento delle icone sulla schermata Home, saranno più semplici e più direttamente associati ai tuoi gesti di navigazione.
Riduci trasparenza
Puoi aumentare il contrasto sullo schermo riducendo la trasparenza dello sfondo dietro elementi come avvisi, Siri e Sguardi.
Quadrante Extra large
Apple Watch viene fornito con l’opzione relativa al quadrante Extra large, in cui i numeri occupano l’intero schermo, facilitando la lettura dell’ora.
Udito
Apple Watch include inoltre funzioni che consentono di regolare il modo in cui si ricevono avvisi e si risponde ai messaggi. Di seguito, scopri di più su Audio mono, Taptic Engine e Feedback distintivo, Scrivi a mano.
Audio mono
Quando gli utenti non udenti o con capacità uditiva ridotta da un orecchio usano le cuffie Bluetooth, potrebbero non sentire parte dell’audio. Questo accade perché le registrazioni stereo di solito hanno tracce audio distinte per il canale sinistro e quello destro. Apple Watch può aiutare riproducendo entrambi i canali audio in entrambe le orecchie e consente di regolare il bilanciamento per un volume maggiore in entrambe le orecchie.
Puoi regolare le impostazioni Audio mono dall’app Apple Watch su iPhone. Apri l’app Apple Watch, tocca il pannello Apple Watch, poi tocca Accessibilità > Audio mono.
Taptic Engine e Feedback distintivo
Quando arriva una notifica, il Taptic Engine unico avvisa con un delicato e discreto tocco sul polso. Puoi abilitare le notifiche con feedback aptico o il feedback distintivo per preannunciare alcuni avvisi comuni.
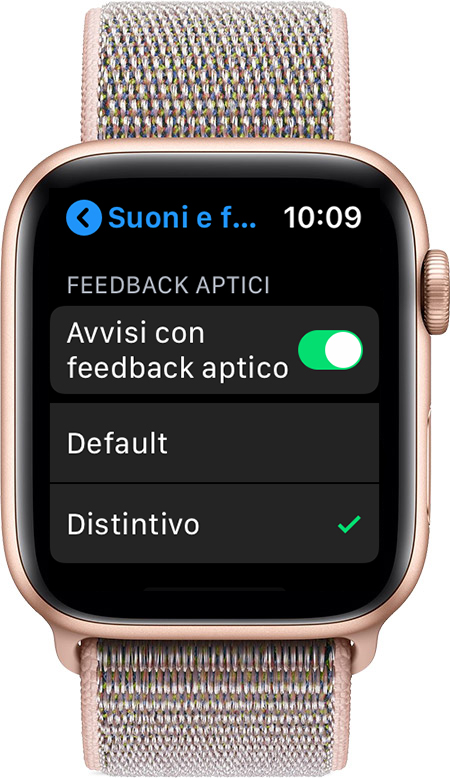
Su Apple Watch vai a Impostazioni > Suoni e feedback aptico.
Scrivi a mano
Se non stai usando la dettatura e non trovi la risposta predefinita giusta per un messaggio, puoi rispondere scrivendo lettere sul display, che Apple Watch convertirà in testo.
Per inviare o rispondere a un messaggio con Scrivi a mano, segui questa procedura:
Su Apple Watch, apri un messaggio di testo o email, scorri fino in fondo al messaggio, quindi tocca l’icona Scrivi a mano.
Scrivi la risposta con un dito, quindi tocca Invia nell’angolo in alto a destra dello schermo.
Capacità fisiche e motorie
Apple Watch include algoritmi e sensori per il fitness progettati in modo specifico per aiutare gli utenti in sedia a rotelle a monitorare in modo più accurato la loro attività fisica. Quindi, quando l’impostazione Sedia a rotelle è attiva, l’iPhone tiene traccia delle spinte invece che dei passi, e registra diversi tipi di spinta, velocità e terreni. Vedrai inoltre l’obiettivo Pause attive nell’app Attività, invece dell’obiettivo In piedi.

Allenamenti specifici per sedia a rotelle
L’app Allenamento ti offre due opzioni di allenamento uniche: Spinta outdoor Ritmo standard e Spinta outdoor Ritmo sostenuto. Scegli un allenamento per fare in modo che Apple Watch attivi i sensori appropriati.
Per attivare le funzioni per salute e attività fisica destinate all’attività in sedia a rotelle, modifica le preferenze relative alla sedia a rotelle nella sezione Salute dell’app Apple Watch. Procedi come segue:
Sull’iPhone, apri l’app Apple Watch e tocca Salute.
Tocca Dettagli salute.
Nell’angolo in alto a destra, tocca Modifica, poi Sedia a rotelle.
Seleziona Sì, poi tocca Fine nell’angolo in alto a destra.
Per saperne di più sui diversi tipi di allenamento disponibili su Apple Watch, inclusi gli allenamenti per sedia a rotelle, consulta questo articolo.