Nessun tasto funziona su una tastiera esterna Apple
- Se usi una tastiera wireless Bluetooth, assicurati che sia accesa quando il computer viene avviato. Verifica anche il livello delle batterie. Per ottenere ulteriori informazioni sulla risoluzione dei problemi, consulta questo articolo.
- Scollega e ricollega la tastiera. Assicurati che il connettore sia completamente inserito nella porta (il connettore USB può essere inserito nella porta in un solo verso e non è possibile collegarlo capovolto), quindi prova nuovamente la tastiera.
- Collega la tastiera a un'altra porta USB.
- Se possibile, prova a collegare un'altra tastiera al computer oppure a collegare la tastiera a un altro Mac.
- Prova a eseguire il login con un diverso account utente. Se il problema non si verifica con un account diverso, segui la risoluzione relativa ai problemi software.
- Apri le preferenze di Accessibilità o Accesso Universale (in Preferenze di Sistema), quindi fai clic sul pannello Mouse. Assicurati che l'opzione Tasti mouse sia disattivata come illustrato di seguito. Se la funzione è attiva puoi usare i tasti della tastiera o del tastierino numerico per spostare il mouse, tuttavia la normale funzionalità della tastiera rimane disabilitata finché l'opzione Tasti mouse non viene disattivata.
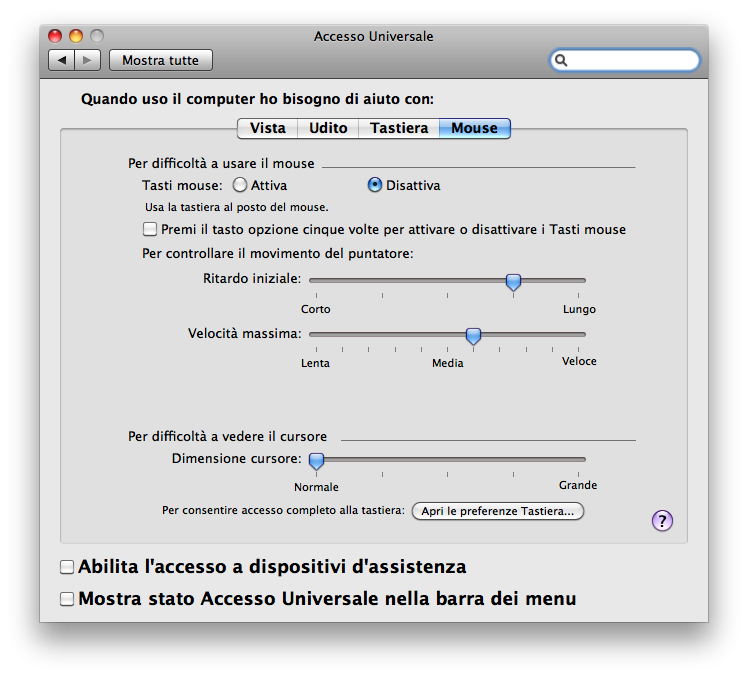
Nessun tasto funziona sulla tastiera integrata di un Mac portatile
Collega il computer a una presa CA per ricaricare la batteria. Consulta l'articolo Mac OS X: l'avviso di batteria in esaurimento non viene visualizzato nelle applicazioni a tutto schermo; la tastiera non risponde.
La tastiera integrata di un Mac portatile restituisce solo numeri
Assicurati che il tasto Num Lock non sia attivo (per attivarlo/disattivarlo premi fn-F6).
Alcuni tasti non funzionano come dovrebbero
- Dal menu Apple seleziona Preferenze di Sistema.
- Dal menu Vista seleziona Voce.
- Fai clic sul pannello Testo da pronunciare.
- Se è attiva l'opzione "Riproduzione vocale del testo selezionato quando il tasto viene premuto", non è possibile usare per altri scopi né per digitare testo il tasto o la combinazione di tasti per la riproduzione vocale del test. Fai clic su Imposta tasto per modificarla e per usare una combinazione di tasti meno comune, ad esempio usando tasti modificatori, quali Maiuscole, Comando, Opzione e Ctrl. In alternativa, disattiva l'opzione "Riproduzione vocale del testo selezionato quando il tasto viene premuto".
- Fai clic sul riquadro Accessibilità o Accesso Universale nelle Preferenze di Sistema, quindi fai clic sul pannello Tastiera.
- Assicurati che l'opzione Tasti lenti sia disattivata. Se l'opzione Tasti lenti è attiva, affinché i tasti vengano riconosciuti sarà necessario premerli per un tempo più lungo.
- Nel riquadro Accessibilità o Accesso Universale, fai clic sul pannello Mouse e assicurati che l'opzione Tasti mouse non sia attiva. Se l'opzione Tasti mouse è attiva, non potrai usare il tastierino numerico per inserire numeri. In questo caso, il tastierino consente di controllare il puntatore (cursore). È disponibile un'opzione che consente di attivare l'opzione Tasti mouse premendo per cinque volte il tasto Opzione; puoi disabilitarla per evitare di attivarli involontariamente. Se l'opzione Tasti mouse è attiva e stai usando una tastiera priva di tastierino numerico o di funzione Num Lock, consulta l'articolo OS X: impossibile digitare quando l'opzione Tasti mouse è attiva.
- Se i tasti funzione situati nella parte superiore della tastiera non funzionano correttamente, consulta l'articolo Mac OS X: come modificare il comportamento dei tasti funzione.
- Se il problema persiste, usa Visore tastiera per isolare il problema:
- Fai clic sul riquadro Lingua e Testo (Mac OS X 10.6) o Internazionale (Mac OS X 10.5.8 o versioni precedenti) in Preferenze di Sistema.
- Fai clic sul pannello Sorgenti di input (Menu tastiera in Mac OS X 10.5.8 o versioni precedenti).
- Fai clic per attivare la casella di controllo Visore tastiera e caratteri (in Mac OS X 10.5.8 o versioni precedenti, attiva la casella di controllo Visore tastiera ).
- Dal menu Tastiera (bandiera) scegli Mostra Visore tastiera.
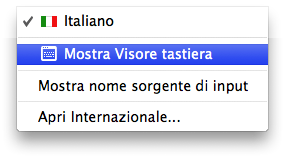
- Se la tastiera è collegata ed è stata rilevata da OS X, i tasti premuti vengono evidenziati nella finestra del Visore tastiera. Apri TextEdit (o una qualsiasi applicazione di testo) e prova a digitare qualcosa usando i tasti che prima non rispondevano, per verificare se vengono evidenziati in Visore tastiera.
- Avvia il sistema dal disco di installazione di Mac OS X, seleziona Terminale dal menu Utility e verifica il funzionamento dei tasti che prima non rispondevano. Se dopo aver eseguito l'avvio dal disco di installazione i tasti funzionano, allora la tastiera funziona correttamente. Per isolare il problema software che potrebbe causare il malfunzionamento dei tasti, consulta l'articolo Mac OS X: come risolvere un problema software.
Il tasto di espulsione o il tasto Maiuscole non funziona
Consulta i seguenti articoli:
Ulteriori informazioni
Nota: se usi Mac OS X 10.4.x e una tastiera Apple in alluminio, potresti dovere scaricare e installare alcuni aggiornamenti. Si consiglia Mac OS X 10.4.11 o versioni successive.
Consulta anche: