Usare il controllo vocale su Mac
Con il controllo vocale, puoi navigare e interagire con il Mac usando solo la voce al posto di un dispositivo di input tradizionale.
Come attivare il controllo vocale
Richiede macOS Catalina 10.15 o versioni successive
Scegli il menu Apple > Impostazioni di Sistema (o Preferenze di Sistema).
Fai clic su Accessibilità.
Nelle impostazioni di accessibilità, fai clic su Controllo vocale.
Attiva l'opzione Controllo vocale. Se attivi il controllo vocale per la prima volta, il Mac potrebbe completare un download una tantum da Apple.* Il controllo vocale diventa disponibile dopo il download.
Quando il controllo vocale è attivato:
In macOS Sonoma o versioni successive, nella barra dei viene visualizzato un menu Controllo vocale. Da questo menu, puoi interrompere o avviare l'ascolto, cambiare la lingua e il microfono, nonché aprire le impostazioni del controllo vocale. Per interrompere o avviare l'ascolto, puoi anche pronunciare “Attiva lo stato di stop” o "Riattiva".
In macOS Ventura o versioni precedenti, sullo schermo appare un'icona del microfono, che rappresenta il microfono selezionato nelle impostazioni del controllo vocale. Per interrompere l'ascolto, fai clic su Stop sotto il microfono. Per avviare l'ascolto, fai clic su "Riattiva". Puoi anche pronunciare "Attiva lo stato di stop" o "Riattiva".
Come usare il controllo vocale
Scopri il controllo vocale rivedendo l'elenco dei comandi vocali a tua disposizione: pronuncia “Mostra comandi”. L'elenco varia in base al contesto, in più potresti scoprire varianti non elencate.
Se stai usando macOS Sonoma o versioni successive, puoi imparare e praticare i comandi del controllo vocale utilizzando una guida interattiva:
Scegli menu Apple > Impostazioni di sistema.
Fai clic su Accessibilità nella barra laterale, poi fai clic su Controllo vocale sulla destra.
Fai clic sul pulsante Apri il tutorial (o Apri la guida).
Per capire più facilmente se Controllo vocale ha riconosciuto la tua frase come un comando, puoi attivare“Riproduci un suono quando viene riconosciuto il comando” nelle impostazioni del controllo vocale.
Navigazione di base
Controllo vocale riconosce i nomi di molti controlli, app, etichette e altri elementi sullo schermo, quindi puoi navigare associando quei nomi a determinati comandi. Ecco alcuni esempi:
Aprire Pages: “Apri Pages”. Creare un nuovo documento: “Fai clic su Nuovo documento”. Scegliere uno dei modelli di lettera: “Fai clic su Lettera. Fai clic su Lettera classica”. Salvare il documento: “Salva documento”.
Creare un nuovo messaggio in Mail: “Fai clic su Nuovo messaggio”. Aggiungere il destinatario: “Giovanni Mela”.
Riavviare il Mac: “Fai clic su menu Apple. Fai clic su Riavvia” (oppure usa la sovrapposizione di numeri
Puoi anche creare comandi vocali personalizzati.
Sovrapposizioni di numeri e nomi
Usa le sovrapposizioni di numeri e nomi per interagire rapidamente con parti dello schermo riconosciute dal controllo vocale come selezionabili, ad esempio menu, caselle di controllo e pulsanti.
Per attivare i numeri elemento, pronuncia “Mostra numeri”. Poi pronuncia un numero per selezionarlo. Per disattivare i numeri elemento, pronuncia "Nascondi numeri".
Per attivare i nomi degli elementi, pronuncia “Mostra nomi”. Per selezionare un nome, pronuncia “Fai clic su” e il nome desiderato. Per disattivare i nomi degli elementi, pronuncia “Nascondi nomi”. Questa funzione richiede macOS Sonoma o versioni successive.
Queste sovrapposizioni rendono più semplice interagire con interfacce complesse, come le pagine web. Ad esempio, nel tuo browser web puoi dire “Cerca Apple Store vicino a me” e poi usare la sovrapposizione di numeri per scegliere uno dei risultati: “Mostra numeri. Fai clic su 64.” (Se il nome del link è univoco, potresti anche essere in grado di selezionarlo senza usare le sovrapposizioni, semplicemente dicendo “Fai clic su” e il nome del link.)
Controllo vocale mostra automaticamente i numeri nei menu e ovunque sia necessario distinguere tra più elementi con lo stesso nome.
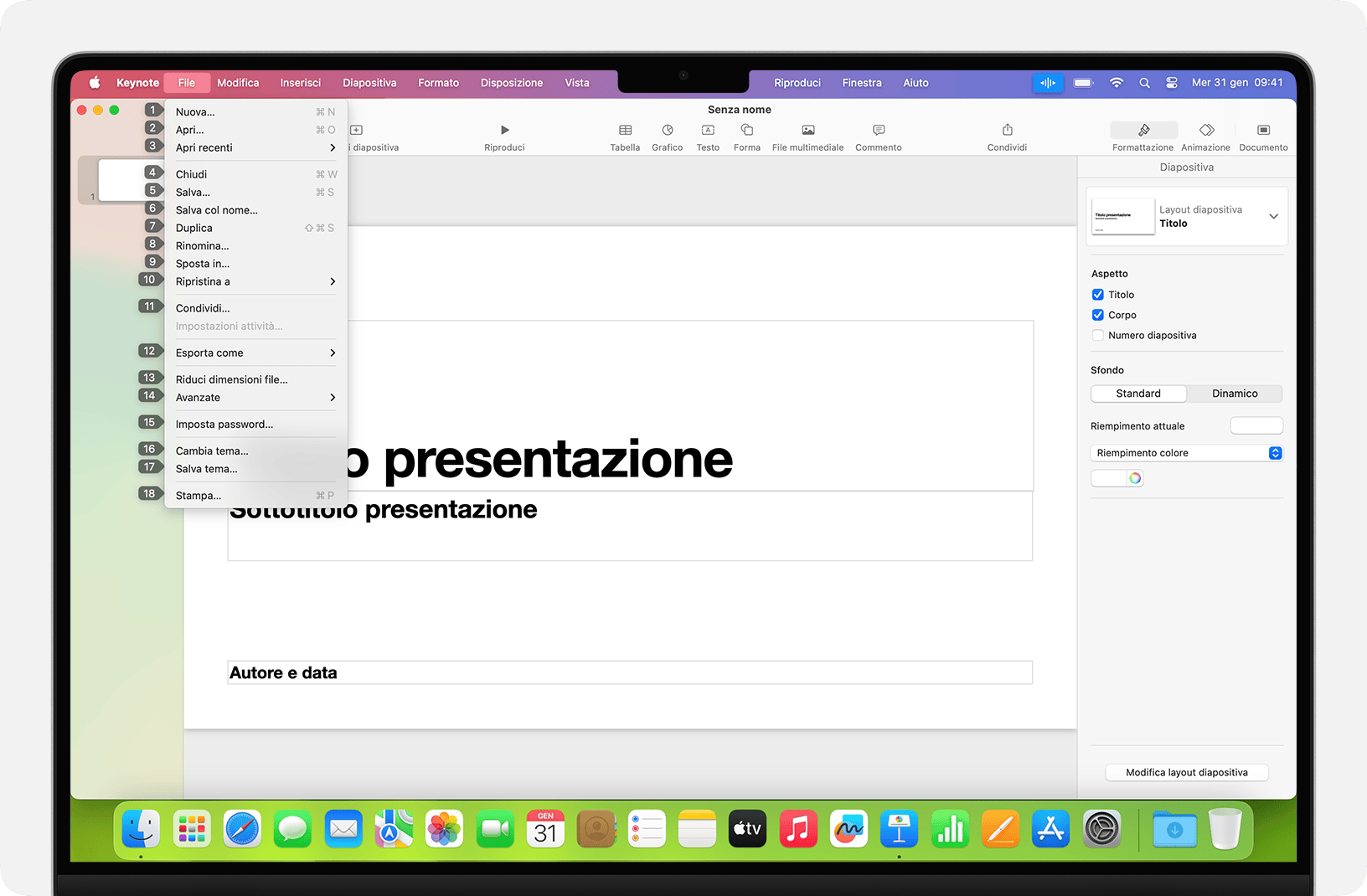
Sovrapposizioni di griglie
Usa le sovrapposizioni di griglie per interagire con parti dello schermo a cui non è associato un controllo o che non sono riconosciute dal controllo vocale come selezionabili.
Pronuncia “Mostra griglia” per mostrare una griglia numerata sullo schermo oppure “Mostra griglia della finestra” per limitare la griglia alla finestra attiva. Pronuncia un numero della griglia per suddividere quell'area della griglia e ripeti per continuare a restringere la selezione, se necessario.
Per fare clic sull'elemento dietro un numero della griglia, pronuncia “Fai clic su” e il numero. In alternativa, pronuncia “Ingrandisci” e il numero per ingrandire l'area della griglia e poi nascondere automaticamente la griglia. Puoi usare i numeri della griglia anche per trascinare un elemento selezionato da un'area della griglia a un'altra: “Trascina da 3 a 14”.
Per nascondere i numeri della griglia, pronuncia “Nascondi numeri”. Per nascondere sia i numeri sia la griglia, pronuncia “Nascondi griglia”.
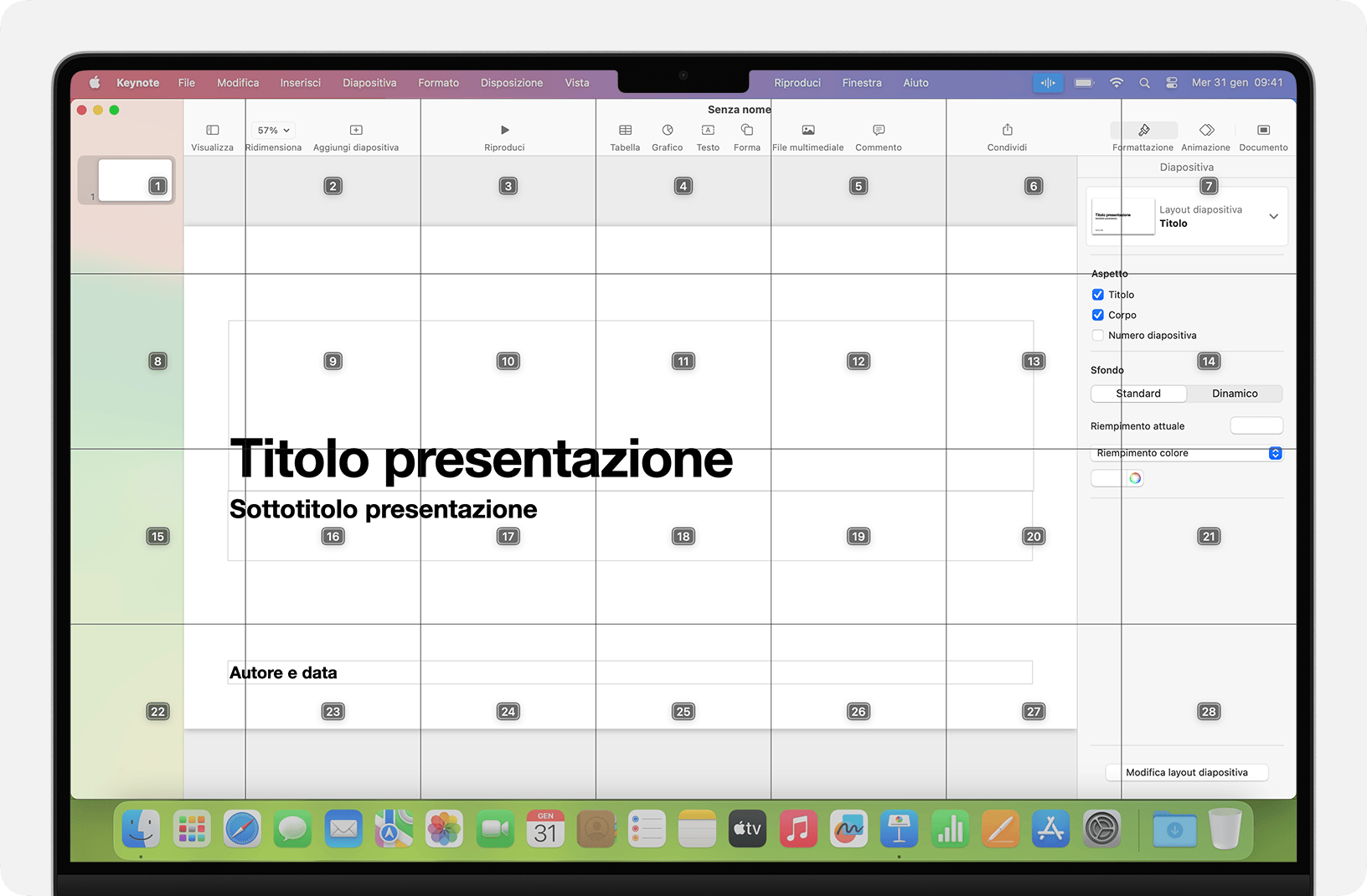
Dettatura
Quando il cursore si trova all'interno di un documento, un'email, un SMS o un altro campo di testo, è possibile usare la dettatura continua. La funzione Dettatura converte le parole pronunciate in testo.
Per inserire un segno di punteggiatura, un simbolo o un'emoji, basta pronunciarne il nome, ad esempio “punto interrogativo”, “segno di percentuale” o “emoji felice”. Le parole possono essere diverse in base alla lingua o alla variante linguistica.
Per spostarti all'interno del testo e selezionare le parti desiderate, puoi usare comandi come “Vai su di due frasi”, “Vai avanti di un paragrafo”, “Seleziona parola precedente” o “Seleziona paragrafo successivo”.
Per formattare il testo, prova ad esempio con “Applica grassetto” o “Applica iniziale maiuscola”. Pronuncia “carattere numerico” per formattare la frase successiva come numero.
Per eliminare un testo, puoi scegliere tra molti comandi dedicati. Ad esempio, pronunciando “Eliminalo” il controllo vocale elimina ciò che hai appena digitato. Oppure puoi dire “Elimina tutto” per eliminare tutto il testo e ricominciare.
Per dettare carattere per carattere, puoi dire “Modalità di spelling”, poi pronunciare ogni carattere. Questa funzione richiede macOS Ventura o versioni successive e non è disponibile in tutte le lingue.
Controllo vocale capisce i segnali contestuali, quindi puoi passare senza interruzioni tra dettatura del testo e comandi. Ad esempio, per dettare e poi inviare un messaggio di buon compleanno in Messaggi, puoi dire “Buon compleanno. Fai clic su Invia.” Oppure, per sostituire una frase, pronuncia “Sostituisci Sto arrivando con Sono appena arrivato
Per passare manualmente da una modalità all'altra, puoi dire:
“Modalità comandi”
“Modalità dettatura”
“Modalità di spelling”
Puoi anche creare il tuo dizionario personalizzato da usare per la dettatura.
Creare comandi vocali personalizzati
Apri le impostazioni del controllo vocale, ad esempio pronunciando "Apri le impostazioni di Controllo vocale" o "Apri le preferenze di Controllo vocale".
Fai clic su Comandi o pronuncia “Fai clic su Comandi”. Viene visualizzato l'elenco completo di tutti i comandi.
Per aggiungere un nuovo comando, fai clic sul pulsante Aggiungi (+) o pronuncia “Fai clic su Aggiungi” e poi configura queste opzioni per definire il comando:
Quando pronuncio: inserisci la parola o la frase da dire per eseguire l'azione.
Mentre utilizzo: scegli se il Mac deve eseguire l'azione solo quando usi un'app specifica.
Esegui: scegli l'azione da eseguire.
Puoi anche selezionare un comando per scoprire se funziona anche con altre frasi. Ad esempio, “Annullalo” funziona con diverse frasi, tra cui “Annulla” e “Cancella”.
Per aggiungere rapidamente un nuovo comando, puoi dire “Rendilo eseguibile con un comando vocale”. Controllo vocale ti aiuta a configurare il nuovo comando in base al contesto. Ad esempio, se usi questo comando mentre è selezionata una voce di menu, Controllo vocale ti aiuta a creare un comando per scegliere quella voce di menu.
A partire dall'ultima versione di macOS Monterey, puoi anche importare o esportare comandi vocali personalizzati.
Creare un dizionario personalizzato per la dettatura
Apri le impostazioni del controllo vocale, ad esempio pronunciando "Apri le impostazioni di Controllo vocale" o "Apri le preferenze di Controllo vocale".
Fai clic su Dizionario o pronuncia “Fai clic su Dizionario”.
Fai clic sul pulsante Aggiungi (+) o pronuncia “Fai clic su Aggiungi”.
Digita una nuova parola o frase nel modo in cui vuoi che venga inserita quando la pronunci.
A partire dall'ultima versione di macOS Monterey, puoi anche importare o esportare il vocabolario personalizzato.
Ulteriori informazioni
Per far sì che il controllo vocale funzioni in modo ottimale quando usi un computer portatile Mac e uno schermo esterno, tieni il coperchio del portatile aperto, usa un microfono esterno o usa uno schermo con microfono integrato.
Se usi Mac mini, Mac Studio o Mac Pro, devi utilizzare un microfono esterno o uno schermo con microfono integrato.
L'elaborazione audio per il controllo vocale avviene interamente sul dispositivo, quindi i tuoi dati personali rimangono sempre riservati.
Scopri di più sulle funzioni per l'accessibilità disponibili nei prodotti Apple.
* Se hai eseguito la connessione alla rete di un'azienda o un istituto didattico che usa un server proxy, Controllo vocale potrebbe non essere in grado di eseguire il download. Chiedi al tuo amministratore di rete di consultare le informazioni sulle porte di rete usate dai prodotti software Apple.