Usare le posizioni di rete su Mac
Usa la funzione delle posizioni di rete in macOS per passare rapidamente da un gruppo di impostazioni di rete all'altro.
Il passaggio da un gruppo di impostazioni di rete (posizioni) all'altro può tornare utile nelle seguenti situazioni:
Il tuo Mac sta riscontrando problemi di connettività di rete, perciò vuoi reimpostare rapidamente le impostazioni di rete per eseguire dei test, senza però perdere le attuali impostazioni di rete.
Usi lo stesso servizio di rete (ad esempio Wi-Fi o Ethernet) al lavoro e a casa, ma le impostazioni che utilizzi al lavoro non permettono al tuo Mac di connettersi automaticamente allo stesso servizio di rete quando sei a casa.
Il tuo Mac si connette a più servizi di rete (ad esempio sia Wi-Fi che Ethernet) al lavoro e a casa, ma quando sei al lavoro vuoi che il Mac tenti prima la connessione alla rete Ethernet, mentre quando sei a casa preferisci che tenti prima la connessione alla rete Wi-Fi. In altre parole, desideri un diverso ordine dei servizi
Aggiungere o rimuovere una posizione di rete
Se non riesci a visualizzare le impostazioni qui riportate, installa gli aggiornamenti più recenti di macOS.
macOS Ventura o versioni successive
Scegli menu Apple > Impostazioni di Sistema, poi fai clic su Rete nella barra laterale.
Dal sotto l’elenco dei servizi, scegli Posizioni > Modifica posizioni.
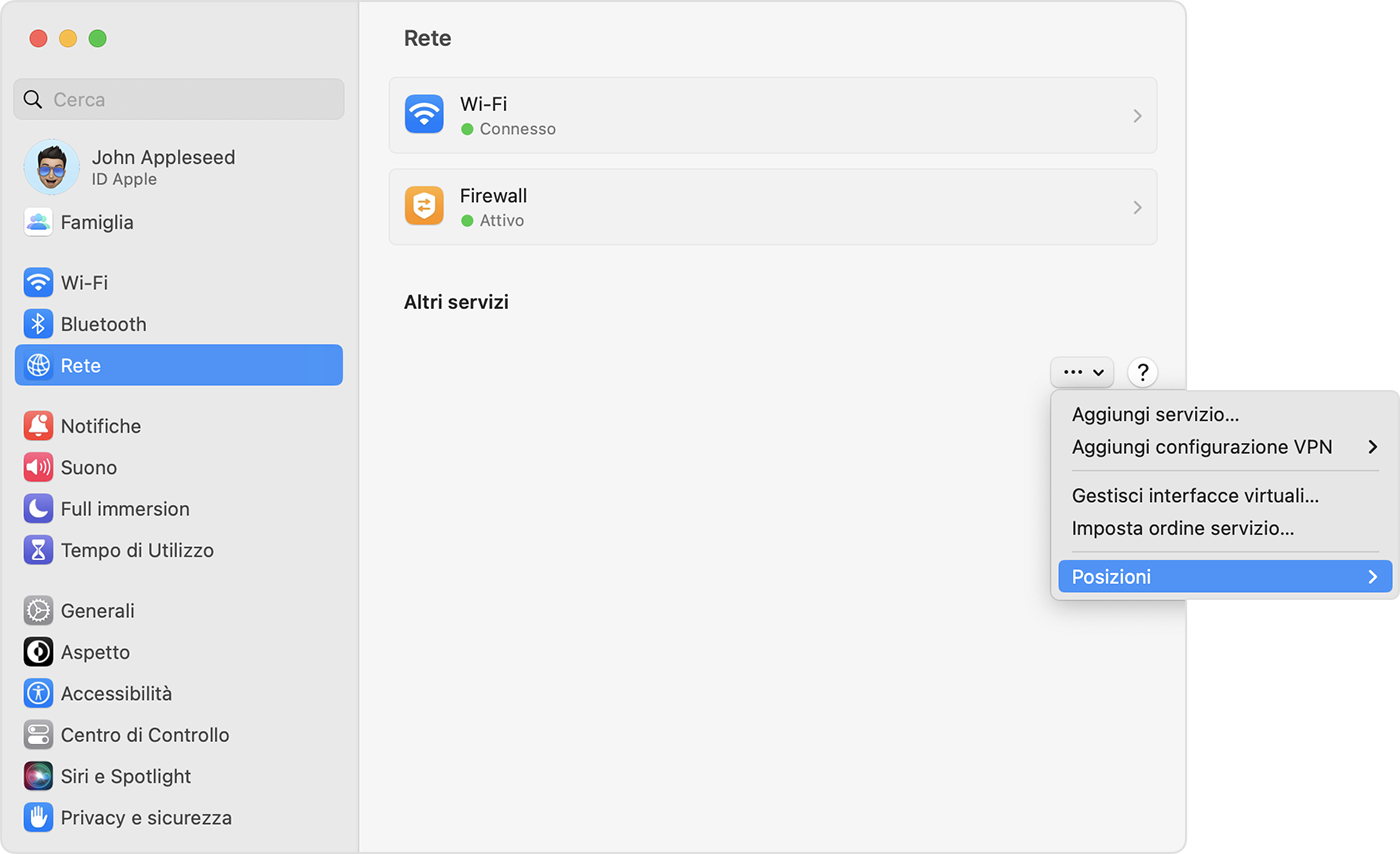
Fai clic sul pulsante Aggiungi (+) sotto l'elenco delle posizioni, poi digita un nome per la nuova posizione, ad esempio Lavoro, Casa o Cellulare. Per rimuovere una posizione, usa il pulsante Rimuovi (–).
Fai clic su Fine. Eventuali modifiche apportate in questa fase alle impostazioni della rete Wi-Fi o Ethernet oppure di altre reti vengono salvate nella nuova posizione. Le impostazioni di rete della posizione precedente restano invariate, così potrai utilizzarle in qualsiasi momento.
Per salvare le modifiche e completare il passaggio alla nuova posizione, esci da Impostazioni di rete o Impostazioni di Sistema.
Versioni meno recenti di macOS
Scegli menu Apple () > Preferenze di Sistema, poi fai clic su Rete.
Dal menu a comparsa Posizioni, scegli Modifica posizioni.
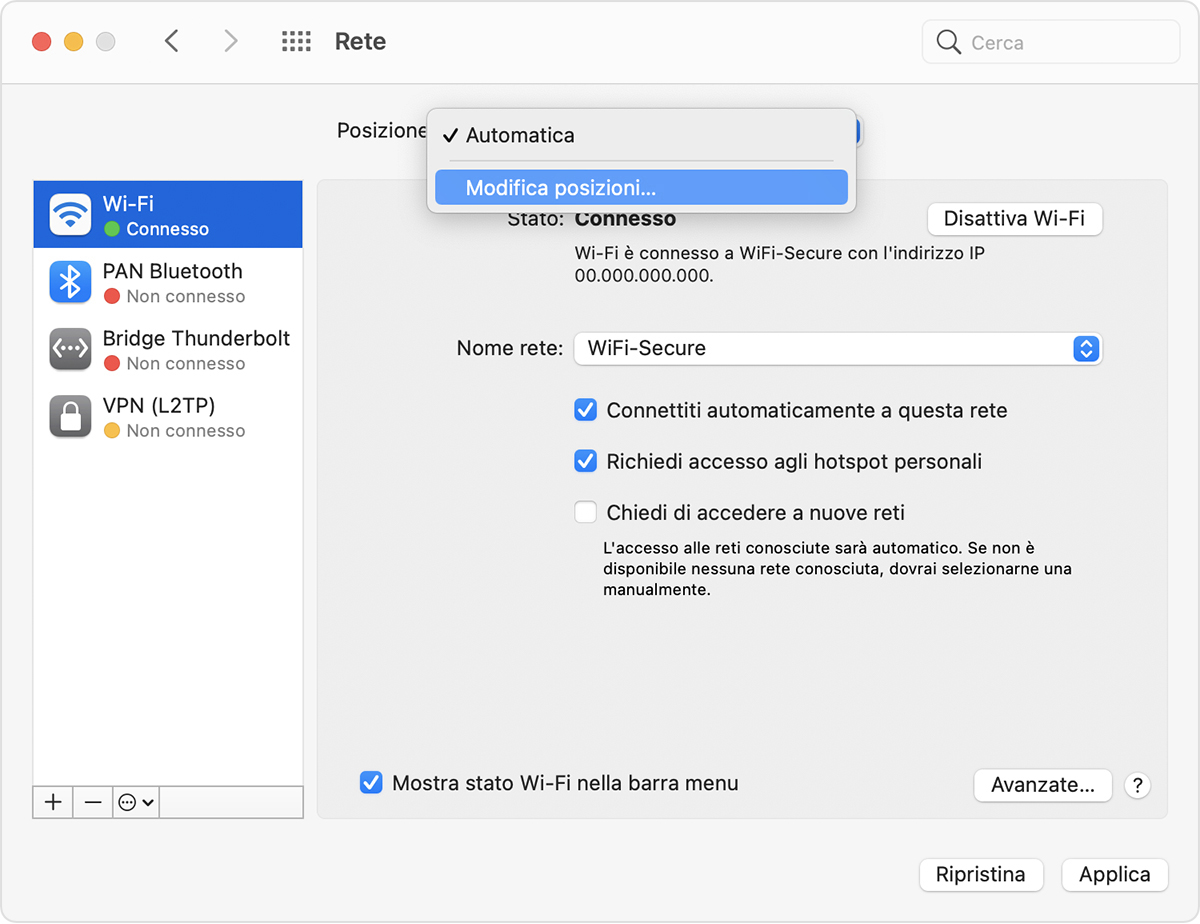
Fai clic sul pulsante Aggiungi (+) sotto l'elenco delle posizioni, poi digita un nome per la nuova posizione, ad esempio Lavoro, Casa o Cellulare. Per rimuovere una posizione, usa il pulsante Rimuovi (–).
Fai clic su Fine. Eventuali modifiche apportate in questa fase alle impostazioni della rete Wi-Fi o Ethernet oppure di altre reti vengono salvate in questa posizione. Le impostazioni di rete della posizione precedente restano invariate, così potrai utilizzarle in qualsiasi momento.
Per salvare le modifiche e completare il passaggio alla nuova posizione, fai clic su Applica.
Passare da una posizione di rete all'altra
Scegli menu Apple > Posizioni dalla barra dei menu, poi scegli la posizione dal sottomenu. Questa opzione viene visualizzata solo quando si ha più di una posizione in Impostazioni di rete.
Oppure usa il menu Posizioni in Impostazioni di rete, come descritto in precedenza.
Modificare l'ordine dei servizi di rete
Se usi le posizioni di rete perché desideri che ciascuna posizione sia associata alla preferenza per un servizio di rete diverso in fase di connessione, puoi cambiare l'ordine dei servizi (noto anche come priorità delle porte) in ogni posizione:
Modificare l'ordine delle porte di rete utilizzate dal Mac
Disattivare un servizio di rete
Se vuoi assicurarti che il tuo Mac non utilizzi un determinato servizio di rete nella tua posizione di rete, assicurati di non stare attualmente utilizzando tale servizio di rete e segui questi passaggi:
macOS Ventura o versioni successive: scegli menu Apple > Impostazioni di Sistema, poi fai clic su Rete nella barra laterale. Fai clic tenendo premuto il tasto Ctrl sul servizio di rete attivo che desideri disattivare, poi scegli Disattiva il servizio.
Versioni precedenti di macOS: scegli menu Apple > Preferenze di Sistema, poi fai clic su Rete. Fai clic sul servizio di rete attivo che desideri disattivare, poi fai clic sul sotto l’elenco dei servizi e scegli Disattiva servizio.
Ti serve ancora aiuto?
Spiegaci meglio cosa succede e ti suggeriremo cosa puoi fare.
