Creare un dispositivo combinato per combinare più dispositivi audio
Con un dispositivo combinato, puoi utilizzare contemporaneamente ingressi e uscite audio da diversi dispositivi con Logic Pro, GarageBand, MainStage e la maggior parte delle altre applicazioni compatibili con Core Audio.
Quando crei un dispositivo combinato, più dispositivi in modo che vengano visualizzati come un singolo dispositivo in un'app. Ciò ti consente di aumentare il numero di ingressi e uscite audio disponibili contemporaneamente e di utilizzare più dispositivi audio contemporaneamente, ad esempio diversi microfoni USB.
Puoi anche usare un dispositivo combinato se la tua app non supporta l'uso di dispositivi separati per l'ingresso e l'uscita. Con alcune app non create da Apple, è possibile utilizzare dispositivi separati per l'ingresso e l'uscita solo se associati in un dispositivo combinato.
Con app Apple come Logic Pro, GarageBand e MainStage, puoi utilizzare dispositivi separati per l'ingresso e l'uscita, ma potresti comunque voler utilizzare un dispositivo combinato per aumentare il numero di ingressi o uscite audio.
Creare un dispositivo combinato
Quando crei un dispositivo combinato, assicurati che tutte le interfacce audio esterne siano collegate al Mac.
Dal Finder, scegli Vai > Utility, quindi apri l'applicazione Configurazione MIDI audio.
Fai clic sul pulsante Aggiungi (+) nella parte inferiore della barra laterale della finestra Dispositivi audio, quindi scegli Crea dispositivo combinato.
Il nuovo dispositivo combinato viene visualizzato nell'elenco sul lato sinistro della finestra. Per rinominare il dispositivo, fai doppio clic su di esso.
Con il nuovo dispositivo combinato selezionato nella barra laterale, seleziona la casella di controllo Usa per ciascun dispositivo che desideri includere come dispositivo secondario nel dispositivo combinato. L'ordine in cui si selezionano le caselle determina l'ordine degli ingressi e delle uscite in applicazioni come Logic Pro e MainStage.
Scopri di più su come identificare gli ingressi e le uscite dei dispositivi combinati
Per riordinare i dispositivi dopo averli selezionati, trascina un dispositivo sotto i dispositivi secondari a sinistra o a destra. Trascina un dispositivo a sinistra per ridurre i numeri di ingresso e di uscita oppure a destra per i numeri più alti.
Per scegliere la sorgente di clock per il dispositivo combinato, sceglilo dal menu Sorgente clock. Scegli il dispositivo con il clock più stabile.
Per ogni dispositivo che non funge da sorgente di clock, seleziona Correzione drift.
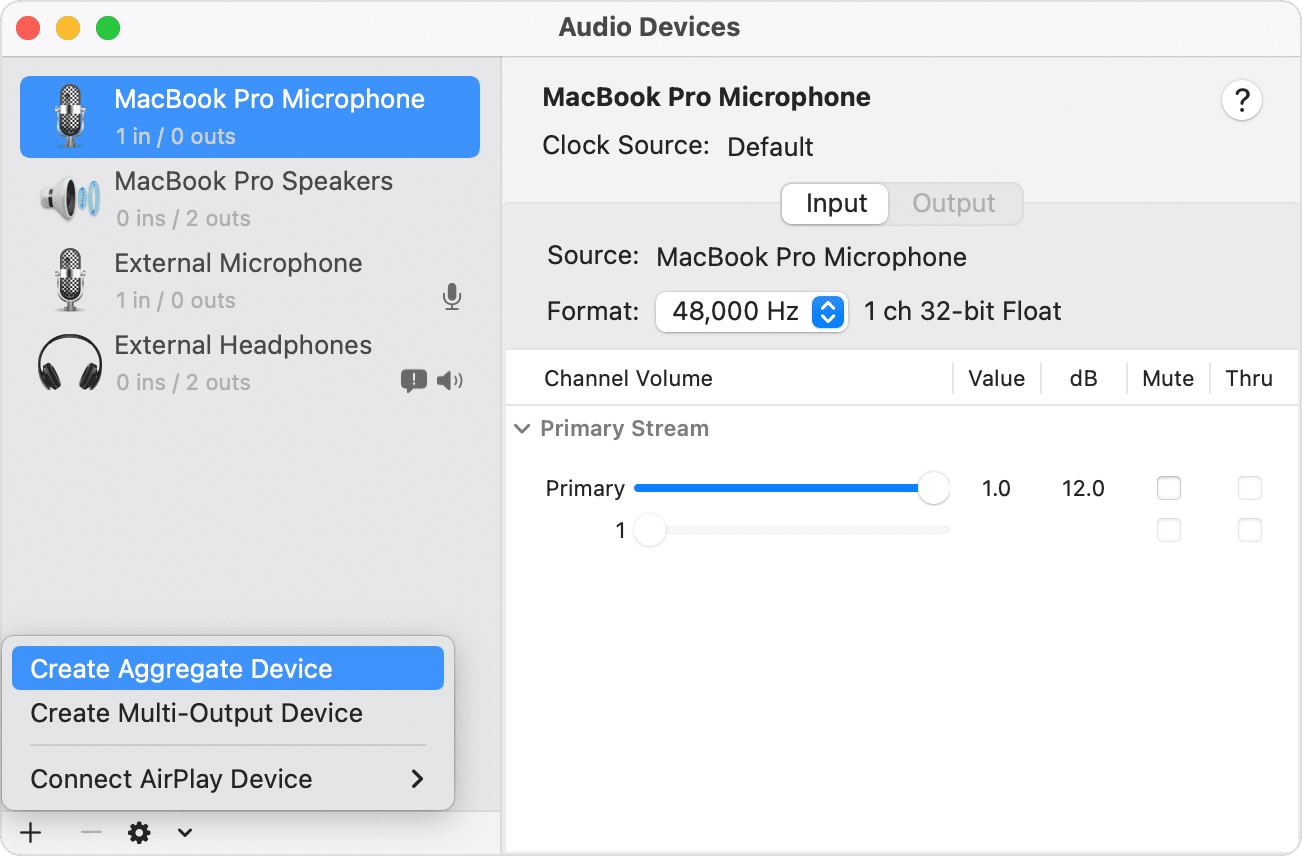
Identificare i canali di ingresso e di uscita
Tieni aperta la finestra di configurazione MIDI audio in modo da poterla consultare quando scegli gli ingressi e le uscite nell'app che stai utilizzando. In Configurazione MIDI audio, ogni dispositivo secondario nella parte superiore della sezione dispositivo secondario è contrassegnato da un colore e corrisponde ai numeri dei canali di ingresso e uscita sotto i dispositivi secondari. I numeri di canale corrispondenti vengono visualizzati negli slot di ingresso e di uscita dell'app che stai utilizzando.
Ad esempio, in Logic Pro, se vuoi usare il microfono di MacBook Pro ed è assegnato come canale uno in Configurazione MIDI audio, scegli Ingresso 1 dallo slot di ingresso del channel strip che stai usando per registrare.
Utilizzare un dispositivo combinato con il software per la creazione di musica Apple
Apri l'applicazione.
Esegui le operazioni seguenti a seconda dell'applicazione in uso:
Per Logic Pro, scegli Logic Pro > Impostazioni (o Preferenze) > Audio, quindi seleziona Dispositivi.
Per GarageBand, scegli GarageBand > Impostazioni (o Preferenze) > Audio/MIDI.
Per MainStage, scegli MainStage > Impostazioni (o Preferenze) > Audio.
Scegli il dispositivo combinato dal menu a comparsa Dispositivo di uscita in Logic Pro o GarageBand oppure dal menu a comparsa Uscita audio in MainStage. Logic Pro e GarageBand impostano automaticamente il dispositivo di ingresso in modo che corrisponda al dispositivo di uscita selezionato, che puoi modificare se vuoi utilizzare un dispositivo di ingresso diverso. In MainStage, è necessario selezionare manualmente il dispositivo di ingresso.
In Logic Pro, fai clic su Applica.
Registrare più tracce contemporaneamente con un dispositivo combinato in GarageBand su Mac
Puoi registrare più tracce contemporaneamente con un dispositivo combinato in GarageBand, ad esempio un podcast con più microfoni USB:
Per impostare gli ingressi e le uscite per la registrazione, scegli GarageBand > Impostazioni (o Preferenze) > Audio/MIDI, quindi esegui le seguenti operazioni:
Fai clic sul menu a comparsa Dispositivo di uscita, quindi scegli il dispositivo a cui sono collegate le cuffie. GarageBand può trasmettere l'audio a un singolo dispositivo. Se vuoi usare più cuffie, avrai bisogno di uno splitter o di un amplificatore per cuffie per inviare l'audio di GarageBand alle cuffie.
Fai clic sul menu a comparsa Dispositivo di ingresso, quindi scegli il dispositivo combinato.
Crea diverse nuove tracce audio nel tuo progetto GarageBand.
Fai clic su un'intestazione di qualsiasi traccia tenendo premuto il tasto Opzione, scegli Configura intestazione traccia, quindi seleziona Abilita registrazione per aggiungere il pulsante di abilitazione registrazione a ciascuna intestazione traccia.
Seleziona l'intestazione di una delle nuove tracce, quindi fai clic sul pulsante Traccia nel pannello Smart Control nella parte inferiore della finestra.
Nel pannello Smart Control, fai clic su Recording Settings (Impostazioni di registrazione), quindi imposta queste opzioni:

Fai clic sul pulsante dell'ingresso per impostare il canale su o . Assicurati di scegliere il formato corretto per il microfono o lo strumento che stai utilizzando.
Fai clic sul menu a comparsa dell'ingresso e scegli la sorgente di ingresso. Questi canali numerati corrispondono ai canali numerati in Configurazione MIDI audio.
Ripeti i due passaggi precedenti per ogni traccia che desideri registrare. Assicurati che ogni traccia abbia la propria sorgente di ingresso in GarageBand. Ad esempio, un microfono USB potrebbe essere assegnato al canale 1 e un altro potrebbe essere assegnato al canale 2 nel dispositivo combinato in Configurazione MIDI audio. In GarageBand, assegna il canale 1 a una traccia e il canale 2 a un'altra.
Fai clic sul pulsante Abilita registrazione nell'intestazione della traccia per ogni traccia su cui desideri registrare.
Per avviare la registrazione, fai clic sul nella barra degli strumenti o premi il tasto R sulla tastiera.
Utilizzare il dispositivo combinato come uscita audio del Mac
Quando imposti il dispositivo combinato come uscita audio per il Mac, l'audio di altre app sul Mac viene riprodotto tramite il dispositivo combinato. Il dispositivo combinato diventa anche l'opzione Impostazione di sistema nei menu Dispositivo di uscita e di ingresso delle app per la creazione di musica Apple.
Nel Finder, seleziona Vai > Utility. Apri Configurazione MIDI audio.
Fai clic tenendo premuto il tasto Ctrl sul dispositivo combinato nella colonna di sinistra, quindi scegli “Utilizza questo dispositivo per l'uscita audio” o “Utilizza questo dispositivo per l'ingresso audio”.
Se utilizzi connessioni separate per il word clock
Se utilizzi connessioni separate per il word clock per i dispositivi nel dispositivo combinato, ecco cosa fare:
Collega i dispositivi utilizzando i cavi del word clock, quindi deseleziona Correzione drift per ciascun dispositivo in Configurazione MIDI audio. Fai riferimento alla documentazione del dispositivo audio per dettagli specifici su come effettuare connessioni con il word clock.
Per i dispositivi non designati come sorgente clock che non utilizzano connessioni word clock separate, seleziona il riquadro Correzione drift.
Le informazioni su prodotti non fabbricati da Apple, o su siti web indipendenti non controllati o testati da Apple, non implicano alcuna raccomandazione o approvazione. Apple non si assume alcuna responsabilità in merito alla scelta, alle prestazioni o all'utilizzo di prodotti o siti web di terze parti. Apple non esprime alcuna opinione in merito alla precisione o all'affidabilità dei siti web di terze parti. Per ulteriori informazioni contatta il fornitore.
