Controllare lo stato della libreria in Foto per macOS
L'app Foto include una panoramica dello stato della libreria foto che mostra il numero di elementi in essa contenuti, la data dell'ultimo aggiornamento con Foto di iCloud e altro ancora.
Trovare informazioni sullo stato della libreria in Foto
Seleziona Libreria nella barra laterale di Foto.
Fai clic su Tutte le foto nella barra degli strumenti nella parte superiore della finestra.
Scorri fino in fondo alla finestra per visualizzare le informazioni sullo stato:
Il numero di foto e video nella libreria.
Quando è stato eseguito l'ultimo aggiornamento della libreria con Foto di iCloud e la possibilità di fare clic su Pausa o Riprendi se sono in corso degli aggiornamenti.
Il numero di elementi che non è stato possibile sincronizzare con iCloud. Fai clic su Visualizza per ulteriori informazioni.
Il numero degli eventuali elementi presenti solo sul Mac e non disponibili per gli altri dispositivi.

Se non è stato possibile sincronizzare gli elementi con iCloud
Per vedere gli elementi che non è stato possibile sincronizzare con iCloud, fai clic sul pulsante Visualizza accanto al messaggio nella parte inferiore della finestra Libreria o fai clic su Caricamento non riuscito nella barra laterale. Puoi provare a reimportare gli elementi dall'album “Caricamento non riuscito” nella tua libreria di Foto per sincronizzarli con Foto di iCloud.
>Premi Comando-A per selezionare tutti gli elementi nell'album “Caricamento non riuscito”, scegli File Esporta, quindi scegli Esporta originale non modificato di [numero] foto.
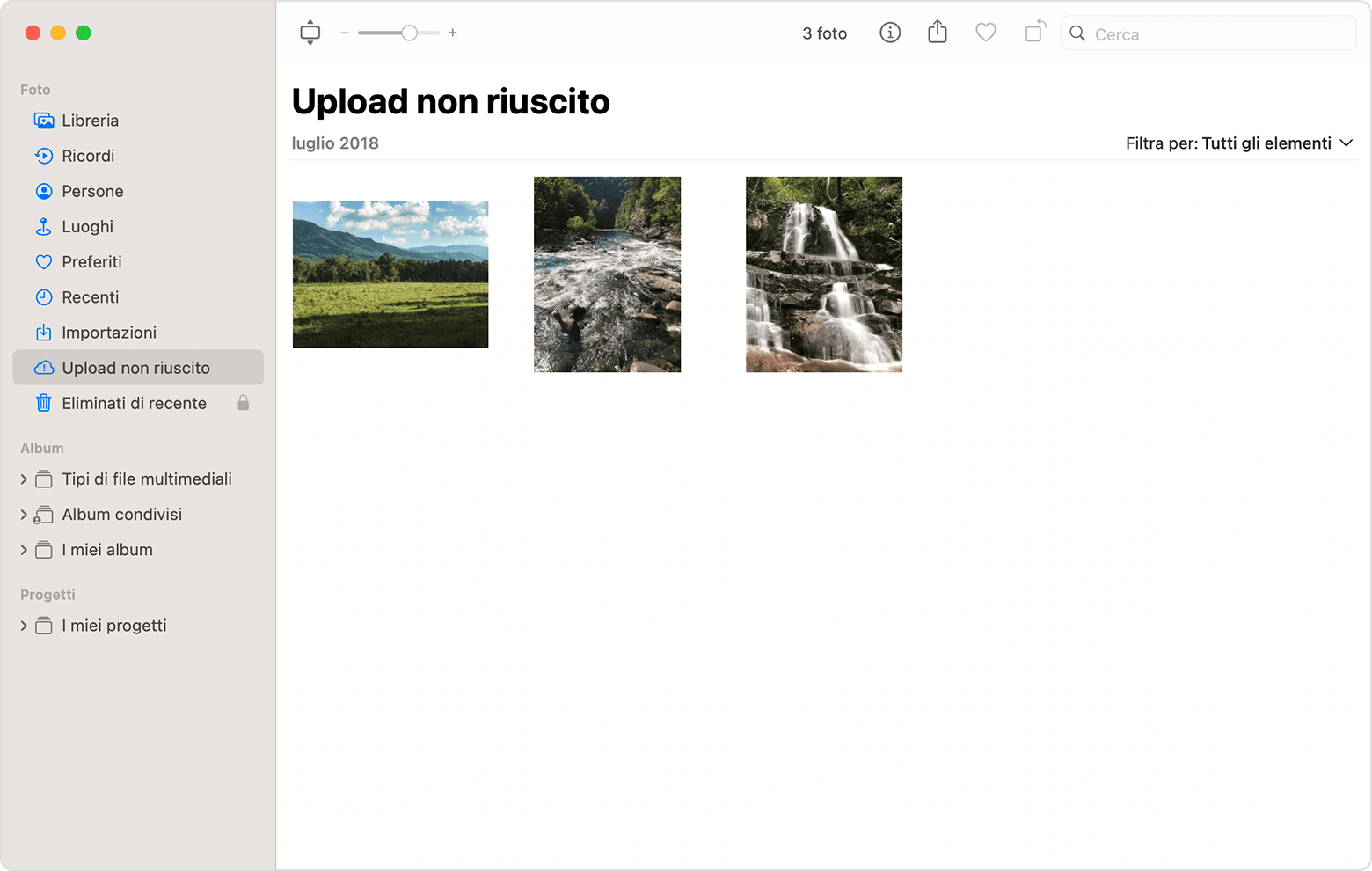
Nelle finestre di dialogo che vengono visualizzate in seguito, fai clic su Esporta, scegli una posizione per il salvataggio, poi fai clic su Esporta originali.
>Dopo l'esportazione degli elementi, assicurati che siano ancora tutti selezionati nell'album, quindi scegli Immagine Elimina [numero] foto o video.
Fai clic su Elimina, poi su OK.
Scegli l'album “Eliminati di recente” nella barra laterale, poi scegli Elimina tutto. In alternativa, elimina solo gli elementi che hai appena eliminato.
Scegli File > Importa, poi scegli le immagini che hai esportato in precedenza. Per qualsiasi elemento sincronizzato con Foto di iCloud, le modifiche o le parole chiave che hai aggiunto agli elementi interessati potrebbero andare perse.
Se viene visualizzato il messaggio “elementi solo su questo Mac”
Se configuri Foto in modo da consentire l'accesso ai file selezionati, ossia foto e video archiviati al di fuori della libreria, questi elementi vengono considerati in Foto come “elementi solo su questo Mac”. Se desideri aggiungere questi elementi alla libreria in modo che possano essere caricati su Foto di iCloud e resi disponibili sugli altri dispositivi, segui questi passaggi:
Dalla barra dei menu in Foto, scegli File > Nuovo album smart.
Assegna all'album smart il nome “Selezionato” e imposta le condizioni su “Foto è selezionata”. Fai clic su OK.
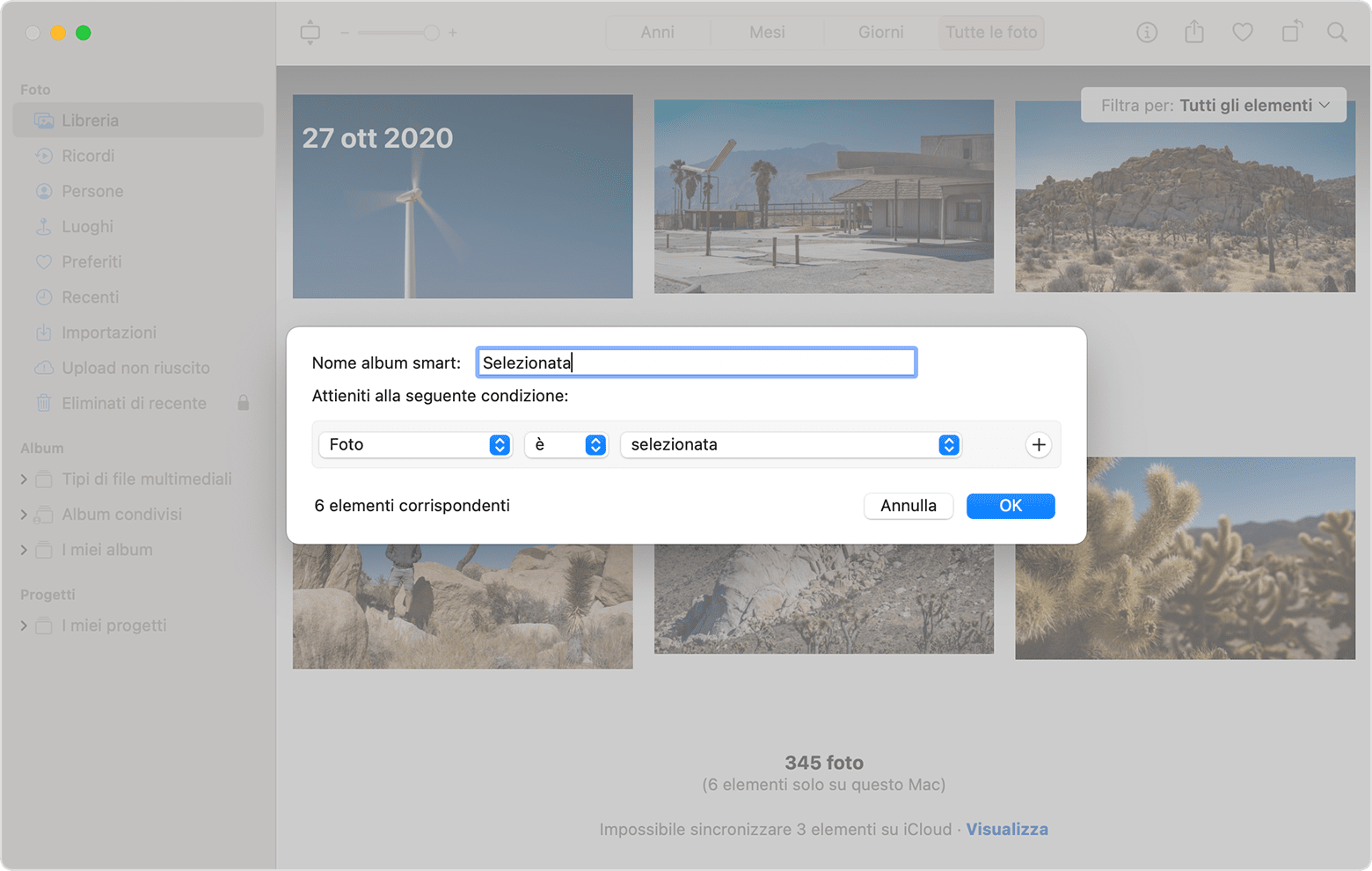
Seleziona l'album Selezionato nella barra laterale.
Premi Comando-A per selezionare tutti gli elementi nell'album, quindi scegli File > Consolida.
Ti serve ancora aiuto?
Spiegaci meglio cosa succede e ti suggeriremo cosa puoi fare.
