Informazioni su Utility Sicurezza Avvio sui Mac con chip di sicurezza Apple T2
Usa Utility Sicurezza Avvio per accertarti che il Mac si avvii sempre dal disco di avvio che hai selezionato e da un sistema operativo autentico e attendibile.
Se usi un Mac con chip di sicurezza Apple T2, Utility Sicurezza Avvio offre tre funzionalità per proteggere il tuo Mac da accessi non autorizzati: protezione firmware con password, Avvio protetto e la possibilità di impostare supporti di avvio autorizzati.
Se usi un Mac con processore Apple, scopri come modificare le impostazioni di sicurezza.
Apri Utility Sicurezza Avvio
Accendi il Mac, poi tieni premuto Comando (⌘)-R subito dopo la visualizzazione del logo Apple. Il Mac si avvia da macOS Recovery.
Quando ti viene chiesto di selezionare un utente di cui conosci la password, seleziona l'utente, fai clic su Avanti, quindi inserisci la password di amministratore.
Quando compare la finestra Utility macOS, scegli Utility > Utility Sicurezza Avvio dalla barra dei menu.
Quando ti viene chiesto di autenticarti, fai clic su Inserisci la password di macOS, poi scegli un account amministratore e inserisci la relativa password.
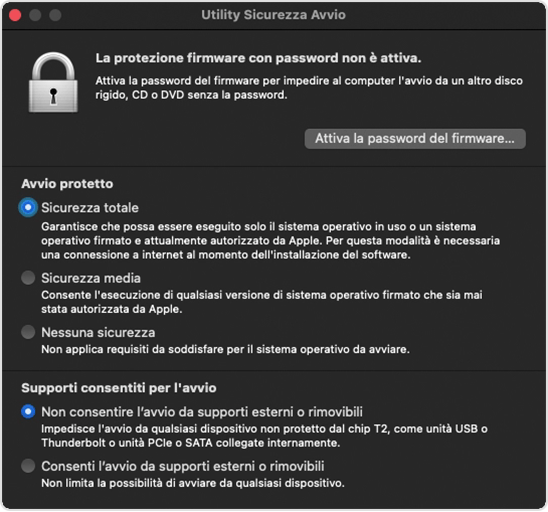
Imposta una password del firmware
Puoi usare la password del firmware per impedire a chiunque non ne sia in possesso di eseguire l'avvio da un disco diverso dal disco di avvio che hai scelto. Per impostare una password del firmware in Utility Sicurezza Avvio, fai clic su Attiva la password del firmware, quindi segui le istruzioni visualizzate. Scopri di più sulle password del firmware.
Puoi anche non consentire l'avvio da supporti esterni o rimovibili per impedire anche a coloro che conoscono la password del firmware di eseguire l'avvio da questi supporti.
Modifica le impostazioni di Avvio protetto
Usa queste impostazioni per assicurarti che il Mac si avvii sempre da un sistema operativo autentico e attendibile.
Sicurezza totale
Sicurezza totale è l'impostazione di default che offre il massimo livello di sicurezza. Si tratta di un livello di sicurezza precedentemente disponibile solo sui dispositivi iOS.
Durante l'avvio, il Mac verifica l'integrità del sistema operativo sul disco di avvio per accertarsi che sia autentico. Se il sistema operativo è sconosciuto o non può esserne verificata l'autenticità, il Mac si collega a Apple per scaricare informazioni aggiornate sull'integrità necessarie per verificare il sistema operativo. Si tratta di informazioni esclusive sul tuo Mac e garantiscono che si avvii da un sistema operativo ritenuto attendibile da Apple.
Se FileVault è abilitato mentre il Mac tenta di scaricare le informazioni aggiornate sull'integrità, ti viene chiesto di inserire una password per sbloccare il disco. Inserisci la password di amministratore, poi fai clic su Sblocca per completare il download.
Se il sistema operativo non supera la verifica:
macOS: un avviso ti informa che è necessario un aggiornamento del software per usare il disco di avvio scelto. Fai clic su Aggiorna per aprire Installer di macOS, che puoi usare per reinstallare macOS sul disco di avvio. Oppure fai clic su Disco di Avvio e scegli un disco di avvio diverso, che sarà anch'esso verificato dal tuo Mac.
Windows: un avviso ti informa che è necessario installare Windows con Boot Camp Assistant.
Se il Mac non riesce a connettersi a internet, mostra un avviso che indica che è richiesta una connessione internet.
Verifica lo stato della connessione internet, ad esempio scegliendo una rete attiva dal nella barra dei menu. Poi fai clic su Riprova.
Oppure fai clic su Disco di Avvio e scegli un disco di avvio diverso
O usa Utility Sicurezza Avvio per abbassare il livello di sicurezza
Sicurezza media
Durante l'avvio, se è attivata la Sicurezza media, il Mac verifica il sistema operativo sul tuo disco di avvio controllando unicamente che sia stato correttamente firmato da Apple (macOS) o Microsoft (Windows). Questa operazione non richiede una connessione internet o informazioni aggiornate sull'integrità fornite da Apple, quindi non impedisce al Mac di usare un sistema operativo non più considerato attendibile da Apple.
Se il sistema operativo non supera la verifica:
macOS: un avviso ti informa che è necessario un aggiornamento del software per usare il disco di avvio scelto. Fai clic su Aggiorna per aprire Installer di macOS, che puoi usare per reinstallare macOS sul disco di avvio. Questa operazione richiede una connessione internet. Oppure fai clic su Disco di Avvio e scegli un disco di avvio diverso, che sarà anch'esso verificato dal tuo Mac.
Windows: un avviso ti informa che è necessario installare Windows con Boot Camp Assistant.
Nessuna sicurezza
L'impostazione Nessuna sicurezza non impone nessuno dei requisiti di sicurezza per il disco di avvio indicati sopra.
Imposta i supporti di avvio autorizzati
Usa questa funzione per controllare se il Mac può avviarsi da un supporto esterno o rimovibile. L'impostazione di default più sicura è quella di non consentire l'avvio. Se tenti di eseguire l'avvio da questi supporti e ricevi un avviso che indica che le impostazioni di sicurezza non lo consentono, puoi modificare l'impostazione in Utility Sicurezza Avvio.
Il tuo Mac non supporta l'avvio da volumi di rete, a prescindere dalla tua autorizzazione all'avvio da supporti esterni.
Ti serve ancora aiuto?
Spiegaci meglio cosa succede e ti suggeriremo cosa puoi fare.