Aggiungere testo a un progetto iMovie
Aggiungi testo a video, foto o clip di sfondo, crea una sequenza di titoli e aggiungi i titoli di coda al filmato.
Aggiungi titoli e testo in iMovie su iPhone o iPad
Aggiungi testo a clip video, foto o sfondi nel tuo progetto e poi modifica il testo. Puoi anche creare una sequenza di titoli o titoli di coda per il tuo filmato.
Aggiungi testo a un clip
Puoi aggiungere testo a video, foto o clip di sfondo nella timeline. Devi solo toccare il clip, il nell'inspector nella parte inferiore dello schermo e poi toccare uno stile del titolo.
Modifica il testo
Dopo aver aggiunto del testo a un clip, puoi modificarlo, cambiare la posizione in cui il titolo appare sullo schermo e altro ancora. Con il progetto aperto, tocca il clip, poi tocca il pulsante Titoli nell'inspector nella parte inferiore dello schermo. Puoi modificare il testo, riposizionarlo e altro ancora:
Per modificare il testo, toccalo nel visualizzatore sopra la timeline, tocca Modifica, inserisci il nuovo testo usando la tastiera e poi tocca Fine sulla tastiera.
Per riposizionare il testo, trascinalo in una nuova posizione.
Per ridimensionare il testo, pizzica il testo per aumentarne o ridurne le dimensioni.
Per cambiare gli stili del font, tocca il o il nell'inspector. Tocca il per accedere ad altre opzioni di stile del font.
Puoi modificare lo stile del titolo in qualsiasi momento pur conservando le modifiche già apportate:
Con il progetto aperto, tocca il clip nella timeline e poi tocca il pulsante Titoli.
Tocca uno stile del titolo diverso per visualizzarlo in anteprima nel visualizzatore.
Per rimuovere il testo da un clip, tocca il clip, tocca il pulsante Titoli e poi tocca Nessuno negli stili del titolo visualizzati.
Crea una sequenza di titoli o i titoli di coda
Per creare una sequenza di titoli o i titoli di coda per il tuo filmato, aggiungi un clip di sfondo all'inizio o alla fine del filmato, poi aggiungi del testo al clip di sfondo. In iMovie sono disponibili numerosi stili, tra cui gli stili animati, che puoi usare nel tuo filmato.
Con il progetto iMovie aperto, scorri la timeline fino ad arrivare all'inizio o alla fine del filmato.
Tocca il e poi tocca Sfondi.
Tocca uno sfondo, poi tocca il pulsante Aggiungi al .
Nella timeline, tocca il clip di sfondo che hai appena aggiunto, poi il nell'inspector nella parte inferiore dello schermo.
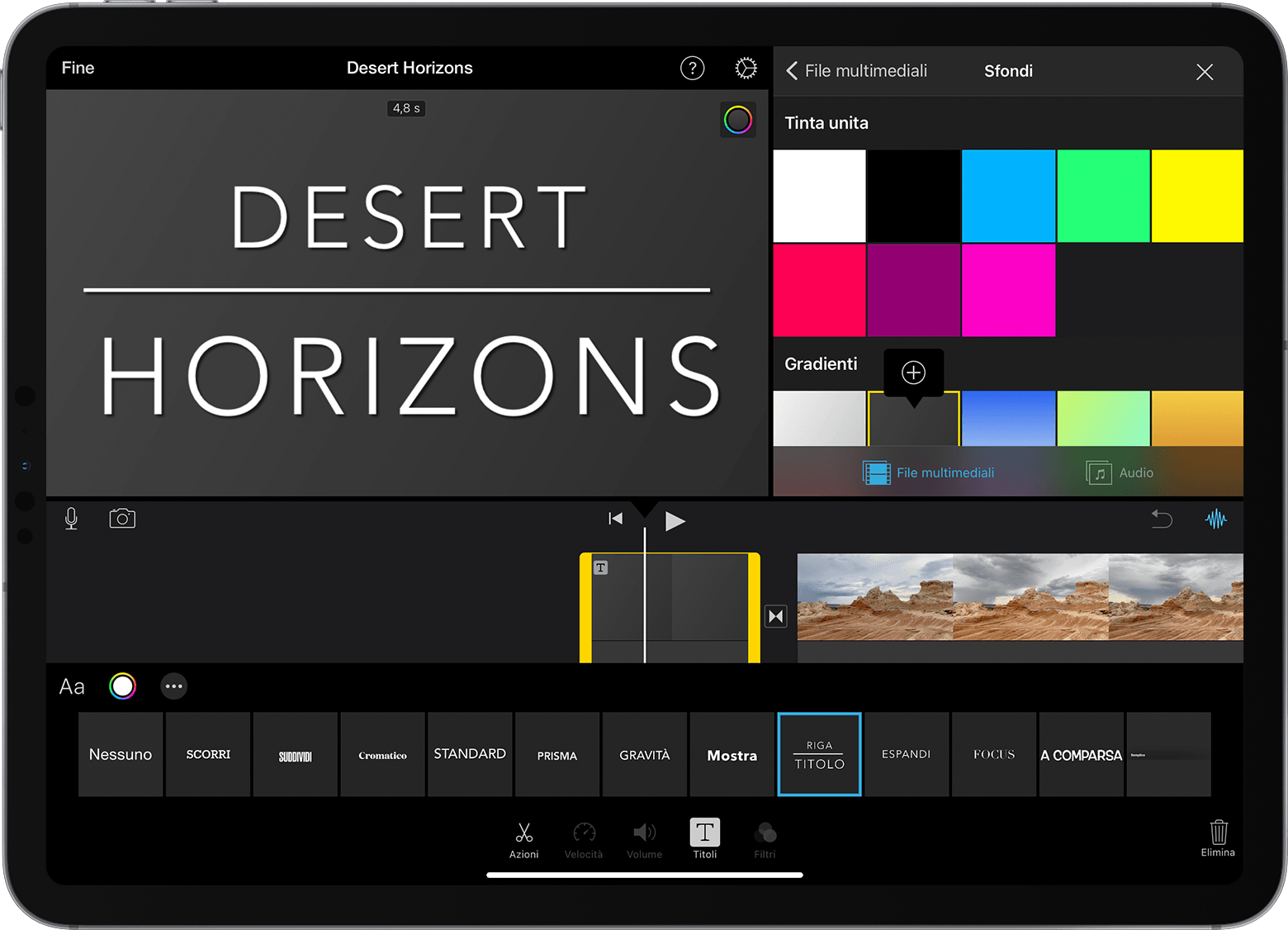
Tocca uno stile del titolo. Il testo viene visualizzato nel visualizzatore sopra la timeline. Per scegliere uno stile diverso, devi solo toccarne uno nell'inspector nella parte inferiore dello schermo.
Taglia il clip di sfondo alla lunghezza desiderata.
Puoi quindi modificare il testo, cambiare il punto in cui il testo appare sullo schermo ed eseguire altre operazioni.
Aggiungi titoli e testo in iMovie su Mac
Aggiungi testo a clip video, foto o sfondi nel tuo progetto e poi modifica il testo. Puoi anche creare una sequenza di titoli o titoli di coda per il tuo filmato.
Aggiungi testo a un clip
Ecco come aggiungere testo a un video, a una foto o a un clip di sfondo nella timeline.
Posiziona la testina di riproduzione nel punto in cui desideri inserire il testo, fai clic su Titoli sopra il browser e poi fai doppio clic su uno stile.
Puoi anche trascinare lo stile sulla timeline, sul clip in cui desideri che appaia.
Il testo viene aggiunto come clip collegato, sopra l'altro clip nella timeline.
Modifica il testo
Dopo aver aggiunto del testo a un clip, puoi modificarlo, cambiare il font, cambiare la posizione in cui il testo appare sullo schermo e altro ancora.
Fai doppio clic sul clip con il testo nella timeline, digita il nuovo testo nel visualizzatore e poi fai clic sul .
Per modificare il tipo, la dimensione e il colore del font, fai doppio clic sul clip con il testo nella timeline, regola i controlli del font nella parte superiore del visualizzatore, poi fai clic sul pulsante Applica quando hai terminato.
Per impostare la durata di visualizzazione del testo nel filmato, sposta il puntatore su uno dei bordi del clip con il testo nella timeline, poi trascina.
Per modificare lo stile e la posizione del testo, fai doppio clic sul titolo nella timeline, fai clic su Titoli sopra il browser e poi fai doppio clic sul nuovo stile che desideri utilizzare. Il nuovo stile sostituisce quello vecchio, ma viene conservata la durata impostata e le eventuali modifiche apportate al testo.
Crea una sequenza di titoli o i titoli di coda
In iMovie sono disponibili numerosi stili, tra cui gli stili animati, che puoi usare per creare una sequenza di titoli o i titoli di coda. Se hai impostato un tema per il tuo filmato, i titoli associati al tema vengono visualizzati nella parte superiore del browser. Puoi anche aggiungere uno sfondo se desideri che lo sfondo della sequenza di titoli abbia un colore diverso dal nero.
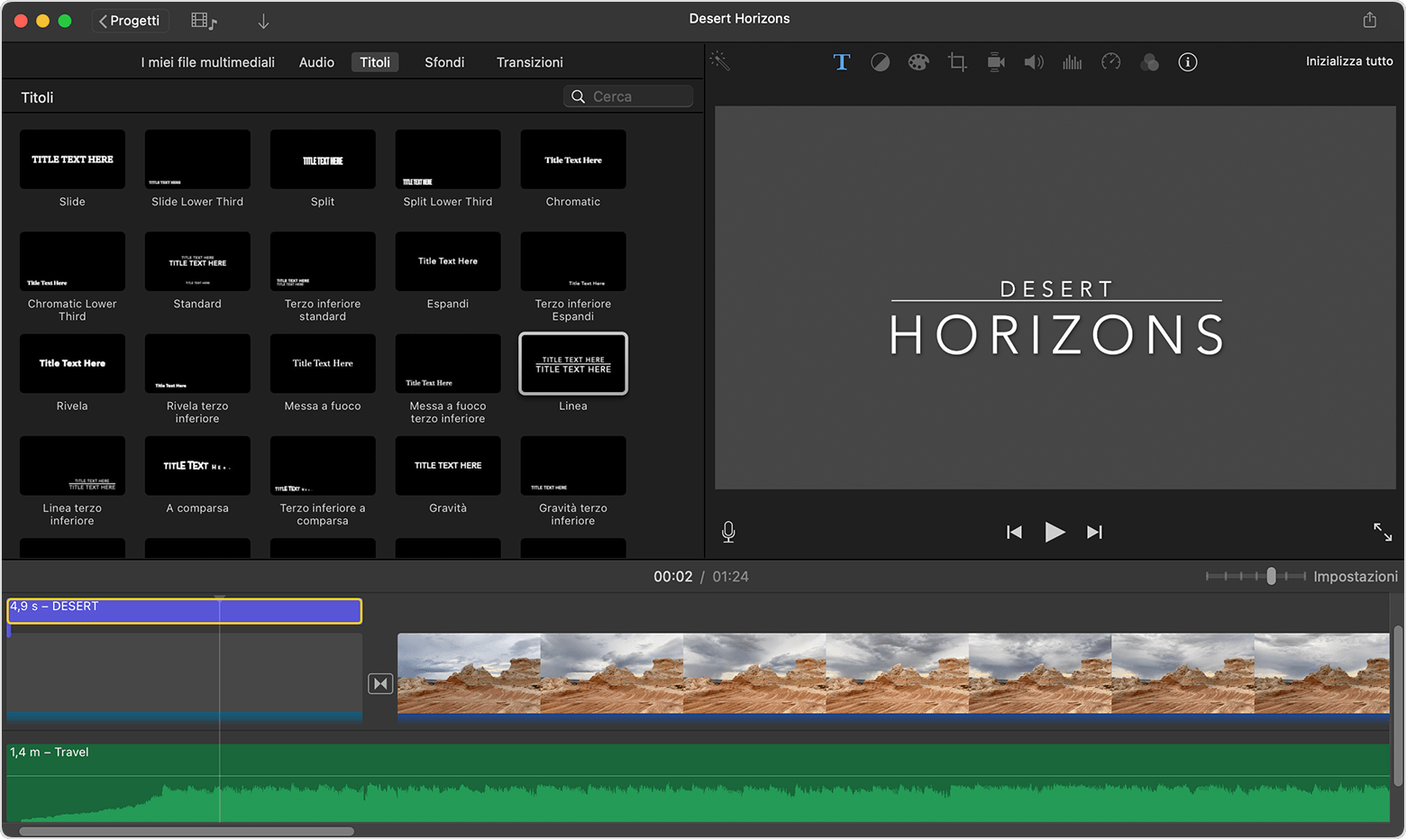
Con il progetto iMovie aperto, fai clic sul pulsante Libreria per visualizzare il browser, se necessario.
Posiziona la testina di riproduzione all'inizio o alla fine del filmato.
Se per la sequenza dei titoli o per i titoli di coda desideri uno sfondo diverso dal nero, fai clic su Sfondi e poi fai doppio clic sullo sfondo che desideri utilizzare. Oppure trascina lo sfondo all'inizio o alla fine della timeline. Se non desideri uno sfondo speciale, vai al passaggio successivo.
Come sfondo puoi anche usare un qualsiasi altro clip video o foto.
Fai clic su Titoli, poi nel browser fai doppio clic sul titolo che desideri utilizzare o trascina il titolo sulla timeline. Se hai utilizzato uno sfondo o un altro clip, il titolo viene aggiunto come clip collegato sopra l'altro clip nella timeline. Con un clip collegato, se sposti un clip video o una foto, anche il clip collegato si sposterà di conseguenza.
Puoi quindi modificare il testo, cambiare il punto in cui il testo appare sullo schermo ed eseguire altre operazioni.