Utilizzare tag e cartelle smart in Note su iPhone e iPad
Usa i tag per suddividere rapidamente le note in categorie in modo da riuscire a trovarle facilmente in seguito. Basta aggiungere uno o più tag, come #lavoro o #shopping, in qualsiasi punto della nota. Inoltre, puoi utilizzare i tag insieme alle cartelle esistenti per cercare e filtrare le note in più cartelle.
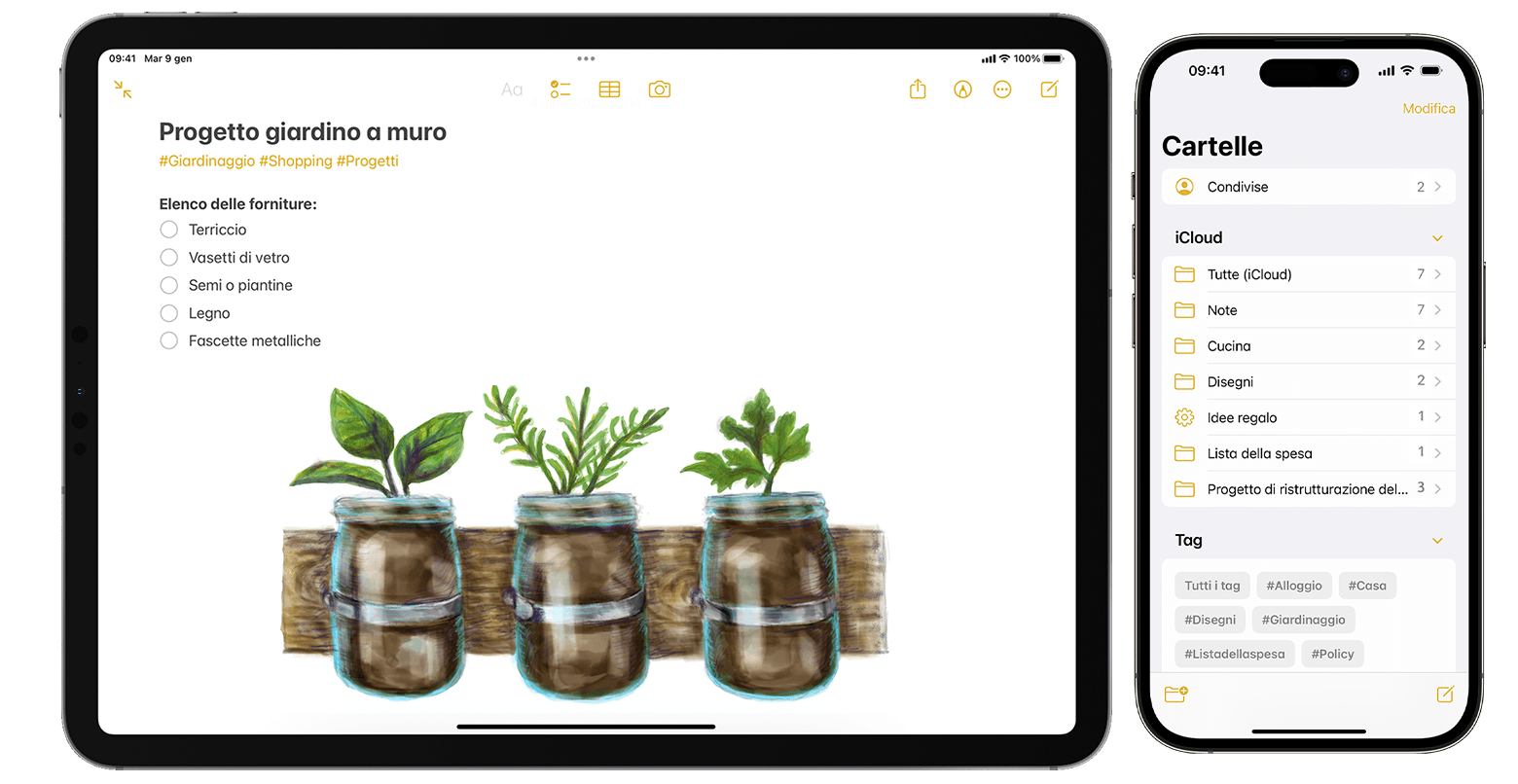
Aggiungere un tag a una nota
In iOS 15, iPadOS 15 e versioni successive, puoi aggiungere un tag in qualsiasi punto di una nota, incluso il titolo. Per aggiungere un tag a una nota, digita # seguito dal nome del tag o scegli un tag dal menu dei suggerimenti sopra la tastiera. Il testo cambierà colore per mostrare che è stato aggiunto un tag. Puoi anche aggiungere tag nei disegni realizzati con un'Apple Pencil su iPad: è sufficiente scrivere # e il nome del tag all'interno di una nota.
I nomi dei tag devono essere formati da una parola continua, ma è possibile utilizzare trattini, numeri e trattini bassi per renderli più lunghi, ad esempio #prodotti-giardinaggio. È possibile aggiungere più tag a una nota e qualsiasi tag creato viene automaticamente aggiunto al browser Tag sotto l'elenco delle cartelle.
Per aggiungere un tag a più note:
Vai alla cartella con l'elenco delle note.
Tocca il , poi tocca Seleziona note.
Seleziona le note, poi tocca Tag nella parte inferiore dello schermo.
Seleziona i tag che desideri aggiungere alle note, poi tocca Fine.

Se crei un tag su un dispositivo con iOS 15 o iPadOS 15, questo viene visualizzato in Note sugli altri tuoi dispositivi Apple che utilizzano almeno la versione più recente di iOS 14, iPadOS 14 o macOS Big Sur. Se gli altri dispositivi utilizzano una versione meno recente del software, la nota con il tag non verrà visualizzata.
Quando condividi una nota con tag con qualcuno che utilizza almeno la versione più recente di iOS 14, iPadOS 14 o macOS Big Sur, questa persona vedrà il nome del tag, che tuttavia non verrà visualizzato come un vero e proprio tag finché la persona non lo aggiunge come tag. Se provi a condividere una nota con tag con qualcuno che utilizza una versione meno recente del software, questa persona non vedrà affatto la nota.
Non è possibile bloccare una nota con un tag, né aggiungere un tag a una nota bloccata.
Visualizzare le note con tag
Quando crei un tag, puoi trovarlo nella nota stessa e nel browser Tag, che si trova sotto l'elenco delle cartelle.
Per visualizzare un elenco delle note con un tag specifico o più tag:
Vai al browser Tag.
Tocca un tag o Tutti i tag. Se tocchi un tag, viene visualizzato un elenco delle note con quel tag specifico. Se tocchi Tutti i tag, viene visualizzato un elenco di tutte le note con tag.
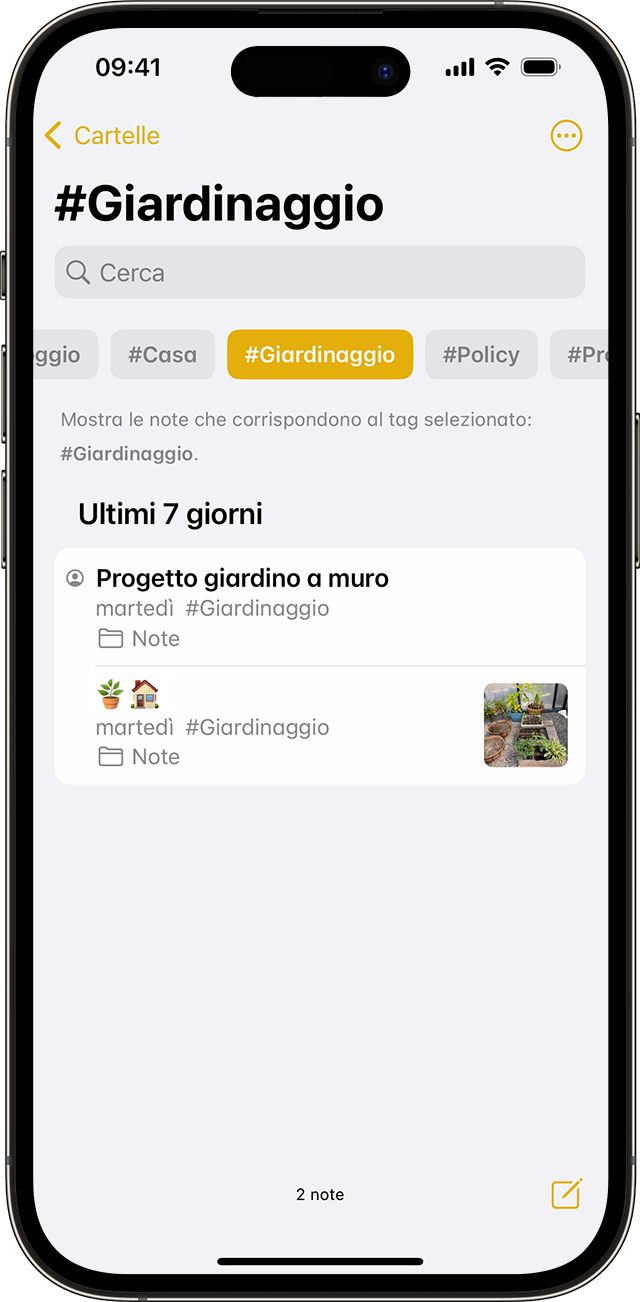
Se desideri filtrare ulteriormente le note, ad esempio per trovare quelle con due tag specifici:
Vai al browser Tag.
Tocca un tag, poi seleziona un altro tag. Verranno visualizzate tutte le note con questi due tag.
Eliminare o rinominare i tag nelle note
Con iOS 15 e iPadOS 15, puoi rinominare i tag o eliminarli quando hai finito di usarli. Per rinominare o eliminare un tag:
Vai al browser dei tag nella parte inferiore della vista elenco Cartelle.
Tocca e tieni premuto il tag che desideri modificare.
Nel menu a comparsa, tocca o .
Tocca Elimina per confermare oppure digita un nuovo nome e tocca Rinomina per confermare.
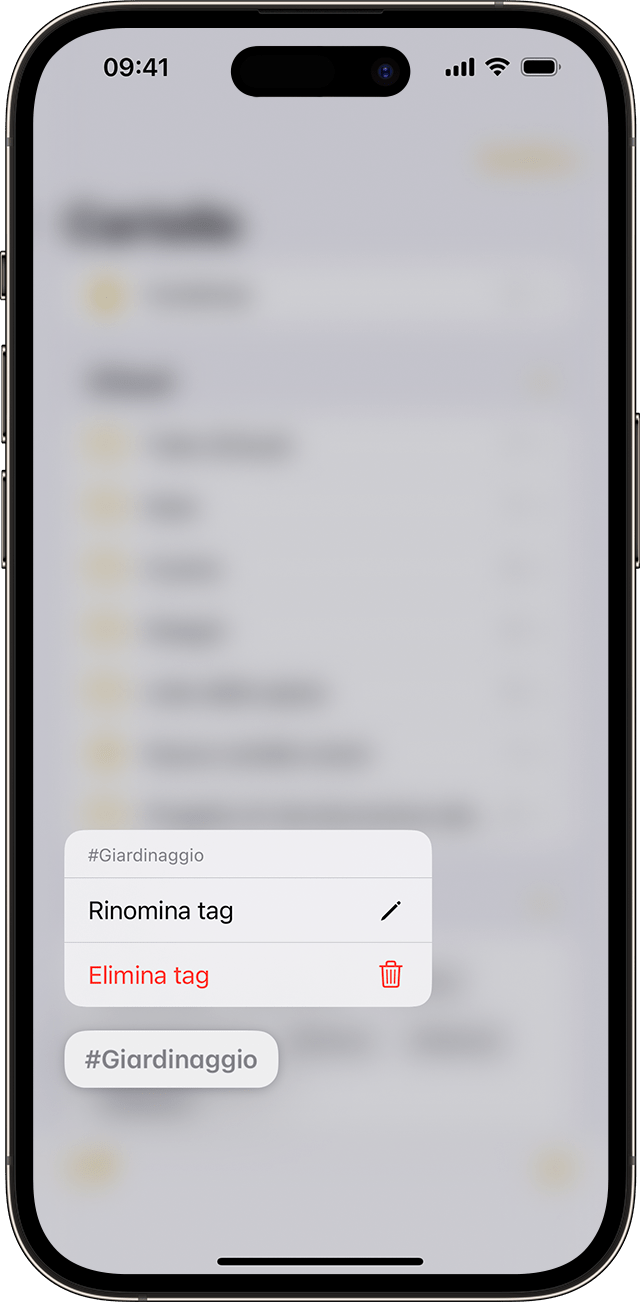
Il browser Tag mostrerà solo i tag utilizzati all'interno delle note. Se rimuovi un tag, questo verrà rimosso dal browser Tag.
Creare una cartella smart
Le cartelle sono un ottimo modo per organizzare le note in categorie, come lavoro o progetti personali. Le cartelle smart fungono da filtri e consentono di raggruppare le note con tag. Le note rimangono nella cartella originale in cui le hai create: le cartelle smart sono solo un modo semplice per accedere alle note e organizzarle rapidamente. Puoi utilizzare le cartelle smart per trovare con facilità le note che desideri consultare regolarmente, ad esempio voci di diario, ricette o documenti di lavoro.
Per creare una cartella smart:
Tocca il .
Inserisci un nome per la cartella, poi tocca Converti in cartella smart.
Scegli i filtri che vuoi usare per selezionare automaticamente le note per la cartella smart, poi tocca Fine. Puoi scegliere i filtri in base ai tag, a quando è stata creata una nota, all'ultima modifica di una nota e così via.
Tocca di nuovo Fine per creare la cartella smart.
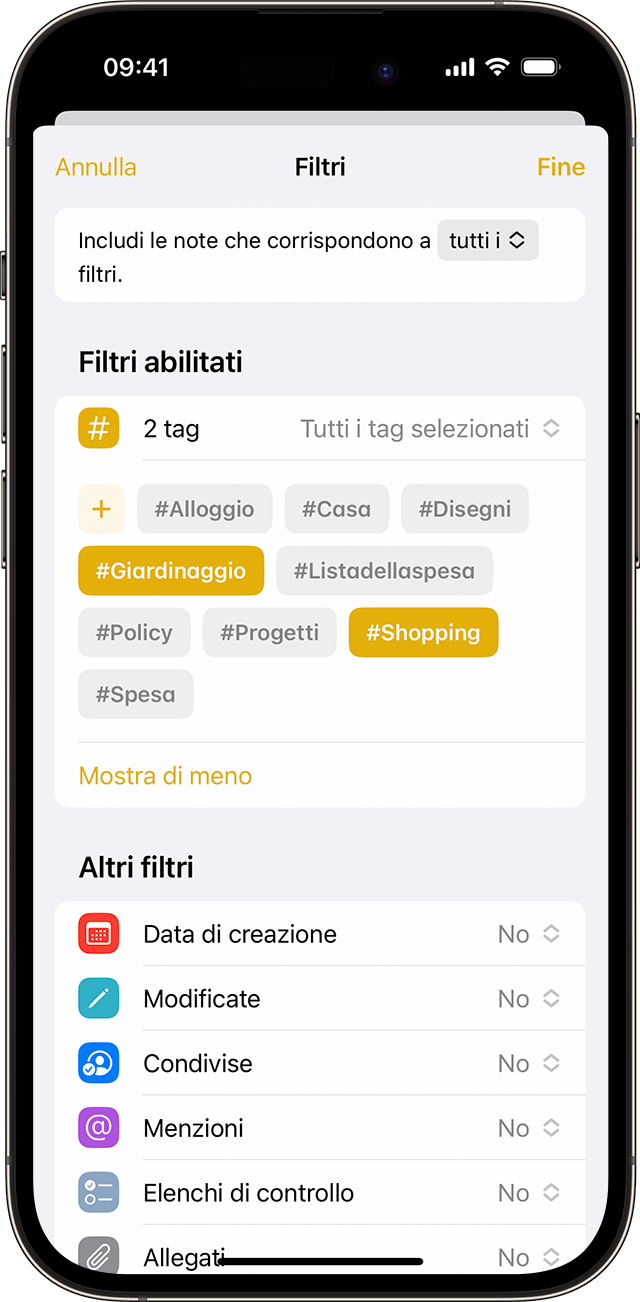
Puoi anche creare una cartella smart dal browser Tag. Basta toccare il tag, quindi toccare il , toccare Crea cartella smart, aggiungere un nome e toccare Fine.
Convertire una cartella in cartella smart
Per convertire una cartella esistente in cartella smart:
Quando visualizzi la cartella che desideri convertire, tocca il .
Scorri verso il basso e tocca Converti in cartella smart.
Quando converti una cartella, le note vengono spostate nella cartella Note e taggate con il nome della cartella smart. Tieni presente che non è possibile convertire le cartelle condivise, né quelle con una sottocartella o che contengono note bloccate.
Quando converti una cartella in cartella smart, l'operazione non può essere annullata. Se non desideri più utilizzare la cartella smart, devi eliminarla.
Modificare una cartella smart
Tieni premuta la cartella smart.
Tocca Modifica cartella smart.
Modifica il nome o tocca Gestisci cartella smart per cambiare i filtri attuali.
Tocca Fine.
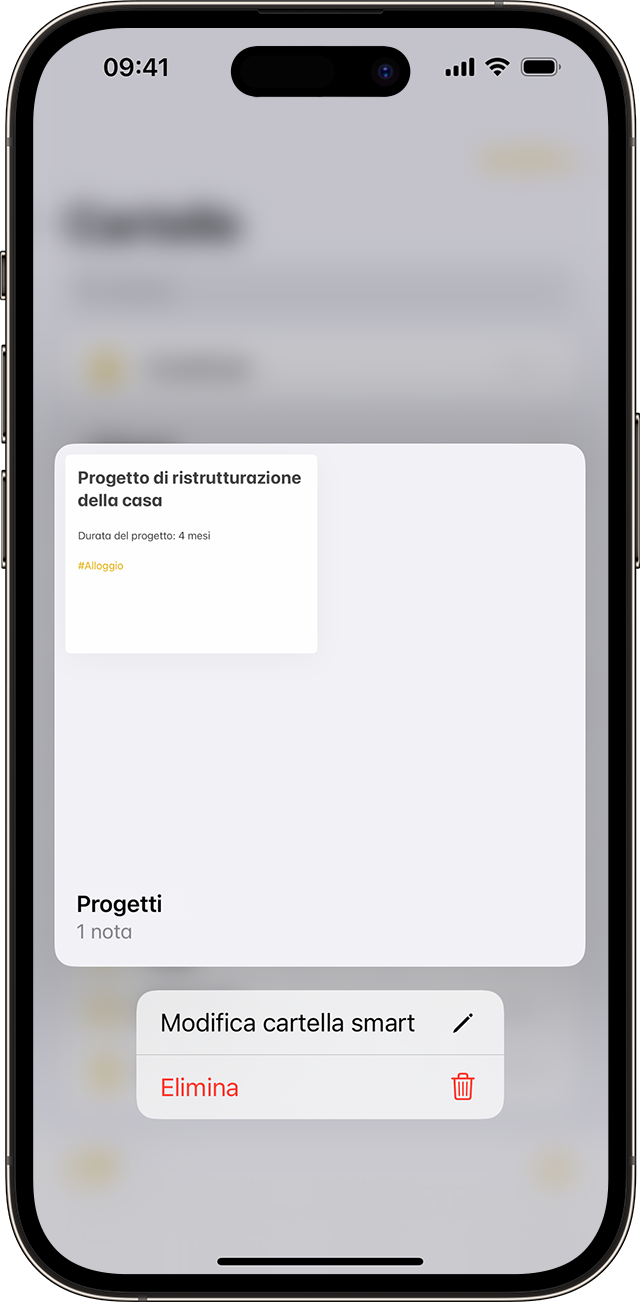
Fai di più con Note
Scopri di più sull'app Note su iPhone, iPad e iPod touch.
Ti serve ancora aiuto?
Spiegaci meglio cosa succede e ti suggeriremo cosa puoi fare.
