Adattare automaticamente il ritmo in Logic Pro per Mac
Registra senza il metronomo, utilizza Ritmo smart per analizzare la registrazione e creare automaticamente una mappa del ritmo, poi usa i suggerimenti per perfezionare l'analisi e aggiungere modifiche al ritmo.
Puoi registrare tracce audio o MIDI senza il metronomo e utilizzare Ritmo smart per analizzare la registrazione in due modi:
Con la registrazione libera del ritmo, registra senza il metronomo e adatta rapidamente la traccia al ritmo del progetto o il ritmo del progetto alla traccia appena registrata. Puoi creare una registrazione libera in un progetto vuoto o in un progetto che contiene già altre tracce. Puoi anche scegliere di applicare al progetto un ritmo medio della registrazione libera.
Con la modalità Adapt (Adatta) o Automatic (Automatica), registra senza il metronomo e utilizza Logic Pro per adattare il ritmo del progetto durante la registrazione. Puoi quindi usare gli strumenti correlati al ritmo, come il metronomo, il plugin Drummer e gli effetti sincronizzati, che seguiranno la mappa del ritmo della registrazione originale.
Dopo la registrazione, usa i suggerimenti per migliorare l'analisi del ritmo e aggiungere i dati del metro.
Se non vuoi usare Ritmo smart, scegli la modalità Keep (Conserva).
Usare la registrazione libera del ritmo
Aggiungi il pulsante Free Tempo Recording (Registrazione libera del ritmo) alla barra degli strumenti:
Fai clic sul menu a comparsa Display Mode (Modalità schermata) nell'LCD, situato al centro della barra di controllo.
Scegli Customize Control Bar and Display (Personalizza la barra di controllo e la schermata).
In Transport (Trasporto), scegli Free Tempo Recording (Registrazione libera del ritmo).
Fai clic sul pulsante Free Tempo , quindi esegui la tua parte. Se il progetto contiene altre tracce, queste vengono disattivate durante la registrazione, per permetterti di suonare senza pensare al ritmo.
Al termine, fai di nuovo clic sul pulsante Free Tempo Recording (Registrazione libera del ritmo).
Nella finestra visualizzata, scegli come vuoi che Ritmo smart gestisca l'analisi, quindi fai clic su Apply (Applica).
Se questa è la prima traccia del progetto, scegli “Apply region tempo to project tempo” (Applica il ritmo della regione al ritmo del progetto) se vuoi creare una mappa del ritmo per il progetto.
Se il progetto conteneva già altre tracce, scegli invece “Apply Project Tempo to Region” (Applica il ritmo del progetto alla regione) se vuoi che il ritmo della nuova registrazione venga adattato a quello delle altre tracce del progetto.
Taglia eventuali silenzi dall'inizio o dalla fine della registrazione e sposta la regione nella posizione desiderata della timeline.
Per determinare la precisione dell'analisi di Ritmo smart, puoi attivare il metronomo e riprodurre la registrazione. Se pensi che l'analisi di Ritmo smart possa essere più precisa, aggiungi suggerimenti per migliorare l'analisi, modifica i marcatori di battuta e altro nell'editor di Ritmo smart.
Registrare senza il metronomo in modalità Adapt (Adatta) o Auto (Automatica)
Per adattare il ritmo del progetto a quello della prestazione durante la registrazione, usa la modalità Adapt (Adatta) o Automatic (Automatica). Usa la modalità Adapt (Adatta) temporaneamente, mentre registri le prime tracce del nuovo progetto. Con la modalità Automatic (Automatica), Logic Pro sceglie automaticamente Adapt (Adatta), se nel progetto non è presente alcun materiale di riferimento per il ritmo (o se il metronomo è disattivato), oppure la modalità Keep (Conserva), se sono presenti tracce con materiale di riferimento per il ritmo.
Crea un nuovo progetto.
Per visualizzare l'area delle tracce, fai clic sul .
Fai clic sul menu a comparsa di Ritmo smart nella sezione Tempo (Ritmo) dell'LCD, quindi scegli Adapt (Adatta) o Auto (Automatica).
Fai clic sul nella barra degli strumenti per disattivarlo.
Fai clic sul nell'intestazione della traccia.
Fai clic sul (oppure premi il tasto R sulla tastiera) per avviare la registrazione della traccia audio o MIDI. Logic crea una mappa del ritmo, che viene visualizzata nella traccia Tempo (Ritmo) sopra l'area delle tracce.
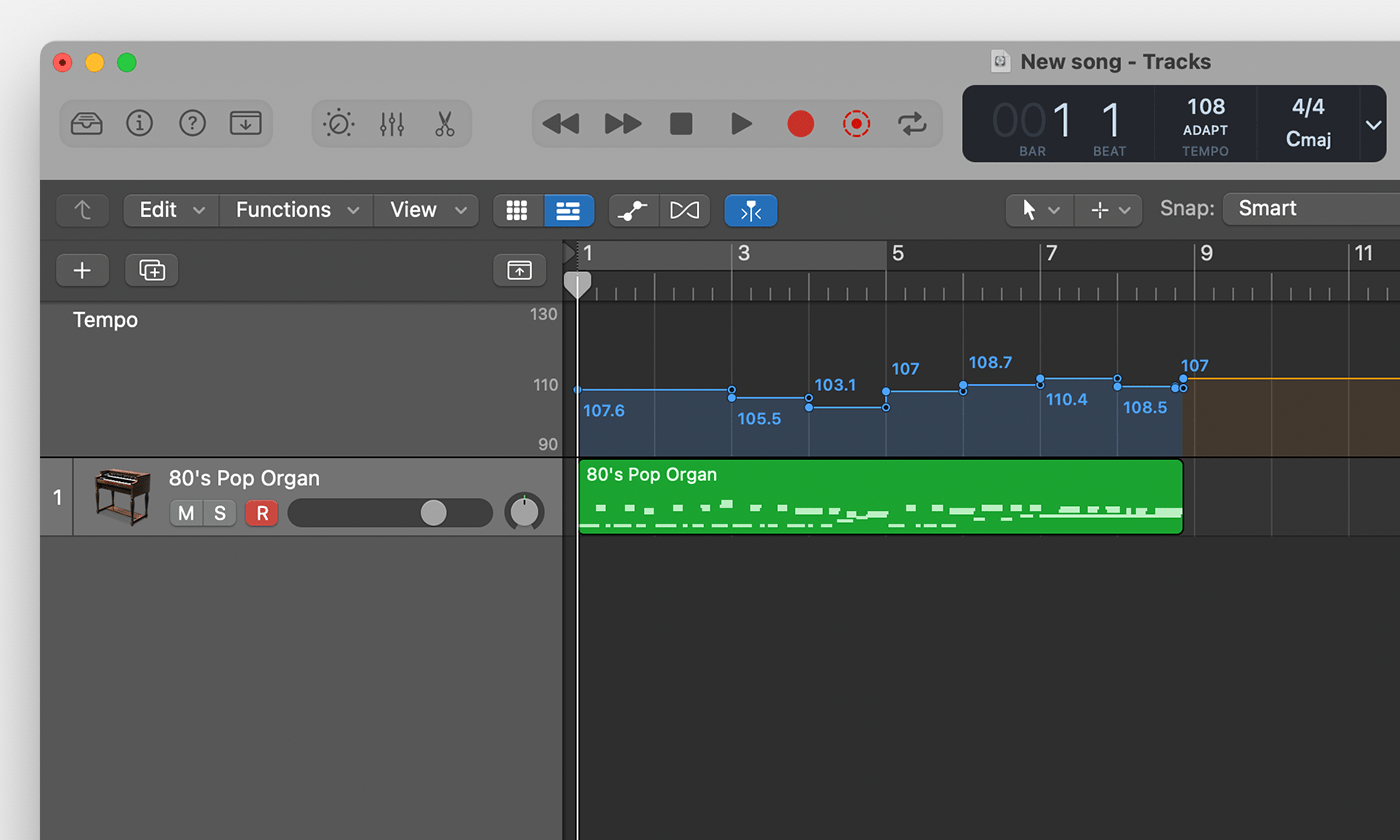
Al termine, fai clic sul .
Taglia eventuali silenzi all'inizio o alla fine della registrazione, quindi sposta la regione nella posizione desiderata della timeline. Quando sposti o modifichi la regione, le modifiche al ritmo seguono la regione nella nuova posizione.
Se hai usato la modalità Adapt (Adatta), assicurati di passare alla modalità Auto (Automatica) o Keep (Conserva), in modo che le registrazioni successive non modifichino la mappa del ritmo originale.
In seguito, aggiungi una traccia Drummer, Apple Loops alla traccia o altri elementi ritmici, che seguiranno automaticamente la mappa del ritmo originale. Puoi anche attivare il metronomo, che seguirà la mappa del ritmo.
Quando sposti o modifichi le regioni, le modifiche al ritmo seguono le regioni nella nuova posizione. Se hai effettuato una registrazione multitraccia e in seguito aggiungi altre tracce, puoi aggiungerle all'insieme di tracce utilizzato da Ritmo smart per creare la mappa del ritmo e analizzare nuovamente il ritmo.
Perfezionare l'analisi di Ritmo smart per le regioni audio con suggerimenti
Dopo aver analizzato inizialmente una regione audio con Ritmo smart, potresti voler perfezionare l'analisi per rendere più precisa la mappa del ritmo. Con la modalità Hint (Suggerimento) dell'editor di Ritmo smart, puoi aggiungere “suggerimenti” per aiutare Logic Pro a rilevare in modo più accurato gli attacchi e le battute.
Inoltre, devi aggiungere suggerimenti per il metro se sono presenti modifiche al metro nella tua registrazione e vuoi che Logic Pro le rilevi. Le modifiche al metro all'interno di una regione o di una selezione possono essere rilevate solo aggiungendo i suggerimenti per il metro.
Per usare la modalità Hint (Suggerimento):
Fai doppio clic sulla regione su cui desideri lavorare nell'area delle tracce, quindi fai clic su Ritmo smart nell'editor nella parte inferiore della finestra. La modalità Hint (Suggerimento) è attiva di default e indicata da un nella barra di controllo dell'editor di Ritmo smart.
Per aggiungere un suggerimento per l'attacco, posiziona il puntatore nella parte superiore della schermata principale dell'editor, quindi fai clic. Nella regione viene visualizzata una linea arancione con un cursore circolare.
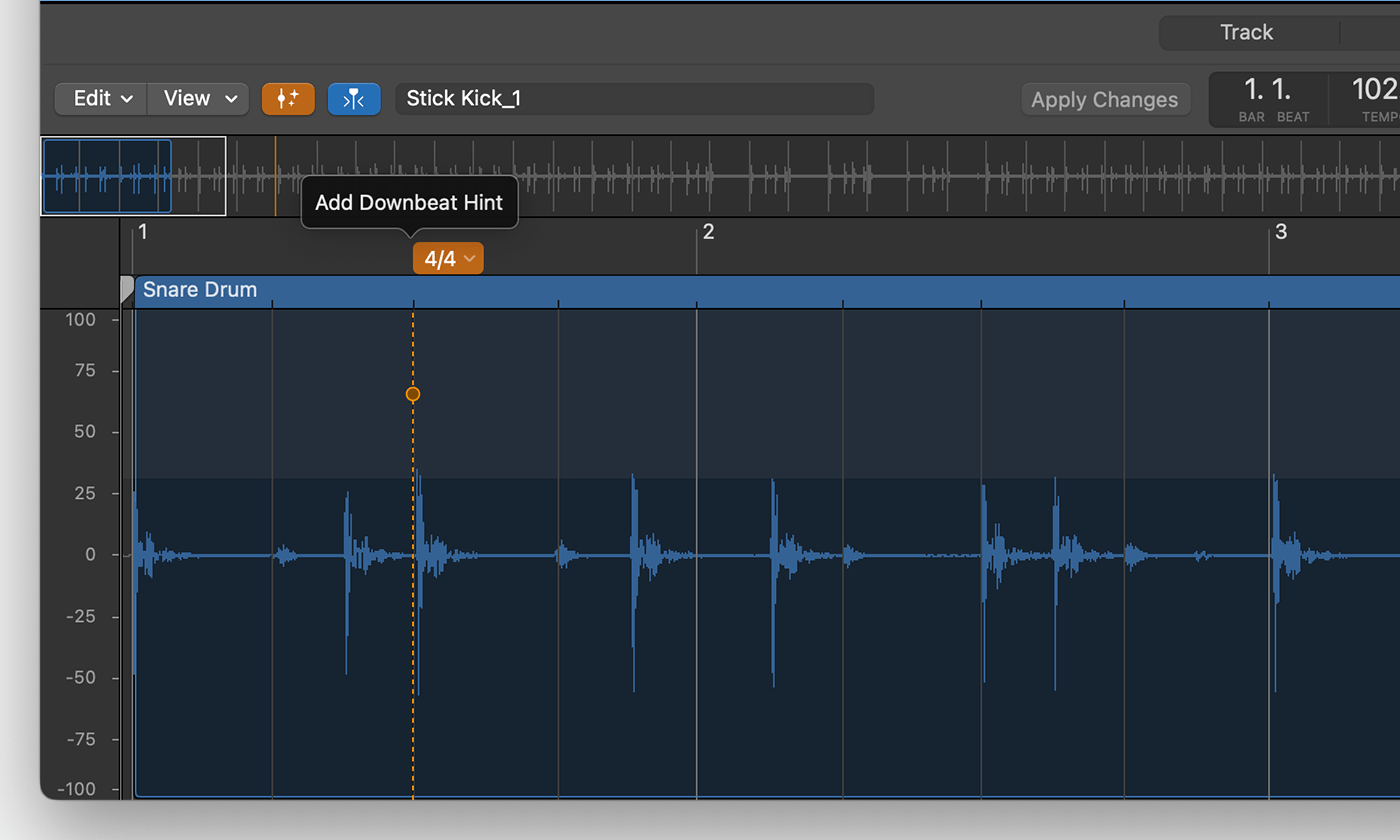
Per aggiungere un suggerimento per la battuta, fai clic nella parte inferiore della regione nella schermata principale.
Per aggiungere un suggerimento per il metro:
Aggiungi un suggerimento per l'attacco o per la battuta in corrispondenza della modifica al metro.
Fai clic sul metro sopra il suggerimento.
Scegli il metro dal menu a comparsa.
Per aggiungere un intervallo di ritmo, esegui una delle seguenti operazioni:
Aggiungi un suggerimento per l'attacco alla prima battuta di una barra, suggerimenti per le battute a ciascuna battuta rimanente della barra e un suggerimento per l'attacco sulla barra seguente.
Aggiungi suggerimenti per gli attacchi in tre barre consecutive.
Dopo aver applicato le modifiche e aggiornato l'analisi del ritmo, viene creato un intervallo di ritmo che dura fino al suggerimento successivo.
Per spostare un suggerimento, trascina il cursore verso sinistra o destra.
Quando hai finito di aggiungere suggerimenti, fai clic su Apply Changes (Applica modifiche) nella barra degli strumenti dell'editor.
L'aggiunta di alcuni suggerimenti per gli attacchi e per le battute può migliorare l'analisi. Puoi continuare ad aggiungere suggerimenti in un secondo momento, ma ricordati di applicare le modifiche ogni volta che ne aggiungi di nuovi.
Bloccare un intervallo
Se vuoi aggiungere suggerimenti ad altre aree della regione, puoi bloccare le regioni che hai già analizzato, in modo che non vengano analizzate quando applichi di nuovo le modifiche:
Per selezionare l'intervallo che vuoi bloccare, fai clic e trascina verso sinistra o destra sul righello o al centro del tracciato dell'editor di Ritmo smart.
Fai clic sull'intervallo selezionato tenendo premuto il tasto Opzione, quindi scegli Lock Range (Blocca intervallo) dal menu a comparsa.
Visualizzare l'anteprima, modificare i dati del ritmo e altro nell'editor di Ritmo smart
L'editor di Ritmo smart include anche altre funzioni:
Per modificare i dati relativi al ritmo nel file audio, fai clic sul menu a comparsa Edit (Modifica). Puoi analizzare nuovamente il file audio, applicare il ritmo di una regione al progetto oppure il ritmo del progetto a una regione, estendere le modifiche al ritmo, rimuovere le modifiche al ritmo apportate al file e altro ancora.
Per raddoppiare o dimezzare il ritmo del file, fai clic su x2 o /2 nella schermata Tempo (Ritmo). Ad esempio, potresti avere registrato una traccia audio in modalità Adapt (Adatta) e Logic Pro potrebbe avere rilevato un ritmo doppio o dimezzato rispetto a quello che desideri.
Per visualizzare l'anteprima del file, fai clic su .
Per aggiungere il metronomo all'anteprima, fai clic su .
Per riprodurre il file o la selezione in loop, fai clic su .
Per apportare modifiche più dettagliate nell'editor di Ritmo smart, come ridimensionare una selezione di marcatori di attacco nelle regioni selezionate, fai clic sul per disattivare la modalità Hint (Suggerimento).
Scopri di più su come usare l'editor di Ritmo smart
Usare Ritmo smart con una registrazione multitraccia
Per le registrazioni audio multitraccia, Logic Pro crea un downmix di un insieme di file audio multitraccia. Ritmo smart analizza quindi il downmix per creare la mappa del ritmo.
Puoi utilizzare Ritmo smart e le registrazioni multitraccia in tre modi:
Puoi creare una registrazione multitraccia e utilizzare Ritmo smart per adattare il ritmo durante la registrazione.
Puoi importare più file audio in un progetto e utilizzare Ritmo smart per analizzarli al momento dell'importazione.
Puoi selezionare regioni audio nell'area delle tracce di un progetto e utilizzare Ritmo smart per analizzarle contemporaneamente.
Quando crei una registrazione multitraccia, oppure quando importi più file nell'area delle tracce, imposta prima le seguenti opzioni.
Scegli File > Project Settings (Impostazioni progetto) > Smart Tempo (Ritmo smart).
Scegli Adapt Project Tempo (Adatta ritmo progetto) dal menu a comparsa “Default for Project Tempo mode” (Modalità di default per ritmo progetto).
Quando importi i file audio, scegli On (Attivo) dal menu a comparsa “Set imported audio files to” (Imposta file audio importati su). In questo modo, viene automaticamente attivato Flex per i file importati.
Quando perfezioni l'analisi del ritmo nell'editor di Ritmo smart, assicurati di usare il downmix, che puoi selezionare dalla schermata del nome del file nella barra degli strumenti dell'editor di Ritmo smart.
Scopri di più su come usare Ritmo smart con una registrazione multitraccia
Se non vuoi registrare con Ritmo smart
Se non vuoi usare Ritmo smart, scegli la modalità Keep (Conserva). Con la modalità Keep (Conserva), il materiale correlato al ritmo, come le tracce Drummer, viene adattato all'impostazione del ritmo attuale. Puoi comunque analizzare le tracce dopo averle registrate.
Per scegliere la modalità Keep (Conserva):
Scegli File > Project Settings (Impostazioni progetto) > Smart Tempo (Ritmo smart).
Dal menu a comparsa Project Tempo Mode (Modalità ritmo progetto), scegli Keep Project Tempo (Conserva ritmo progetto).