Crea e personalizza i kit di Designer drum machine in Logic Pro per Mac
Scegli tra oltre 200 componenti della libreria di suoni di Logic Pro per creare kit personalizzati di Designer drum machine. Oppure usa i tuoi campionamenti.
Crea una traccia di Designer drum machine, quindi aggiungi suoni per creare il tuo kit. Modifica ed elabora i suoni nel tuo kit all'interno di Designer drum machine, aggiungi plugin, quindi esegui il missaggio di ogni singolo componente del kit sul proprio channel strip nel mixer. Salva il tuo kit personalizzato in modo da poterlo usare in altri progetti.
Creare una traccia con Designer drum machine
Puoi creare una traccia che utilizza Designer drum machine, quindi sostituire i singoli componenti del kit con altri campionamenti di batteria che preferisci oppure cancellare l'intero kit e iniziare da zero ad aggiungere campionamenti.
In Logic Pro scegli Traccia > Nuova traccia strumento software.
Nella libreria fai clic su Electronic Drum Kit (Kit batteria elettronica), quindi scegli un kit.
Fai clic su DMD nello slot dello strumento sul channel strip per aprire la finestra Designer drum machine.
In Designer drum machine ogni suono del kit viene automaticamente assegnato a un pad nella griglia percussioni ed è inoltre associato a uno specifico channel strip nel mixer, dove puoi elaborare ogni componente del kit singolarmente.
Puoi anche accedere a Designer drum machine quando crei una traccia Drummer che utilizza Designer drum machine come strumento software, ad esempio uno dei Drummer elettronici.
Creare una traccia di Designer drum machine tramite trascinamento e rilascio
Per creare rapidamente un kit personalizzato, puoi anche trascinare i campionamenti nella parte inferiore dell'intestazione della traccia, sotto l'ultima traccia, su Designer drum machine nel menu a comparsa. Trascina i file da una di queste posizioni:
Il Finder
Uno qualsiasi dei browser Logic Pro
Qualsiasi regione audio o MIDI
Una selezione secondaria di testo scorrevole all'interno di una regione audio
Aggiungere suoni a Designer drum machine
Puoi aggiungere un suono al tuo kit di Designer drum machine semplicemente trascinando un campionamento sull'intestazione della traccia. Il campionamento viene aggiunto a un pad vuoto nel kit. Puoi anche aprire Designer drum machine e aggiungere campionamenti nello strumento stesso:
In Logic Pro fai clic su DMD nello slot Strumento di un channel strip per aprire la finestra Designer drum machine.
Se vuoi iniziare con un kit vuoto, fai clic sul , poi scegli Cancella tutti i pad.
Puoi aggiungere suoni a un pad in diversi modi:
Trascina su un pad un file audio come un file WAV, AIFF o MP3, dal Finder o da qualsiasi browser in Logic Pro oppure da una regione dall'area Tracce. Il suono è impostato per essere riprodotto una sola volta. Puoi modificare questa impostazione all'interno di Designer drum machine.
Trascina più file audio o regioni contemporaneamente: ogni file audio viene assegnato automaticamente al proprio pad.
Per aggiungere suoni dalla libreria di Logic Pro, fai clic sul pad, quindi sul pulsante Libreria nella barra degli strumenti, poi scegli una categoria e un suono.
Per ascoltare i suoni, fai clic sul sul pad. Puoi anche riprodurre la nota corrispondente con la tastiera musicale o una tastiera USB o MIDI collegata.
Quando aggiungi un suono a un pad vuoto, viene creata una traccia secondaria per il pad con il channel strip corrispondente, che puoi elaborare singolarmente nel mixer. Per rinominare il pad, fai doppio clic sul nome del pad e inserisci un nuovo nome. Il nome del pad viene modificato anche nel channel strip corrispondente.
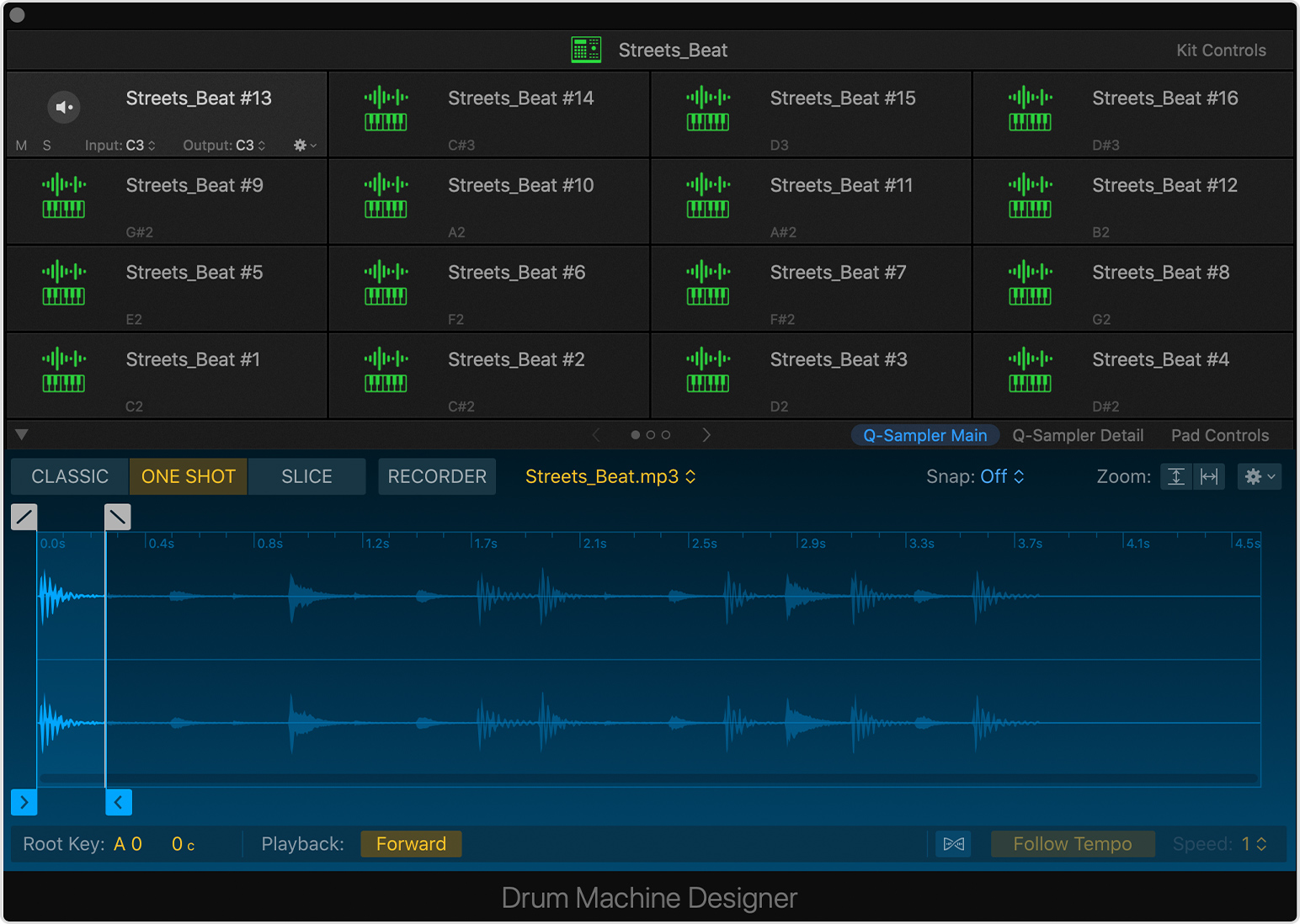
Sostituire un suono assegnato a un pad
Per sostituire un suono assegnato a un pad, devi solo trascinare un file sul pad. Il suono è impostato per essere riprodotto una sola volta e anche i controlli dei pad vengono aggiornati per mostrare la nuova impostazione.
Per sostituirlo con un suono della libreria, fai clic sul pad, quindi scegli un nuovo suono dal browser della libreria. Quando sostituisci un suono con un nuovo suono della libreria, modifichi anche l'intero channel strip dello strumento software, inclusi tutti i plugin di effetti.
Puoi anche cambiare lo strumento software che funge da sorgente audio per un pad. Ad esempio, puoi usare Drum Synth (Sintetizzatore percussioni) o uno strumento software di terze parti come sorgente di un pad:
In Designer drum machine fai clic sul pad di cui desideri sostituire il suono.
Se necessario, fai clic sul pulsante Inspector nella barra degli strumenti. Il channel strip per il pad selezionato viene visualizzato a destra del channel strip principale di Designer drum machine nell'Inspector.
Fai clic sullo slot Strumento nel channel strip per il pad selezionato, quindi scegli un nuovo strumento e un nuovo suono.
Assegnare note MIDI ai pad
A ciascun pad viene assegnata automaticamente una nota MIDI in ingresso e in uscita, visibile quando il puntatore è posizionato sopra il pad. Tuttavia, puoi impostare le note MIDI di ciascun pad separatamente. Ad esempio, puoi assegnare più pad alla stessa nota in ingresso per creare suoni sovrapposti costituiti da più channel strip con strumenti diversi.
Nel progetto Logic Pro, apri Designer drum machine.
Sul pad che desideri assegnare, fai clic sul menu a comparsa Ingresso per impostare la nota MIDI che attiva tale pad.
Per rendere più facile l'uso di strumenti di terze parti, Designer drum machine fornisce anche un menu delle note MIDI in uscita su ciascun pad. Il pad trasmette questa nota allo strumento che sta attivando, per consentirti di controllare la nota inviata allo strumento. Ad esempio, se usi un sintetizzatore per creare un suono di grancassa, puoi inviare una nota bassa per riprodurre il suono con la tonalità che desideri. Fai clic sul menu a comparsa Uscita per il pad al fine di impostare la nota MIDI che il pad deve trasmettere. La nota in uscita di un pad determina la tonalità utilizzata per riprodurre il suono del pad.
Puoi anche usare la funzione di memorizzazione MIDI per assegnare le note MIDI. Fai clic sul menu a comparsa Ingresso o Uscita del pad, fai clic su Learn Note (Memorizza nota), quindi premi il tasto sulla tastiera per assegnare tale nota MIDI.
Ricampionare un suono in Designer drum machine
Con il ricampionamento, puoi riunire in un unico pad suoni sovrapposti costituiti da più pad con la stessa nota in ingresso. Puoi ricampionare il campionamento assegnato a uno o a tutti i pad con la stessa nota in ingresso MIDI del pad attuale. Fai clic sul menu a comparsa Azioni, quindi scegli Resample Pad (Ricampiona pad). I suoni ricampionati verranno inseriti nel primo pad vuoto del kit attuale.
Regolare i suoni in Designer drum machine
Quando aggiungi il tuo file audio o scegli un suono dalla libreria in Designer drum machine, puoi regolare il suono senza dover uscire da Designer drum machine.
In Designer drum machine fai clic sul pad con il suono che desideri modificare.
Se la sorgente audio per il pad selezionato è Campionatore rapido, puoi modificare il campionamento all'interno di Designer drum machine:
Fai clic su Q-Sampler Main (Campionatore rapido principale) per visualizzare il suono nella schermata della forma d'onda del Campionatore rapido, modificare la modalità di riproduzione del campionamento o persino registrare un nuovo campionamento.
Fai clic su Q-Sampler Detail (Dettagli campionatore rapido) per modificare il suono del tuo campionamento con due oscillatori a bassa frequenza (LFO, Low-Frequency Oscillator), i controlli delle tonalità, i controlli dei filtri e i controlli dell'ampiezza di Campionatore rapido.
Se la sorgente audio per il pad selezionato è Drum Synth (Sintetizzatore percussioni), fai clic su Drum Synth (Sintetizzatore percussioni) per cambiare suoni, modificarne la tonalità e altro.
Fai clic su Pad Controls (Controlli pad) per accedere ai controlli smart per il pad.
Per regolare il tono e i livelli di invio degli effetti per l'intero kit, fai clic su Kit Controls (Controlli kit).
Regolare i singoli pad sui channel strip
Una traccia di Designer drum machine è una pila di tracce: a ogni pad corrisponde una traccia secondaria e un channel strip contenenti lo strumento e i plugin degli effetti per tale pad. Fai clic sul triangolo di apertura accanto alla traccia principale di Designer drum machine nell'intestazione della traccia della finestra principale o sopra il nome della traccia nel mixer. Il canale si espande per mostrare ogni pad di Designer drum machine sul proprio channel strip e potrai quindi modificarli singolarmente su ciascun channel strip.
Quando selezioni il channel strip di una traccia secondaria, puoi riprodurre cromaticamente ogni suono su una tastiera.
Salvare il tuo kit personalizzato
Puoi salvare il tuo kit personalizzato come una patch a cui potrai accedere in seguito in altri progetti sul Mac.
Seleziona il pad con il nome del kit nella parte superiore della finestra Designer drum machine, dove è visualizzato il nome della traccia.
Se necessario, fai clic sul pulsante Libreria.
Fai clic su Salva nella parte inferiore della libreria, inserisci un nome e scegli una posizione per la patch, poi fai clic su Salva.
Se vuoi che il tuo kit personalizzato venga visualizzato nella cartella User Patches (Patch utente) della Libreria, assicurati di salvare la patch in questa posizione: ~/Music/Audio Music Apps/Patches/Instrument.
Riprodurre cromaticamente i suoni di Designer drum machine
Quando selezioni la traccia principale di Designer drum machine nella finestra principale o nel mixer, le note in arrivo vengono distribuite automaticamente alle tracce secondarie, in base alle impostazioni delle note MIDI in ingresso e in uscita di ciascun pad.
Tuttavia, se selezioni una traccia secondaria, tutte le note MIDI in ingresso vengono trasferite direttamente al channel strip della traccia secondaria con il relativo plugin dello strumento, il che significa che puoi riprodurre il suono cromaticamente e in modalità polifonica. Questa funzione è perfetta per riprodurre i suoni acuti della grancassa o delle melodie hi-hat. Assicurati che il plugin dello strumento per la traccia secondaria specifica abbia attivato il tracking della tonalità e sia impostato sul funzionamento polifonico.
Ulteriori informazioni
Le informazioni su prodotti non fabbricati da Apple, o su siti web indipendenti non controllati o testati da Apple, non implicano alcuna raccomandazione o approvazione. Apple non si assume alcuna responsabilità in merito alla scelta, alle prestazioni o all'utilizzo di prodotti o siti web di terze parti. Apple non esprime alcuna opinione in merito alla precisione o all'affidabilità dei siti web di terze parti. Per ulteriori informazioni contatta il fornitore.
