Se nell'app Foto viene visualizzato “Caricamento non riuscito”
Se alcune delle tue foto non vengono sincronizzate con iCloud, scopri come spostare queste foto dall'album “Caricamento non riuscito” alla tua libreria.
Quando controlli lo stato della tua libreria nella parte inferiore dell'app Foto sul tuo iPhone, iPad o Mac, potresti vedere che alcune foto o video non vengono sincronizzate con Foto di iCloud. Potresti anche vedere un messaggio di stato “Impossibile sincronizzare [numero di elementi] con iCloud” e un nuovo album “Caricamento non riuscito” nell'app Foto.
Per aggiungere queste foto o video a Foto di iCloud, puoi provare a esportarli dall'app Foto e importarli di nuovo. Tutte le modifiche o le parole chiave che hai precedentemente applicato a queste foto o video andranno perse.
Caricare di nuovo le foto o i video su iCloud su iPhone o iPad
Nell'app Foto, scegli l'album “Caricamento non riuscito”.
Tocca Seleziona > Seleziona tutto per selezionare tutti i file.
Tocca il > Salva su File. Quindi scegli una posizione da Su iPhone e tocca Salva per salvare i file sul dispositivo.
Apri l'app File per verificare che i file sono stati esportati.
Per eliminare i file dall'album “Caricamento non riuscito”, tocca il > Elimina. Poi scegli l'album Eliminati di recente, tocca Seleziona e tocca Elimina tutto > Elimina per confermare.
Per importare nuovamente i file, nell'app File scegli la cartella contenente i file. Quindi tocca il e tocca Salva.
Dopo aver importato di nuovo i file, puoi eliminarli dalla posizione in cui sono stati salvati sul dispositivo per risparmiare spazio di archiviazione sul tuo iPhone.
Caricare di nuovo le foto o i video su iCloud sul Mac
Per vedere gli elementi che non è stato possibile sincronizzare con iCloud nell'app Foto, fai clic sul pulsante Visualizza accanto al messaggio nella parte inferiore della finestra Libreria o fai clic su Caricamento non riuscito nella barra laterale. Puoi provare a reimportare gli elementi dall'album “Caricamento non riuscito” nella tua libreria di Foto per sincronizzarli con Foto di iCloud.
>Premi Comando-A per selezionare tutti gli elementi nell'album “Caricamento non riuscito”, scegli File Esporta, quindi scegli Esporta originale non modificato di [numero] foto.
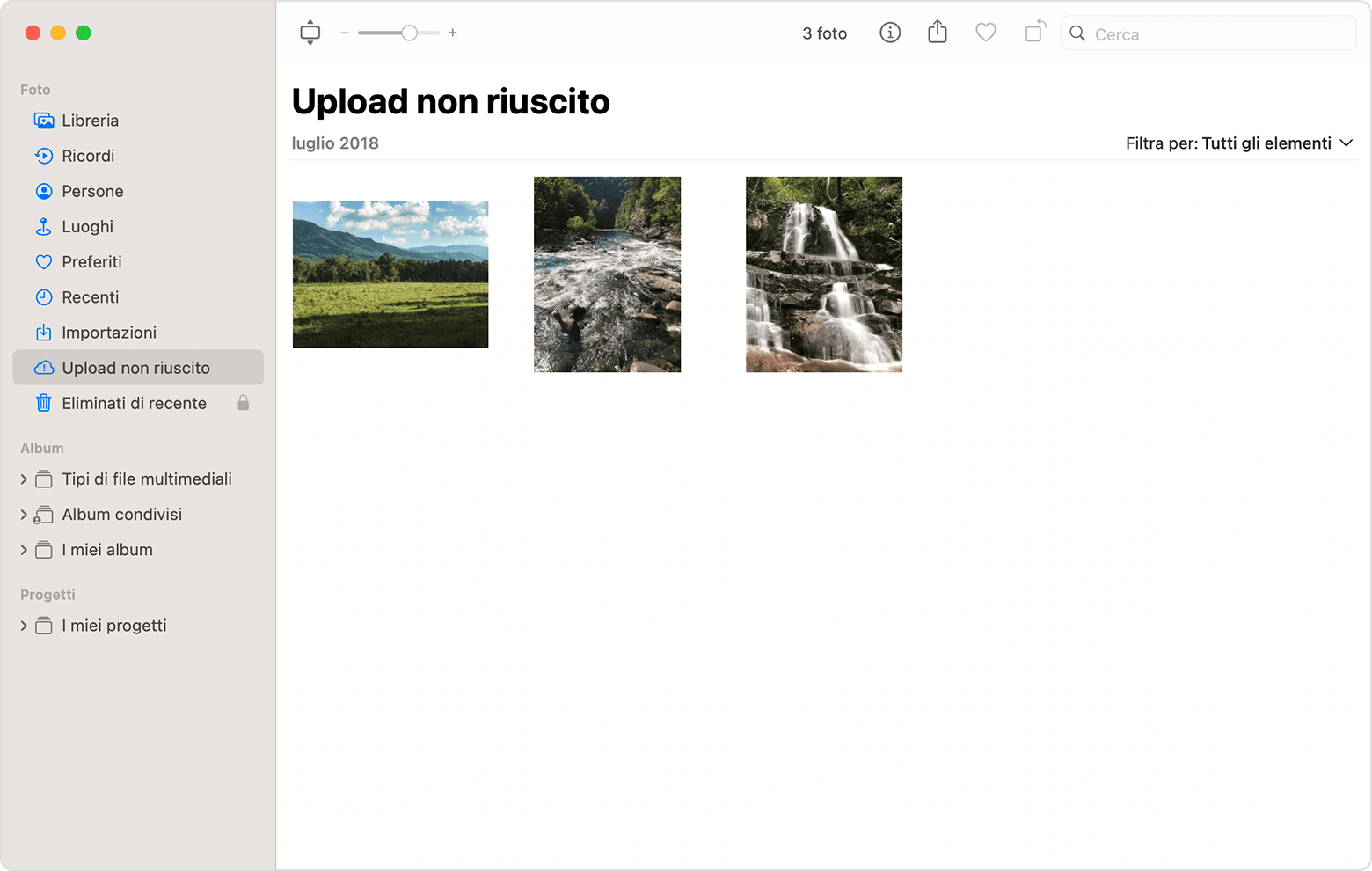
Nelle finestre di dialogo che vengono visualizzate in seguito, fai clic su Esporta, scegli una posizione per il salvataggio, poi fai clic su Esporta originali.
Dopo l'esportazione degli elementi, assicurati che siano > ancora tutti selezionati nell'album, quindi scegli Immagine Elimina [numero] foto o video.
Fai clic su Elimina, poi su OK.
Scegli l'album “Eliminati di recente” nella barra laterale, poi scegli Elimina tutto. In alternativa, seleziona solo gli elementi che hai appena eliminato.
Scegli File > Importa, poi scegli le immagini che hai esportato in precedenza. Per qualsiasi elemento sincronizzato con Foto di iCloud, le modifiche o le parole chiave che hai aggiunto agli elementi interessati potrebbero andare perse.
Ti serve ancora aiuto?
Spiegaci meglio cosa succede e ti suggeriremo cosa puoi fare.