Come installare le schede PCIe su Mac Pro (2019)
Scopri di più sugli slot PCIe di Mac Pro (2019) e come installare schede aggiuntive.
Capacità e dimensioni delle schede
Mac Pro è dotato di otto slot PCIe x16* in grado di ospitare diversi tipi di schede PCIe:
Slot 1: fino a 16 linee (a doppia larghezza)
Slot 2 fino a 8 linee (a doppia larghezza)
Slot 3 fino a 16 linee (a doppia larghezza)
Slot 4 fino a 16 linee (a doppia larghezza)
Slot 5 fino a 16 linee (a larghezza singola)
Slot 6 fino a 8 linee (a larghezza singola)
Slot 7 fino a 8 linee (a larghezza singola)
Slot 8 fino a 4 linee (a mezza lunghezza)
Lo slot 8 è x4.
Ciascun modulo di espansione (MPX) di Mac Pro può ospitare fino a due slot negli slot 1-2 e 3-4. Nello slot 8 di Mac Pro è preinstallata la scheda Apple I/O, che comprende due porte Thunderbolt 3, due porte USB-A e un jack cuffie da 3,5 mm. Per maggiori informazioni, consulta l'articolo Quali schede PCIe è possibile installare su Mac Pro (2019)?
Controllare quali slot sono disponibili
Per controllare lo stato di ciascuno slot, scegli menu Apple > Informazioni su questo Mac, quindi fai clic sul pannello Schede PCI.
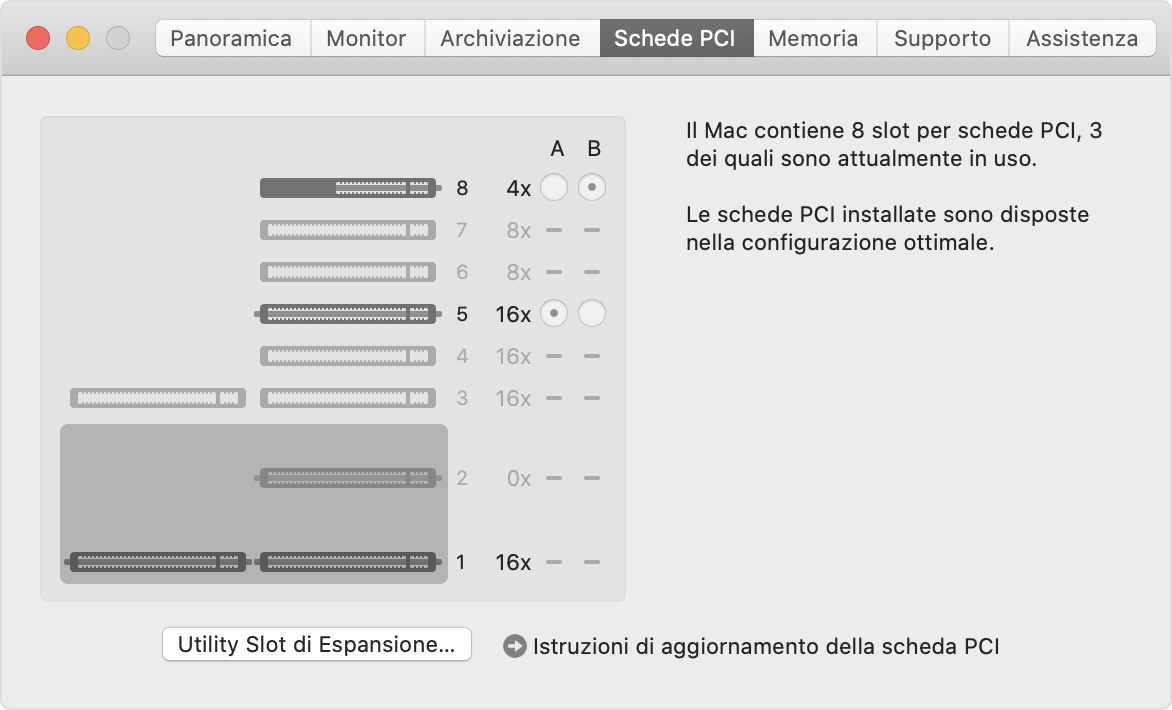
Di default, Mac Pro regola automaticamente la larghezza di banda tra tutte le schede all'interno dei due gruppi PCIe. Puoi utilizzare Utility Slot di espansione per regolare manualmente l'allocazione ai gruppi di schede.
Se installi due moduli MPX con Radeon Pro Vega II, puoi collegarli tra loro utilizzando Infinity Fabric Link. Scopri come collegare due moduli MPX Radeon Pro Vega II.
Installare una scheda PCIe
Scopri come rimuovere la scocca o il coperchio superiore del tuo Mac Pro e installare una scheda PCIe.
Rimuovere la scocca o il coperchio superiore
Segui questa procedura per rimuovere la scocca su Mac Pro (2019) o il coperchio superiore su Mac Pro (Rack, 2019).
Mac Pro (2019)
Lascia raffreddare il computer per circa 5-10 minuti.
Scollega tutti i cavi tranne il cavo di alimentazione dal computer.
Tocca la scocca in metallo all'esterno del Mac Pro per scaricare l'elettricità statica, quindi scollega il cavo di alimentazione.
Scarica sempre l'elettricità statica prima di toccare le parti o installare i componenti all'interno del Mac Pro. Per evitare di generare elettricità statica, non camminare nella stanza prima di aver completato l'installazione delle schede e aver rimontato la scocca sul computer.
Solleva il fermo superiore, poi ruotalo a sinistra per sbloccare la scocca.

Rimuovi la scocca da Mac Pro estraendola verticalmente. Mettila da parte facendo attenzione.
Mac Pro won't turn on when its cover is removed.

Mac Pro (Rack, 2019)
Lascia raffreddare il computer per circa 5-10 minuti.
Scollega tutti i cavi tranne il cavo di alimentazione dal computer.
Tocca la scocca in metallo all'esterno del Mac Pro per scaricare l'elettricità statica, quindi scollega il cavo di alimentazione.
Scarica sempre l'elettricità statica prima di toccare le parti o installare i componenti all'interno del Mac Pro. Per evitare di generare elettricità statica, non muoverti nella stanza prima di aver completato l'installazione delle schede e riapplicato il coperchio superiore al computer.
Fai scorrere i fermi a scatto del coperchio superiore in posizione di sblocco, solleva il coperchio superiore e rimuovilo dalla piastra anteriore, quindi mettilo da parte.

Installare una scheda PCIe
Fai scorrere il fermo in posizione di sblocco.

Utilizzando un cacciavite Phillips, svita e rimuovi le eventuali staffe e coperture degli slot in cui desideri installare la scheda.

Estrai la nuova scheda dalla busta antistatica prendendola dagli angoli. Non toccare i connettori dorati o i componenti sulla scheda.
Utilizza solo moduli PCIe con certificazione di sicurezza (CSA, UL o equivalente) e conformi alle specifiche PCIe standard di settore. Moduli non conformi e privi di certificazione potrebbero non mantenere separate le diverse fonti di alimentazione in ingresso, con conseguente rischio di ustioni.
Quando inserisci la scheda nello slot PCIe, assicurati che i pin della scheda siano allineati allo slot.

Fai scorrere il fermo in posizione di blocco.

Reinstalla le staffe rimosse in precedenza e stringi le viti sulle staffe.

Reinstallare la scocca o il coperchio superiore
Segui questa procedura per reinstallare la scocca su Mac Pro (2019) o il coperchio superiore su Mac Pro (Rack, 2019).
Mac Pro (2019)
Abbassa delicatamente la scocca sul Mac Pro.

In alto: posizione bloccata (i punti corrispondono)

Top: Locked position (dots match)
Bottom: Unlocked position (dots do not match)
Collega il cavo di alimentazione, lo schermo ed eventuali altre periferiche.
Mac Pro (Rack, 2019)
Allinea il bordo del coperchio superiore allo slot sulla piastra anteriore, quindi premi con forza vicino ai fermi a scatto finché non li senti scattare in posizione.

Collega il cavo di alimentazione, lo schermo ed eventuali altre periferiche.
Attivare un driver di terze parti
Per poter utilizzare alcune schede PCIe di terze parti su macOS, è necessario installare un driver. Al termine dell'installazione del driver di terze parti di una scheda PCIe, riavvia il Mac Pro, quindi attiva il driver:
Scegli menu Apple > Preferenze di Sistema, poi fai clic su Sicurezza e Privacy.
Fai clic sul e autenticati come amministratore.
Fai clic sul pulsante Consenti.
Riavvia il Mac.
Utilizzare Utility Slot di espansione
Quando installi una scheda PCIe su Mac Pro o la rimuovi, l'EFI rileva le schede presenti in ogni slot e assegna la larghezza di banda ai due gruppi in modo da ottimizzare il throughput. Utility Slot di espansione consente di visualizzare e modificare l'allocazione delle schede.
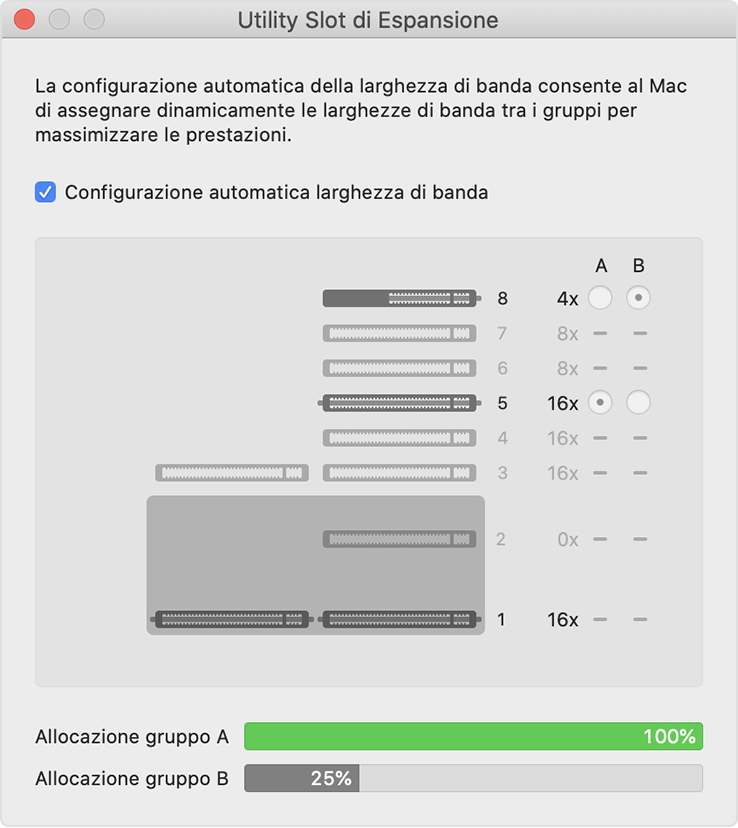
Utilizzare la configurazione automatica della larghezza di banda
Di default, Mac Pro utilizza la configurazione automatica della larghezza di banda per gestire automaticamente l'allocazione delle schede ai due gruppi.
Gestire manualmente l'allocazione ai gruppi
Se desideri assegnare manualmente la larghezza di banda alle schede, disattiva la configurazione automatica e scegli un gruppo per ciascuna scheda. Ad esempio, supponiamo di voler assegnare a un'unica scheda il 100% della larghezza di banda del gruppo A.
Ogni volta che vengono apportate modifiche all'allocazione dei gruppi, Utility Slot di espansione richiede di salvare le modifiche e riavviare il Mac per poterle applicare.
Se hai bisogno di aiuto per l'installazione delle schede PCIe
Scopri cosa fare se ricevi un errore di configurazione della scheda PCIe o se Mac Pro non si accende dopo l'installazione di una scheda PCIe.
Risolvere gli errori di configurazione di una scheda PCIe
Se non riesci a installare le schede PCIe in slot diversi per migliorare le prestazioni, all'avvio di Mac Pro visualizzerai una notifica di configurazione errata di una scheda PCIe:

Fai clic su Altre info per aprire il pannello Schede PCI di Informazioni su questo Mac, quindi fai clic su Utility Slot di espansione per visualizzare i consigli su come riconfigurare le schede.
Se Mac Pro non si avvia
Se al termine dell'installazione di una scheda PCIe Mac Pro non si avvia e l'indicatore di stato
Se di recente hai installato una o più schede PCIe, rimuovile una alla volta e prova ad accendere Mac Pro ogni volta che ne rimuovi una.
Ulteriori informazioni
Le informazioni su prodotti non fabbricati da Apple, o su siti web indipendenti non controllati o testati da Apple, non implicano alcuna raccomandazione o approvazione. Apple non si assume alcuna responsabilità in merito alla scelta, alle prestazioni o all'utilizzo di prodotti o siti web di terze parti. Apple non esprime alcuna opinione in merito alla precisione o all'affidabilità dei siti web di terze parti. Per ulteriori informazioni contatta il fornitore.